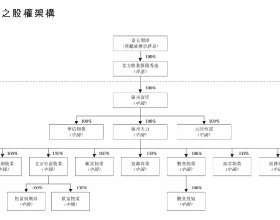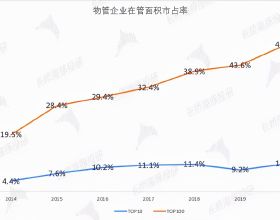hello 大家好,我是 晉升奶爸的垃圾佬。
▼熟悉奶爸的小夥伴都知道,奶爸是一枚Nas玩家,奶爸的專欄《威聯通Nas非官方手冊》,以及《手把手帶你玩轉Nas》都在持續更新中,儘量為大家帶來保姆級的教程,節約小夥伴們在折騰Nas上消耗的時間。對玩NAS、撿垃圾、薅羊毛感興趣的小夥伴關注奶爸不迷路~
Nas是否需要7*24小時開機的討論
▼奶爸家裡的NAS比較多,目前7*24小時開機的NAS有愛速特AS5304T,威聯通TS-264C以及群暉DS920+,每臺裝置插1-2塊4T酷狼,三臺裝置即便都在休眠,也會有合計至少40W左右的功耗,算下來每天消耗一度電,按照1度電0.5元算,一個月電費15元,一年電費在180元左右。
那麼問題來了,我們的Nas真的需要24小時不關機嗎?
▼以奶爸的應用場景來說,最主要的任務來說就是儲存與文章相關的素材,之前主要是圖片,現在偶爾會有一些影片,主要是透過Qsync做到多終端同步。當然奶爸的Nas上也跑了不少服務,例如Jellyfin、FBE、Heidmall、Qbittorent等等,但實際上工作日頻率是相對很低的,一週使用的次數基本一隻手數的過來,這就引發了奶爸的思考:我們的Nas真的需要24小時不關機嗎?
請小夥伴們在評論區發表你們的想法。
奶爸個人的想法是:大多數的家用Nas是不需要24小時開機的,只在需要使用到時候開機就好,但是對於PT下載愛好者、或者其他特定情形的使用者可以忽略。
Nas/PC遠端開機的三種方案
系統自然可喚醒
▼愛速特NAS是目前奶爸用過的最強(主動)休眠NAS裝置,Nas整機在休眠中功耗十分的低,可以將NAS進行主動休眠。愛速特ADM系統的每個手機APP中都設定有Nas的喚醒按鈕,透過APP在Nas列表中點選小時鐘按鈕就可以將Nas從休眠中喚醒,也可以實現在關機狀態遠端開機,從休眠狀態恢復到工作狀態也僅需十幾秒的時間。
▼愛速特AS5304T搭載J4125處理器,具備雙2.5G網口一級HDMI介面,屬於目前的主流NAS配置,系統也很有趣,可以說是將【拿來主義】發揮到了極致,你可以直接安裝Portainer管理docker,甚至很多docker容器都被集合在了App Center中,部署十分方便。
WOL遠端喚醒
▼不論是威聯通或者是群暉,透過其自帶的管理軟體都可以對Nas裝置進行遠端喚醒,然而其都具有一個枷鎖:智慧在區域網內部進行喚醒,在外網情況下無法實現。
▼為了應付這種情況,基本上絕大多數的軟路由系統是支援WOL遠端喚醒,下圖中是Openwrt進行WOL喚醒的功能,但前提還是你有公網IP或者是透過其他方法能夠在外網訪問到路由器,還是要難到很多人。不是所有玩Nas的使用者都會使用軟路由,小白上手軟路由的話還是需要付出一點學習成本的,那麼如何讓Nas遠端喚醒的使用成本、學習成本更低呢,那就涉及到了另一種遠端喚醒方式。
來電自啟
▼相信大多數小夥伴應該都對電腦的來電自起是比較瞭解,但也不排除有小夥伴不知道哈。簡單的表述這樣的功能就是:電腦裝置一旦接通電源,就會自動開機。Nas可以簡單的理解為一臺用於特定用途的電腦,所以大多數的X86Nas實際上是支援來電自啟的,以威聯通Nas為例,在電源選項中就有這個功能。之前也有群裡的小夥伴和奶爸吐槽:“我的威聯通怎麼一插上電源就自動開機了,是不是壞的啊。”實際上就是來電自啟在調皮~
▼奶爸剛搬家,換了一個比較大的房子(租的,囧),之前小房子裡面用的插線排就不夠用了,也就順便尋摸了個智慧插排——向日葵P2,可以在外網遠端控制。需要說明,控制Nas來電自啟,只需要一個遠端可以控制的智慧插排哦。
開啟來電自起的兩種方式
透過BIOS進行修改
每臺電腦、Nas進入BIOS的按鍵可能各不相同(F2、F10、Del等),以威聯通為例,接鍵盤後開啟裝置狂按F2就會進入到BIOS。進入到Chipset標籤頁,將“Restore AC Power Loss”設定為“Power On”就可以實現來電自動開機了,Last state恢復到斷電前的狀態。
修改Nas中的電源選項
對於Nas來說,設定來電自啟更簡單一些,不需要進入到BIOS。以威聯通Nas為例,進入到WEB管理介面,控制檯系統電源電源恢復NAS自動開機應用,就可以開啟來電自啟,經測試在WEB管理介面改了電源選項之後,BIOS的設定會同步被修改。
開箱曬物
▼奶爸的Nas在奶爸家中的工作臺佈置在一起,通常就是連線一臺筆記本、一臺Nas以及一臺測試、把玩的裝置(或者垃圾),所以三孔位的插排剛好合適;手上又有一堆手機經常需要充電是,所以還需要插排可以USB充電。
向日葵P2採用了黑色的紙質包裝盒,整體外觀設計簡潔大方,正面印有向日葵的Logo以及WIFI、USB支援的標識。
▼包裝盒內部是插排本體與使用說明書,外觀採用了通體的黑色,相信不少小夥伴的插排用著用著就由白變黑了吧,這也是我選擇黑色插排的原因。插排三圍為23*3*2.7,一眼看上去修長簡潔,外殼採用V0級的阻燃PC,據官方宣傳可以做到750℃高溫阻燃,用料讓人覺得放心。正面的面板採用了啞光設計,頻繁的插拔插頭不容易產生劃痕,但是會留下一點小印子。
▼插排側面則採用了光面設計,相對來說插排在使用中側面一般不會受到硬物刮擦,與正面面板不同的設計提高了插排的顏值。
▼插排的底部有四枚防滑膠墊,這點細節做得很到位,可以讓插排在桌面更穩定。插排的一系列引數也在背面有體現:最大電流10A,最大負載2500W;USB模組單口最大輸出5V2.1A,總輸出15W,最大輸出電流3.1A,雖然提供不了快充,但是給我的老8p、手環充電卻也足夠用了。奶爸這個插排背板與中框的縫隙有點大,看著有些不舒服,希望品牌方在細節方面更加細緻。
▼3個插口都有密閉的保護門,有天小米米睡了以後奶爸閒著沒事來來回回進行了300多次插拔,順便進行了單極插入測試,證實使用單極進行插入的話是無法開啟的,這就相對提高了插座的使用安全性,能夠避免小米米因為好奇將金屬異物插入帶來的潛在風險。但是還是請小朋友們遠離插排、電源等帶電危險產品。
插排設定有一枚實體電源按鍵,插孔之間的空間相對比較充裕,較少情況出現一個插頭佔用兩個位置的情況。每個插孔旁都有一枚狀態指示燈,可以透過手機App對每個孔位進行單獨控制(沒有實體控制按鍵)。
使用體驗
基礎功能
作為一款智慧插排,app是免不了的,使用者可以透過使用說明書中的二維碼直接進行掃碼下載,也可以直接在應用商店直接搜尋“向日葵遠端控制軟體”進行下載安裝,已經在使用向日葵App的使用者可以直接使用。奶爸覺得像這種沒有自己的智慧家居生態的產品最好能夠透過小程式進行控制,或者是接入米家等智慧家居生態平臺,不然對於使用一款插排而特意下載一款App來說對使用者體驗來說並不太好。
與市面的智慧家居裝置一樣,由於通訊協議的原因,插排WIFI只支援2.4G頻段,在進行設定的時候可以注意一下。
裝置新增成功之後,在裝置列表中就能夠看到插排了,進入插排後可以看到可以對3個插孔進行分別控制,右上角的設定按鈕可以更改裝置的狀態,這個插排也是支援“斷電記憶”的,斷電後再上電可以選擇恢復斷電前狀態。
對於每個插孔可以分別進行倒計時與定時開啟、關閉操作,定時功能還可以進行“重複”設定,如果是放在辦公區域,可以將重複開啟時間設定為週一到週五,還是比較方便的。像奶爸這種租的房子木有空調,只能用小風扇散熱的,通常搞一個1小時的倒計時,讓風扇自動關閉,吹一晚上難免會抽筋。
比較遺憾的是插排並不支援電量統計,用電日誌中智慧看到插排的開關閉情況。
延申功能
向日葵是由Oray自主研發的遠端控制軟體,透過在控制端與被控制端安裝向日葵軟體就可以輕鬆實現控制遠端主機,進行檔案傳輸、遠端監控等操作,基本支援大多主流作業系統(Windows、Linux、MAC OS、iOS、Android等),實現移動裝置對PC裝置進行控制。
奶爸有觀點
總的來說,向日葵這款插線排明顯應對的是PC使用場景與遠端控制場景,對於需要進行遠端運維,或者是像奶爸這種Nas使用者比較適用。奶爸在京東諮詢了其他家的智慧插排,都是無法接入智慧家居平臺,無法進行遠端控制的,這樣看來向日葵P2與競品相比明顯是略勝一籌的,總的來說值得購買。
優點:
1,相對於其他無法進行遠端控制的智慧插排來說,優勢明顯,可以實現遠端開關機操作;
2,各插孔可以進行分別控制;
3,顏值線上,用料足,安全無憂。
缺點:
1,沒有實體分控開關,只能在app端控制,對於非向日葵使用者,如果有小程式可以控制智慧插排使用體驗會更好;
2、沒有電量統計美中不足;
3、有些細節還需要精進,不排除奶爸拿到的這塊插排背面縫隙不一樣寬是個例的情況。