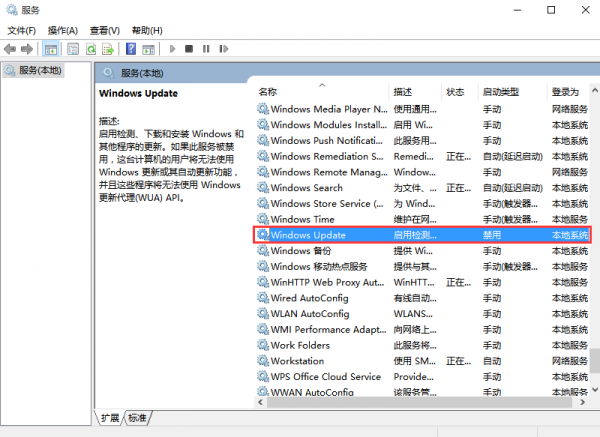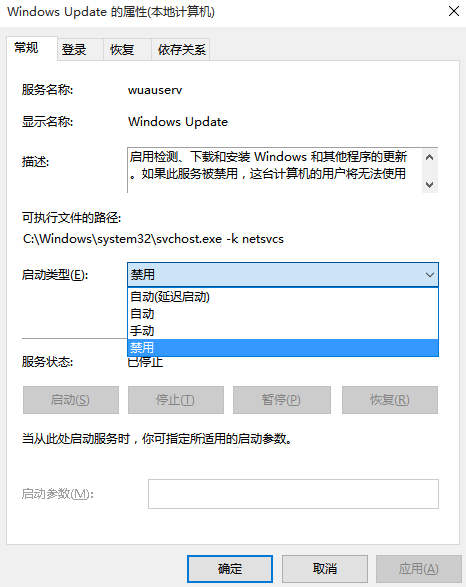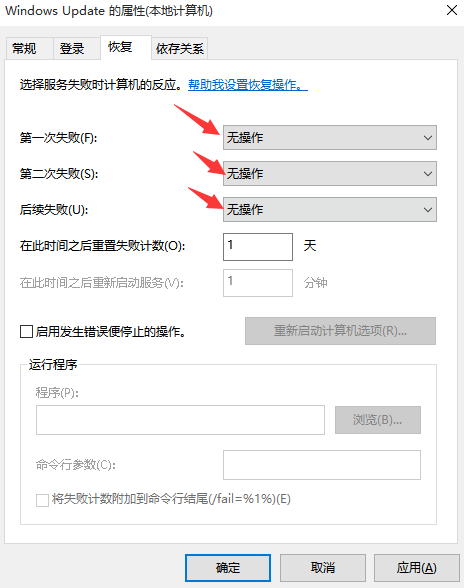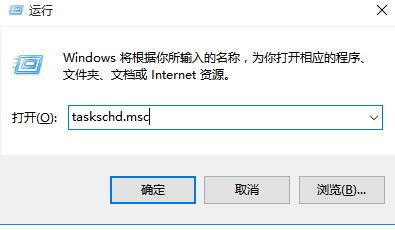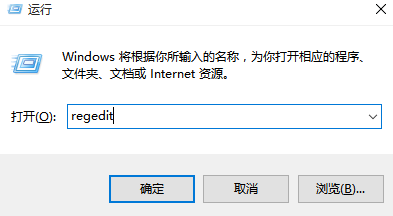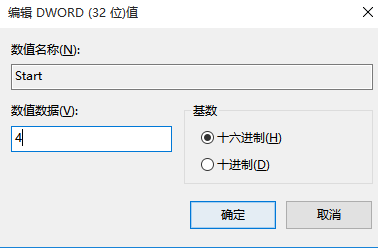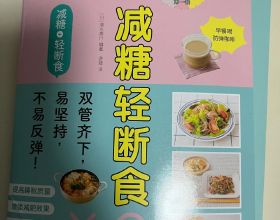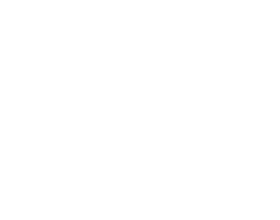如何徹底關閉Win10自動更新?Win10自動更新的問題是很多使用者都遇到的問題,很多時候我們關閉了自動更新,過一段時間系統又自動更新了,由於win10自動更新非常頑固,所以我們要從多個地方下手才能永久關閉其自動更新,下面跟著小編的步驟一步步操作吧!
更多win11安裝教程參考小白系統網
一、禁用Windows Update服務
1、同時按下鍵盤 Win + R,開啟執行對話方塊,然後輸入命令 services.msc ,點選下方的“確定”開啟服務,如下圖所示。
2、找到 Windows Update 這一項,並雙擊開啟,如圖所示。
3、雙擊開啟它,點選“停止”,把啟動型別選為“禁用”,最後點選應用,如下圖。
4、接下再切換到“恢復”選項,將預設的“重新啟動服務”改為“無操作”,然後點選“應用”“確定”。
二、在組策略裡關閉Win10自動更新相關服務
1、同時按下Win + R 組合快捷鍵開啟執行命令操作框,然後輸入“gpedit.msc”,點選確定,如下圖。
2、在組策略編輯器中,依次展開 計算機配置 -》 管理模板 -》 Windows元件 -》 Windows更新
3、然後在右側“配置自動更新”設定中,將其設定為“已禁用”並點選下方的“應用”然後“確定”,如圖所示。
4、之後還需要在使用者配置-》管理模板-》windows元件-》windows更新中找到“刪除使用所有Windows更新功能的訪問許可權”,選擇已啟用,完成設定後,點選“應用”“確定”,如圖所示。
三、禁用任務計劃裡邊的Win10自動更新
1、同時按下 Win + R 組合快捷鍵開啟““執行”視窗,然後輸入“taskschd.msc”,並點選下方的“確定”開啟任務計劃程式,如圖所示。
2、在任務計劃程式的設定介面,依次展開 任務計劃程式庫 -》 Microsoft -》 Windows -》 WindowsUpdate,把裡面的專案都設定為 [ 禁用 ] 就可以了。(我這裡邊有四個任務,你的電腦裡可能只有一個或者更多,右鍵全部禁用就行了)
四、在登錄檔中關閉Win10自動更新
1、同時按下 Win + R 組合快捷鍵,開啟執行對話方塊,然後輸入命名 regedit,然後點選下方的「 確定 」開啟登錄檔,如下圖所示。
2、在登錄檔設定中,找到並定位到
[HKEY_LOCAL_MACHINESYSTEMCurrentControlSetServicesUsoSvc]。然後在右側找到“Start”鍵。
3、點選修改,把start值改成16進位制,值改為“4”,然後點選「 確定 」儲存資料,如圖所示。
4、如果在右側有“FailureActions”鍵,右鍵點選修改該鍵的二進位制資料,將“0010”、“0018”行的左起第5個數值由原來的“01”改為“00”,完成後,點選下方的“確定”即可,如下圖所示。(如果沒有FailureActions項無須更改)
如何裝win11?看這裡,直接安裝無需顧慮微軟推送的升級限制