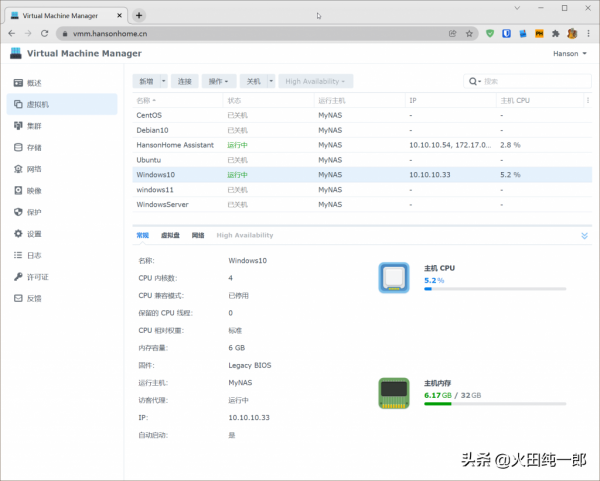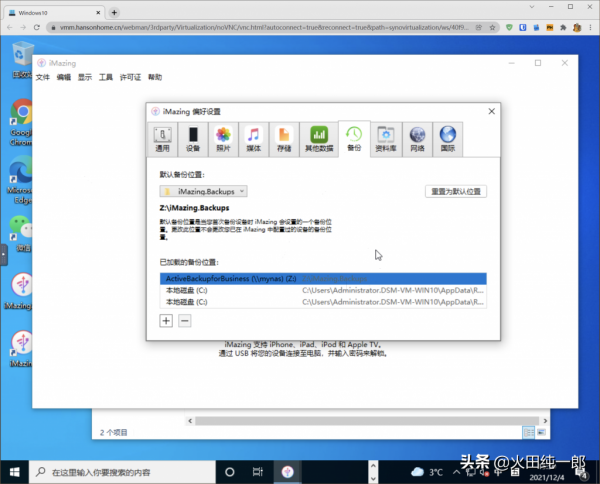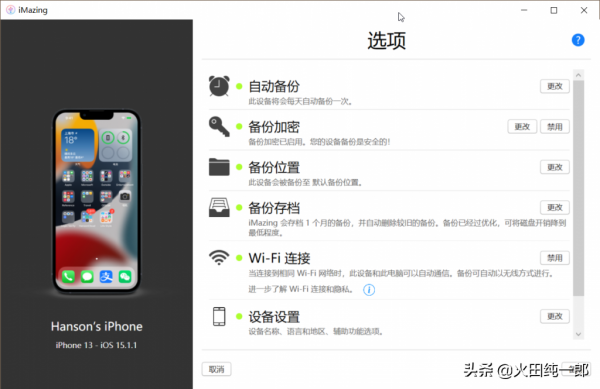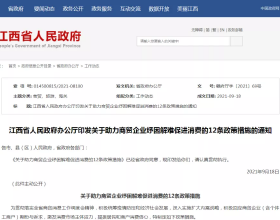iPhone官方給的可供雲端備份的儲存空間只有5G,乾點啥都顯得捉襟見肘。那麼,怎麼樣才能實現在不花錢買iCloud空間情況下實現媲美iCloud的無感備份?本文將揭曉。
如何透過iMazing備份iPhone至NAS?
簡單說,就是在 NAS 上安裝 Windows 虛擬機器,在虛擬機器中安裝 iMazing 用來備份 iOS 裝置,實現的效果是在配置結束後,當進入WIFI環境時自動執行備份,無任何人工干預。
準備條件:
- NAS 虛擬機器
- 軟體安裝包iPhone Backup Software | iMazing
- 要實現自動備份的手機或iPad
實現步驟如下:
- 虛擬機器中安裝好windows
- 對映備份目錄
- 虛擬機器中安裝iMazing並配置備份位置
- 掛載USB裝置
- 配置備份目錄與計劃
- 執行備份
開始之前也可以先參照官方的文件,人家描述的更為詳細一些:Automatically Backup an iPhone or iPad via Wi-Fi (imazing.com)
虛擬機器中安裝好windows
虛擬機器中安裝好windows
對映備份目錄
雖然可以按照 iMazing 的預設配置,將資料備份到虛擬機器自己的虛擬硬碟中,但個人認為將資料備份到 NAS 的共享資料夾中,是一種更好的選擇。主要原因有如下幾點:
- 備份資料可直接在虛擬機器外訪問。例如當虛擬機器故障時,可在自己的電腦上恢復資料
- 可以利用 NAS 的快照等特性,保護備份資料的安全
而 iMazing 能夠完美支援將資料備份到網路驅動器中,具體可參考本文:Backup an iPhone or iPad to an external drive, or another location
在 DSM 的控制面板中,可以建立共享資料夾,併為共享資料夾設定配額、資料校驗等:
對映備份目錄
虛擬機器中安裝iMazing並配置備份位置
建立虛擬機器、設定共享資料夾之後,就可以安裝和設定 iMazing、備份自己的 iOS 裝置了。首先在虛擬機器中下載並安裝 iMazing,然後透過 Windows 的「對映網路驅動器」功能,將 NAS 的共享資料夾對映到虛擬機器中的一個碟符。
虛擬機器中安裝iMazing並配置備份位置
掛載USB裝置
接下來需要透過 USB 連線 iOS 裝置到 NAS 上,並在 Virtual Machine Manager 的設定頁面中,將 iOS 裝置關聯到虛擬機器(僅第一次備份需要,後續可以直接透過 Wi-Fi 備份)
配置備份目錄與計劃
這樣當 iOS 裝置連線虛擬機器後, iMazing 可成功識別,並設定備份目錄為 NAS 的共享目錄
執行備份
最後啟動備份,等待首次備份完成。
後續設定備份計劃、開啟 Wi-Fi 備份,即可實現 iOS 裝置與 NAS 連線同一個網路後,自動進行備份。
寫在最後
- 備份檔案設定密碼。
- WIFI連線至同一網路。