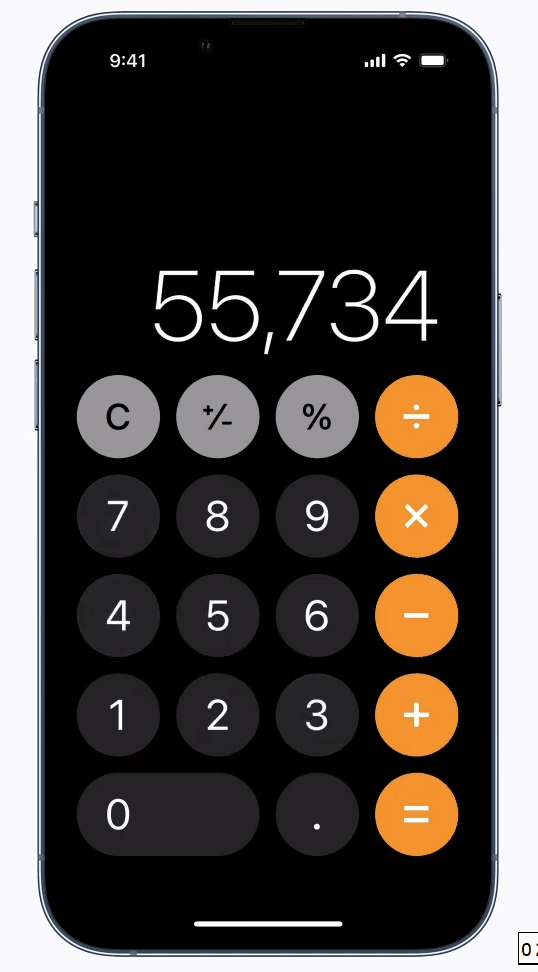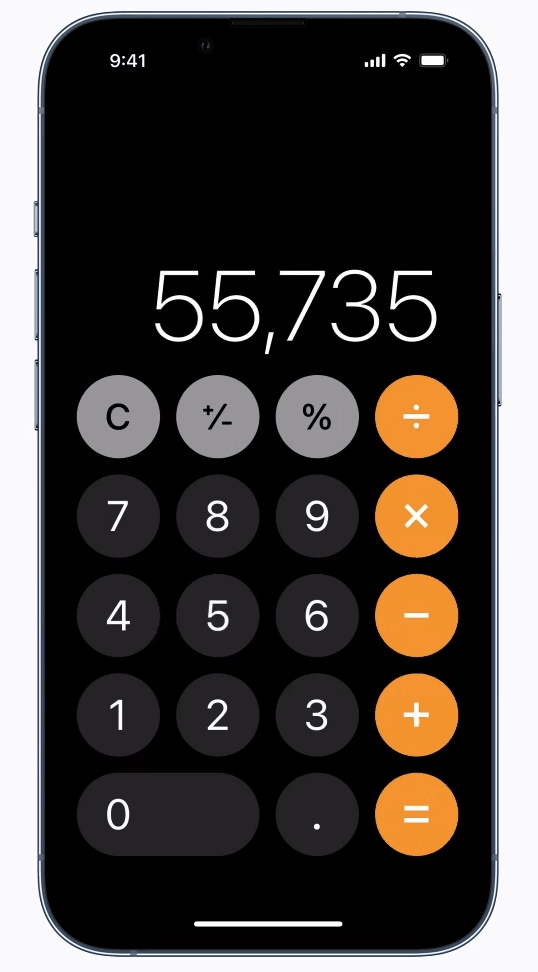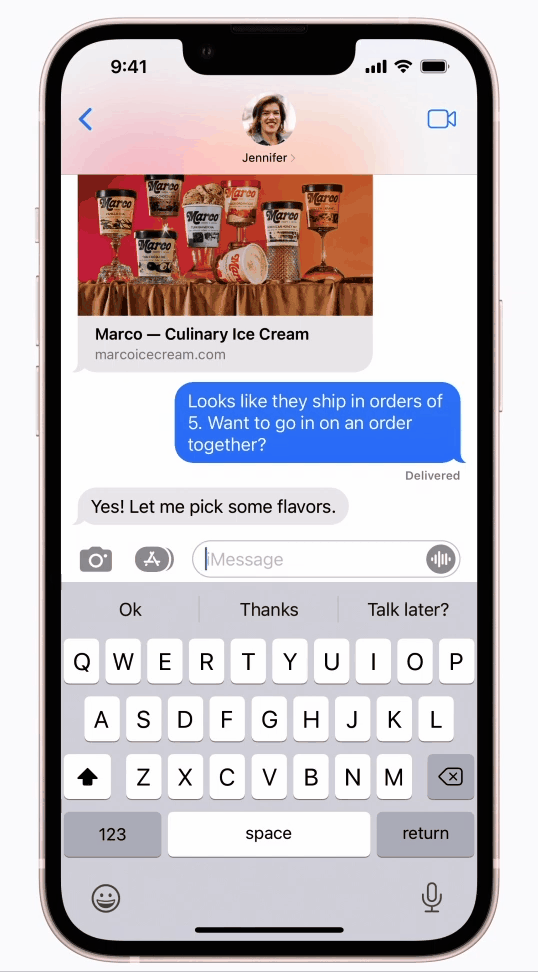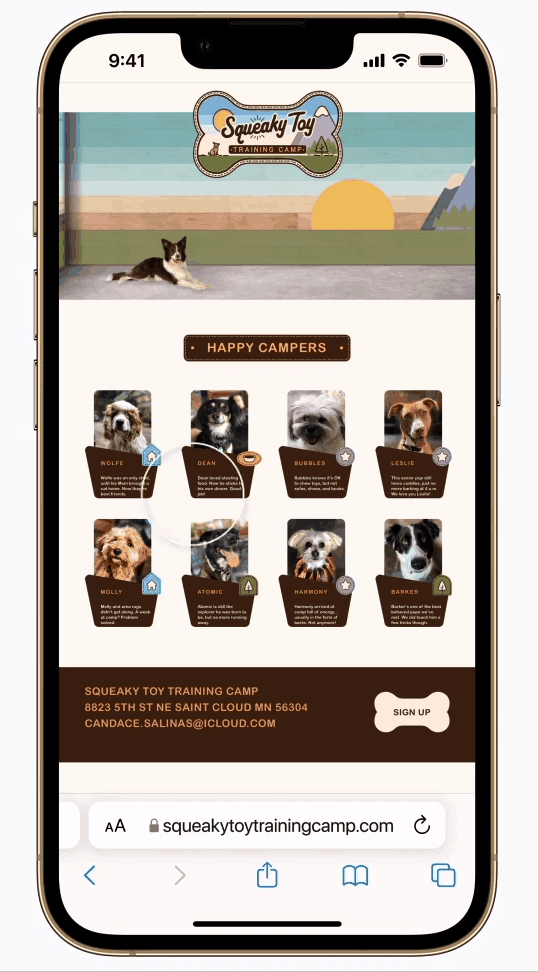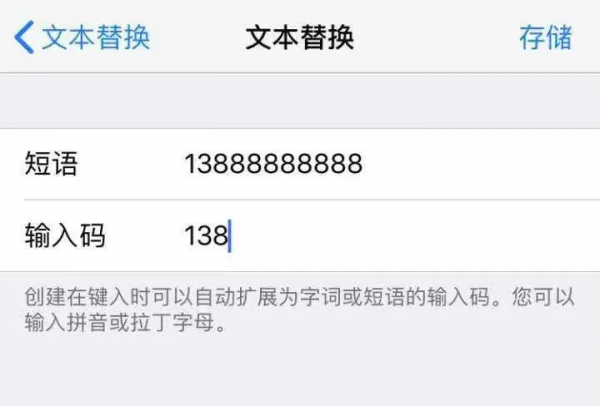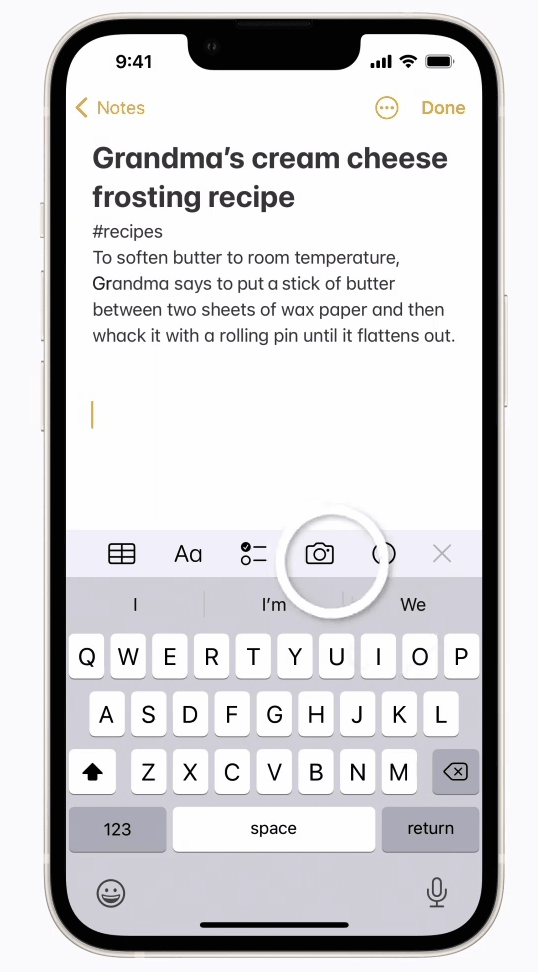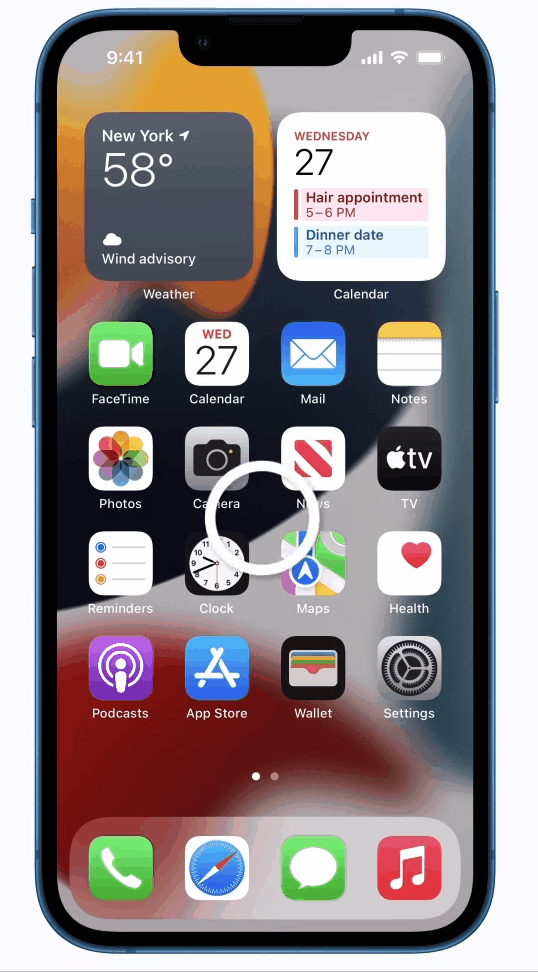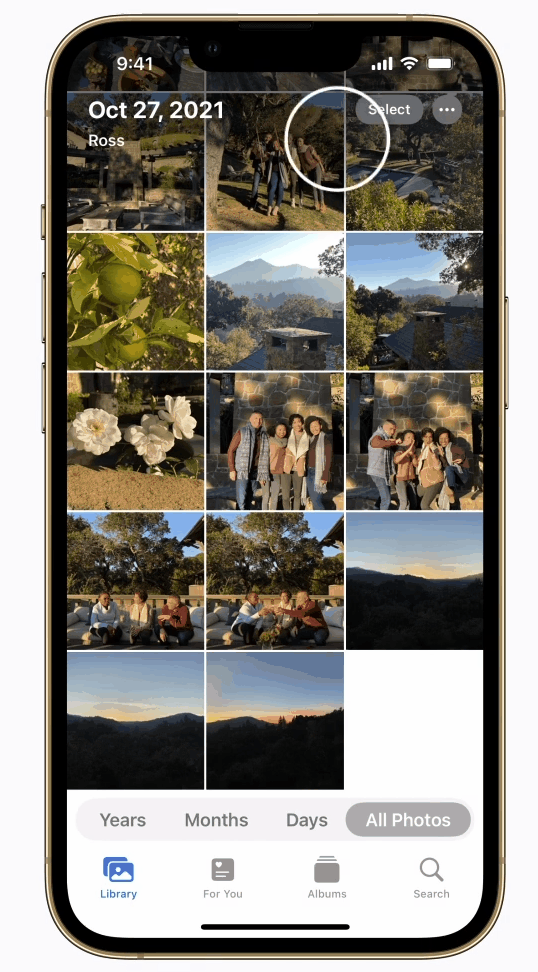新年新氣象,剛入手了新 iPhone?蘋果前段時間分享了 10 個常用的 iPhone 小技巧,正適合剛入手 iPhone 13 的你。
計算器左滑刪除
使用 iPhone 自帶的計算器不小心輸錯了一位數字?只需在數字上左滑或右滑即可刪除最後一位數字,長按數字還能直接複製結果。
與你共享
在 iMessage 中若收到好友分享給你的連線,長按標記釘選後,連結便會在與你共享欄目和 Safari 中。除了連結,圖片、音樂和其他內容也都能統一管理。
堆疊小元件
主螢幕小元件太多?直接長按小元件不放,將其拖動到另一個相同大小的小元件上即可將它們堆疊起來。你可手動切換檢視這些小元件,系統也會根據機器學習動態切換展示每個小元件。
跨應用傳遞圖片 / 連結
在網頁中想一次儲存多張圖片,或想一次傳輸多張圖片給好友?只需在一個應用中連續選擇多張圖片,並直接切換到另一應用中放下即可。
文字替換
在打字輸入時,如果有電話、地址等常用資訊需要多次輸入,若想輸入特定短語、符號等,那麼可以使用 iOS 內建的「文字替換」功能。
在「設定 > 通用 > 鍵盤 > 文字替換」中的短語欄中輸入目標文字,在輸入碼中輸入替換的字母。設定完成後,在打字時只需要鍵入「輸入碼」,文字候選欄便會出現設定好的「短語」了。
掃描文件
在備忘錄中,你可以選擇下方的「相機」圖示來插入掃描文件,系統會自動識別文件邊界自動掃描,你也可以手動調整,掃描完成後還可以套用黑白或彩色濾鏡。
實況文字
在相機中拍攝到的文字內容,可以透過點選右下角的「實況文字」按鈕來識別影象中的文字,識別完成後長按便能複製。
快速搜尋
在主螢幕或鎖定螢幕中間下滑,便能撥出系統的全域性搜尋模組,在這裡不僅能搜尋網頁內容、開啟應用,還能進行簡單計算、匯率換算、單位轉換等等功能。
快速返回頂部 / 底部
在相簿應用中,點選螢幕頂端即可跳轉到第一張圖片,點選底部標籤按鈕便能跳轉到最近一張圖片。在 Safari 中也可以透過點選頂端跳轉到網頁頂部。
自定義控制中心
你可以自定義控制中心的功能按鈕,只需在「設定 > 控制中心」中即可新增或刪除功能圖示,也可以調整它們的順序。
這 10 個入門小技巧你都學會了嗎?歡迎大家在下方評論區中留下你的常用小技巧哦。
點選下方卡片關注「果粉指南」
給你更多新鮮資訊和實用技巧