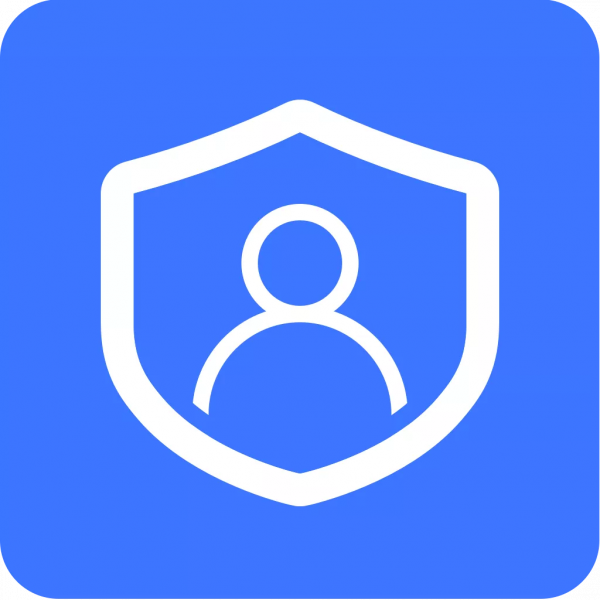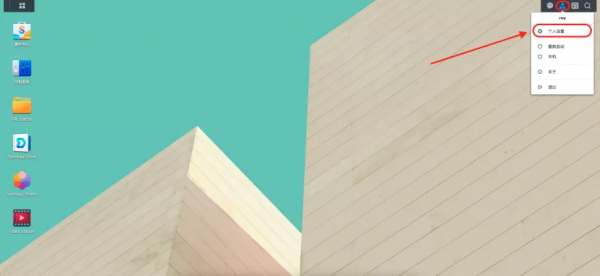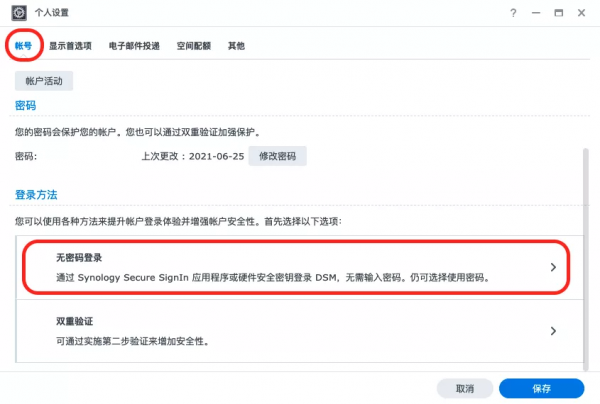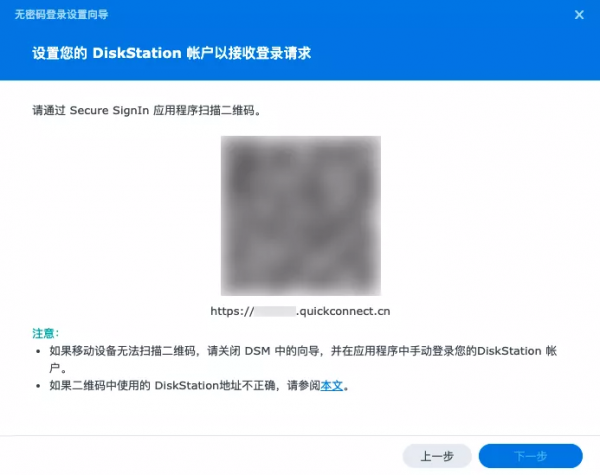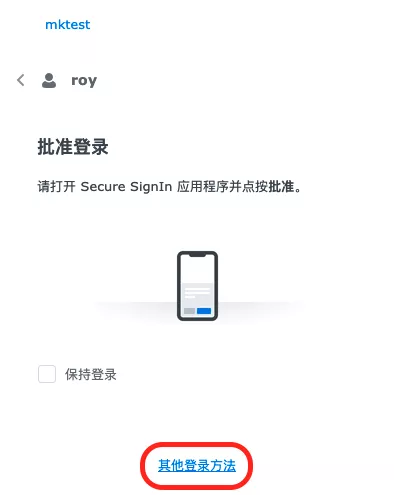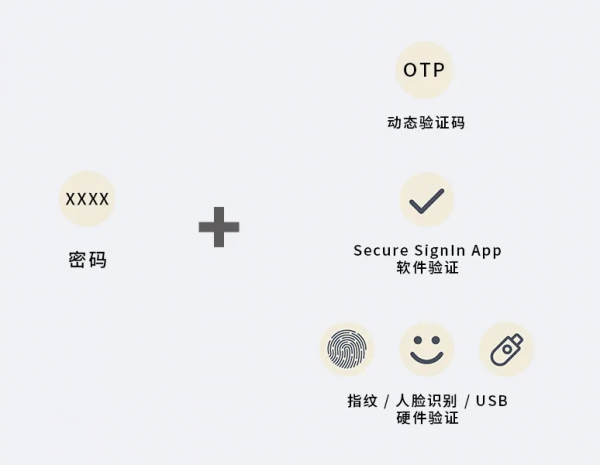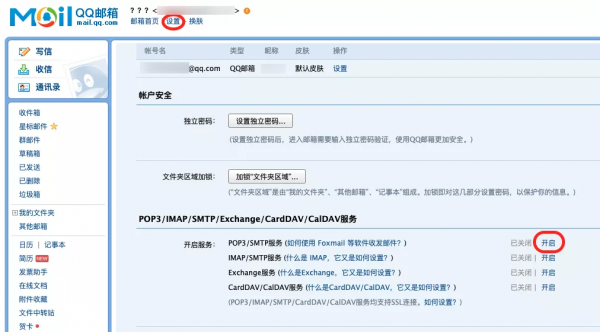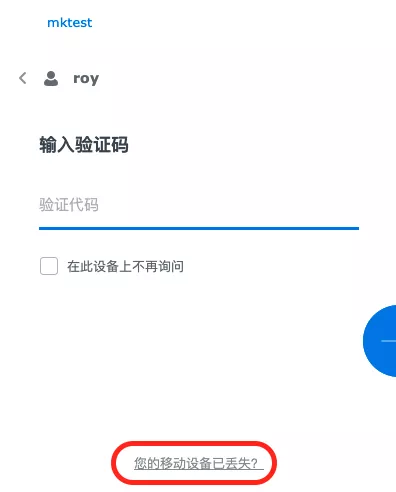2021 依舊是惡意攻擊頻發的一年
蠕蟲病毒
企業伺服器被未知人員攻擊
……
安全隱患可謂層出不窮
在這些安全事件背後
弱口令是駭客攻擊常用的手段之一
利用弱密碼,入侵系統並植入病毒
對於弱口令,如何兼顧便捷登入又能無懼洩露?
群暉在 DSM 7.0 中推出了用於驗證登入的
Synology Secure SignIn
它能帶給使用者更便捷
同時也更安全的登入體驗
暉姑娘還是非常推薦大家使用的
先給不知道它是啥的小夥伴簡單介紹一下
Synology Secure SignIn
是一款官方推出的手機 App
可以配合群暉 NAS
實現無密碼登入或雙重驗證
關於免密登入的介紹和優勢
可以參考下面這篇文章
“無密碼”已觸手可及!讓你用全新姿勢解鎖群暉NAS
暉姑娘就不再贅述了
直接進入教程
無密碼登入
01
開啟與繫結
我們先點選 DSM 桌面左上角個人按鈕
來到【個人設定】中
點選【帳號】>【無密碼登入】開始進行設定
這裡有兩種類別供大家選擇
上方的 Secure SignIn
只需要你開啟了 QC 服務
並且有一部手機就可以使用
比較簡單方便
下方的硬體安全金鑰則需要
你設定了 DDNS
並且擁有支援 FIDO2 標準的裝置
(如 Windows Hello、Touch ID 等)
大家可以根據自己的需求和條件
自行選擇適合的方式
暉姑娘就以 Secure SignIn 做演示
輸入登入密碼之後
系統會提示下載 App
沒有安裝的同學可以自行安裝一下
(另外,我們還支援 Apple Watch 哦)
接下來,螢幕上會出現一個二維碼
用手機中的 Secure SignIn 掃描即可完成繫結
(繫結過程的時間一般在2分鐘以內)
搞定之後你就不用再輸密碼
就能完成登入啦
02
手機無法使用或丟失
這個其實不用擔心
如果你的手機只是沒電
或者不在身邊
只需要在登入時選擇【其他登入方法】
就能使用密碼進行登入
如果你的手機丟失了
暉姑娘對你的不幸遭遇表示同情
你只需要使用密碼登入 DSM 後
在之前的【無密碼登入】中
將舊裝置刪除並繫結新手機即可
雙重驗證
區別於無密碼登入
雙重驗證有著更高的安全性
需要驗證密碼+二步
兩者都透過才能登入
適合對保密要求更高的同學們使用
01
開啟與繫結
同樣的,我們依然在【個人設定】>【帳號】中進行設定
這裡暉姑娘使用【驗證碼】進行演示
(類似於“安全令牌”)
之後的操作和上面的無密碼登入類似
區別是在掃描二維碼後
需要在 DSM 中輸入手機上顯示的驗證碼
之後會要求設定郵箱(密保郵箱)
這一步很重要!真的很重要!
大家記得認真看一下
下圖的兩個郵箱是什麼關係
PS:帳號電子郵箱指的是下圖中的這個
之後我們點選【設定】
並在郵件服務商中選擇【Customize】(自定義)
這裡以 QQ 郵箱做演示
進入網頁版 QQ 郵箱
點選【設定】>【帳戶】找到下圖中的設定
在 SMTP 服務一欄後
點選【開啟】後跟隨引導開啟服務
之後在下圖位置點選【生成授權碼】
記錄下所給出的授權碼
我們再回到 DSM 中
像下圖這樣填寫相關設定
(不同郵件服務商可能會有所不同)
再點選【測試連線】
當出現成功標誌時就算設定好了
最後點選【應用】並確認設定
我們就大功告成了!
02
手機無法使用或丟失
因為雙重驗證的安全性較高
所以也會稍麻煩一些
在要求輸入驗證碼時
點選【你的移動裝置已丟失?】
你的接收郵箱就會收到一封
這樣的郵件
你就可以用其中的緊急驗證程式碼
進行登入啦
如果手機丟失或被盜的話
不要忘記在登入後
進入剛剛我們進行設定的版塊
重置掉舊裝置並繫結新裝置
Secure SignIn 雲備份
如果你想減少換手機
或者手機丟失時的麻煩
還可以開啟 Secure SignIn 的備份服務
這樣在新手機中就可以直接透過
群暉帳戶進行還原啦
開啟方法也很簡單
在 App 中依次點選
右上角【…】>【設定】>【備份服務】
隨後跟隨引導完成設定即可
以上就是本次教程的全部內容啦
最後祝大家 2022 平安健康!