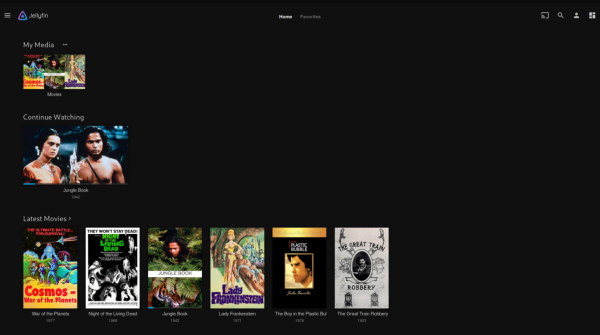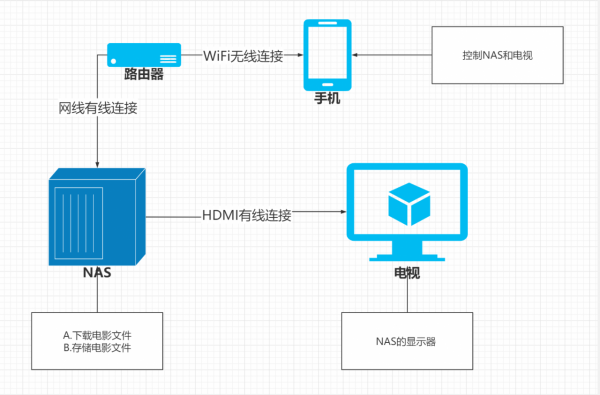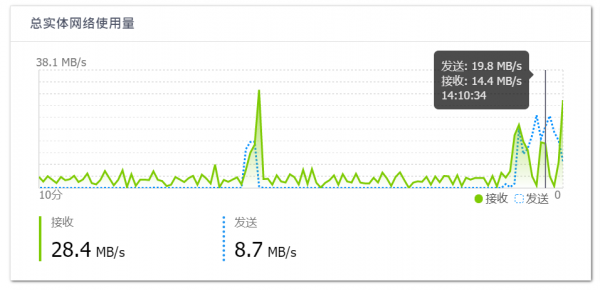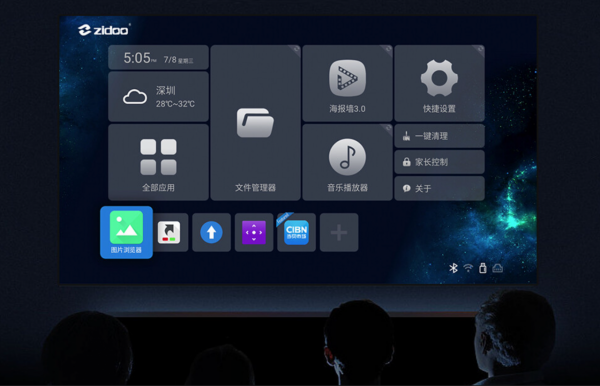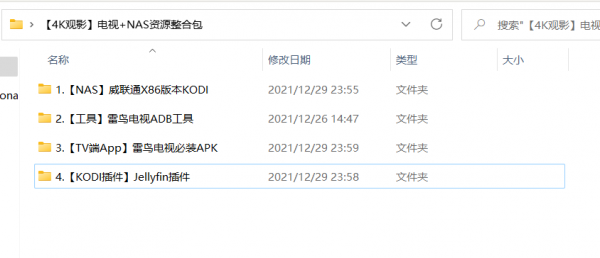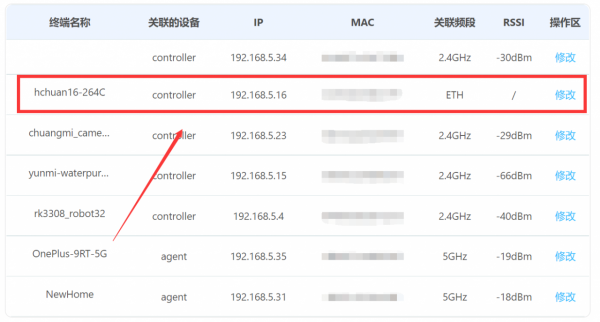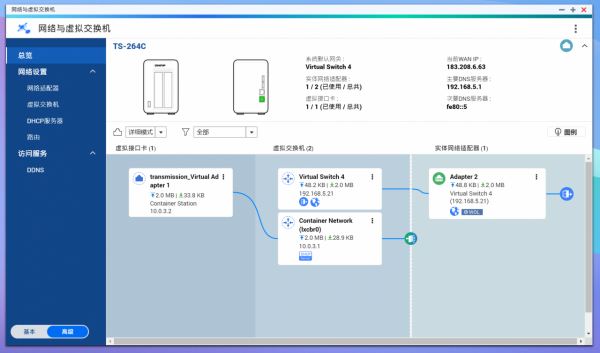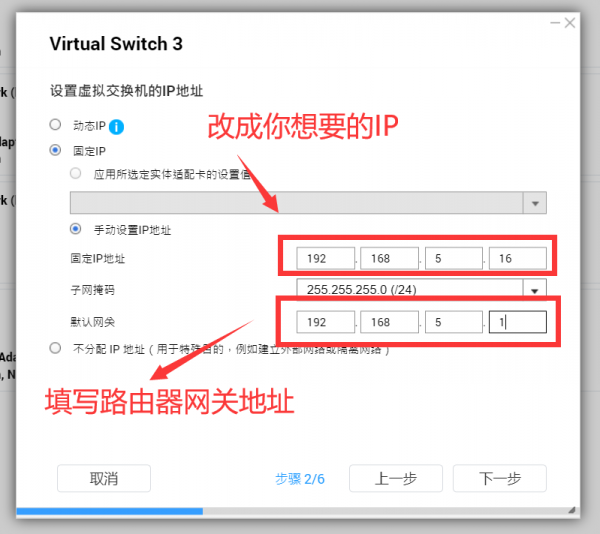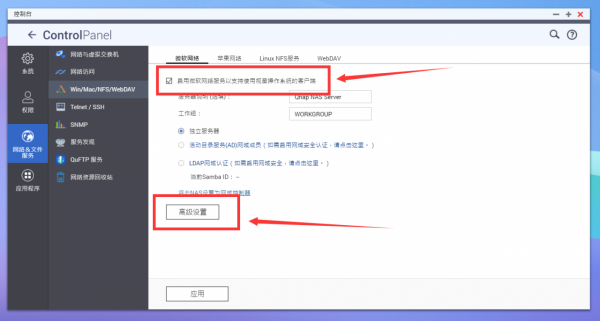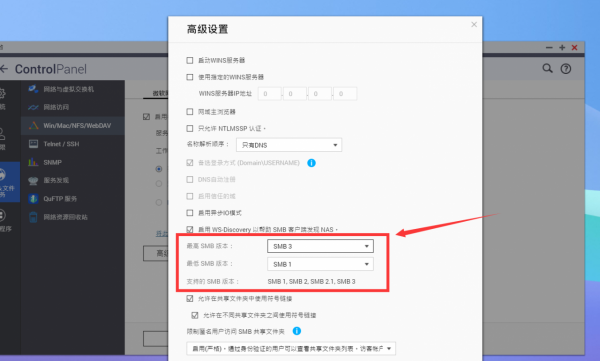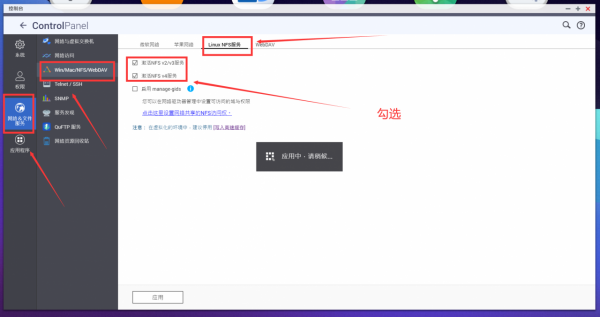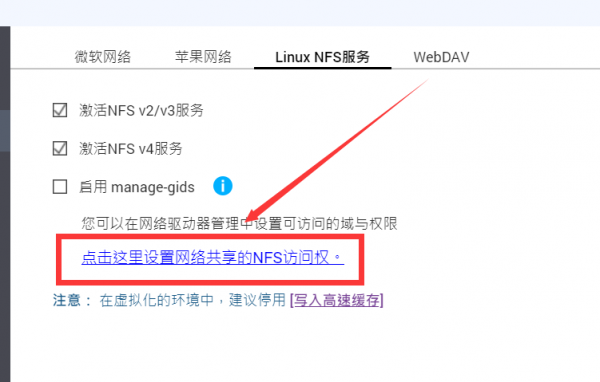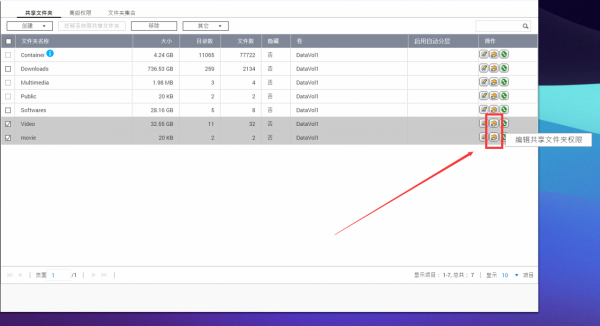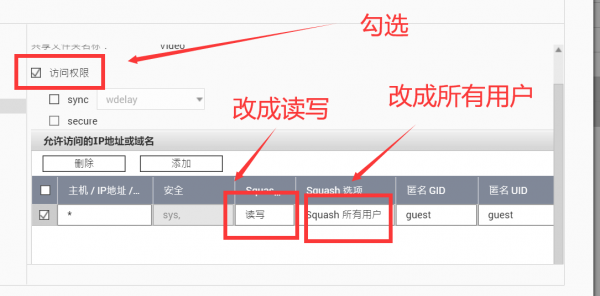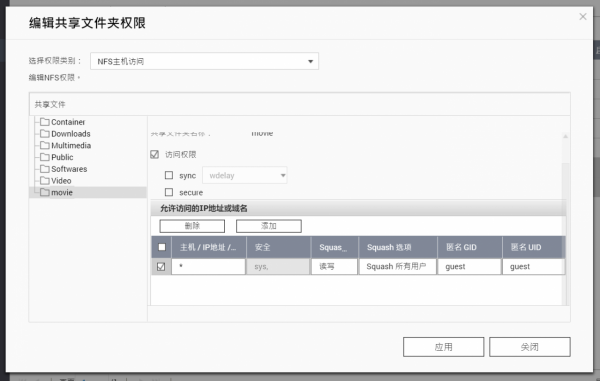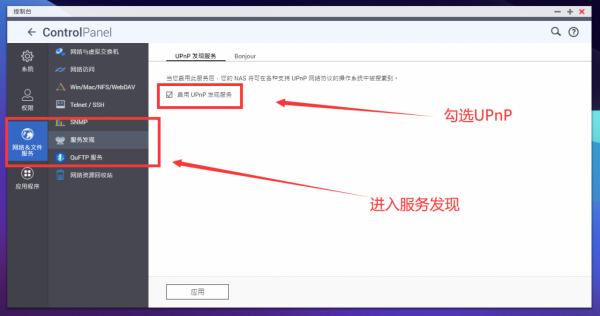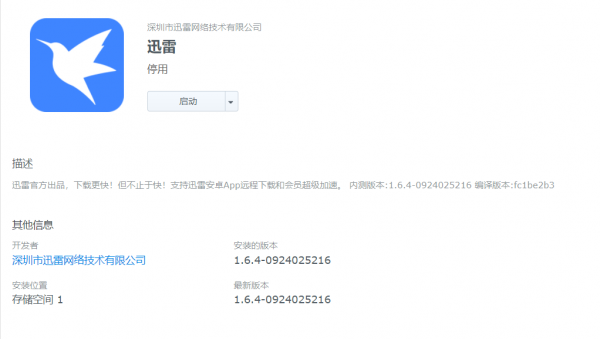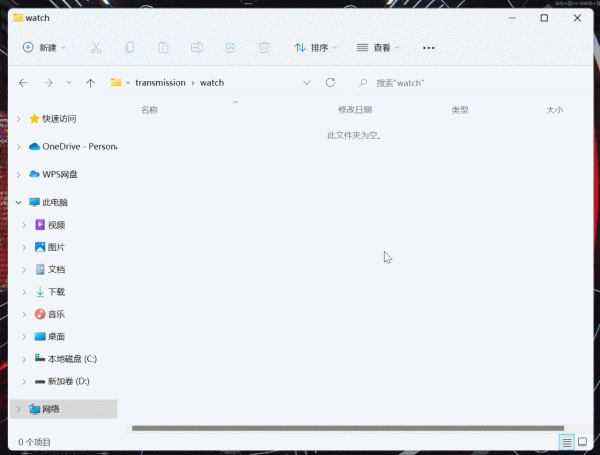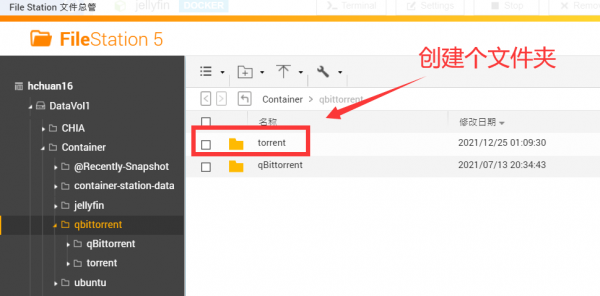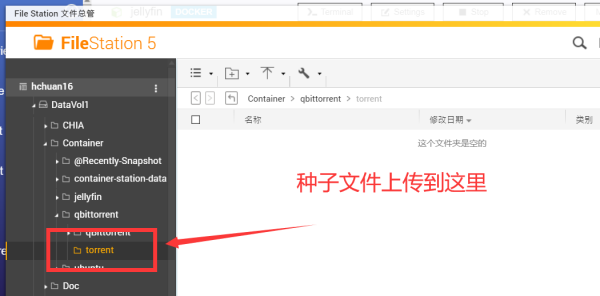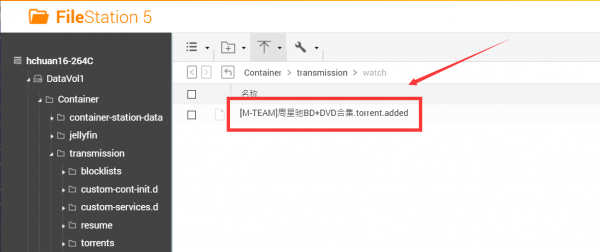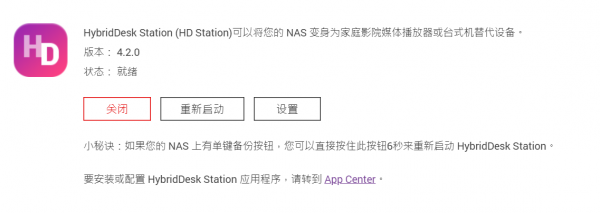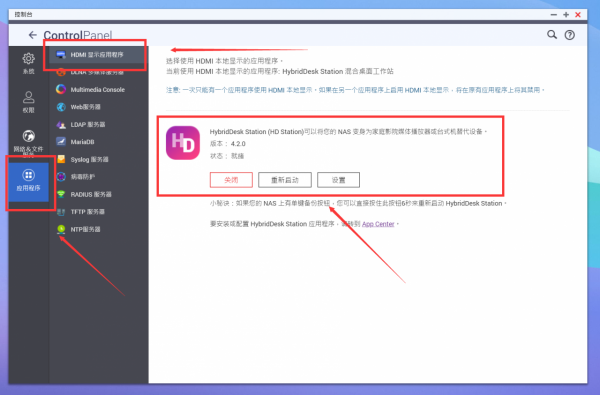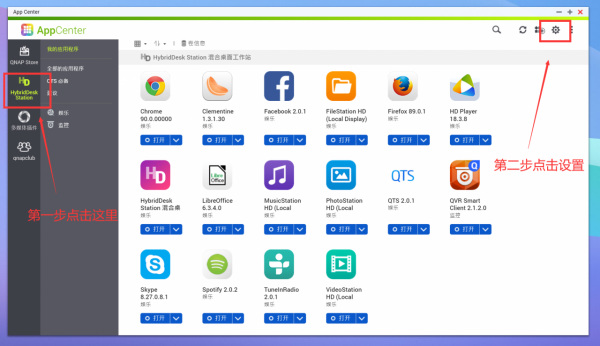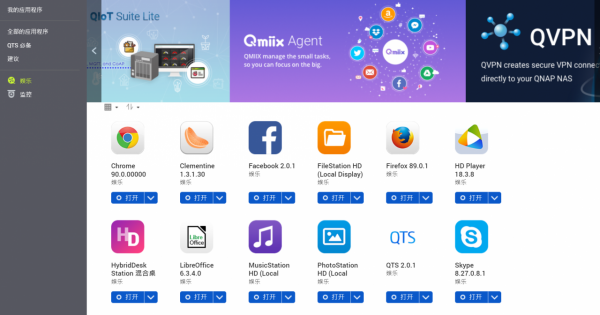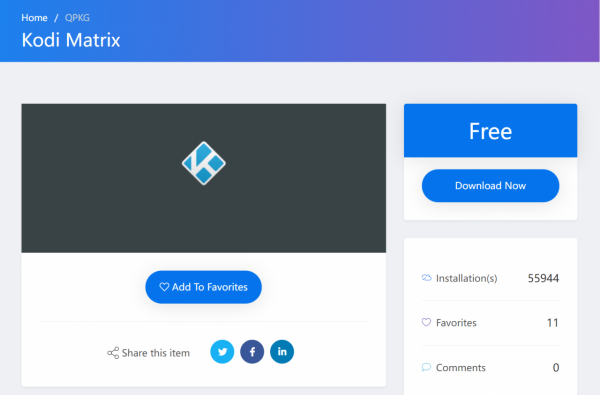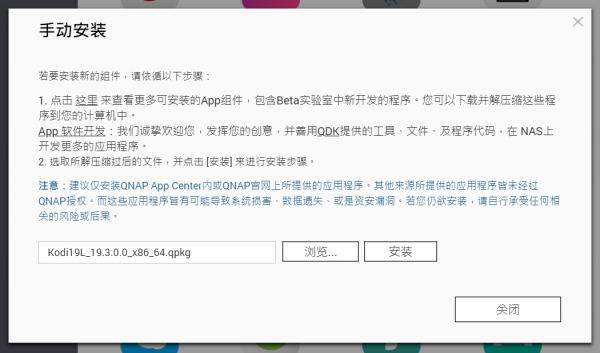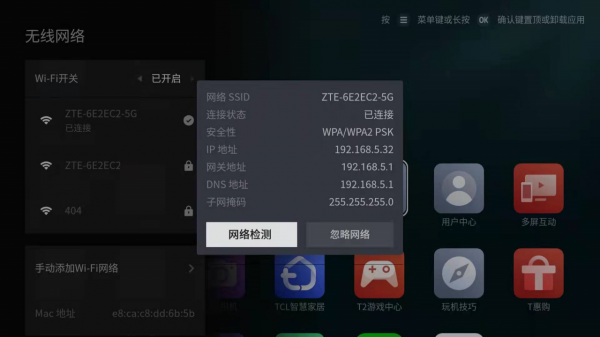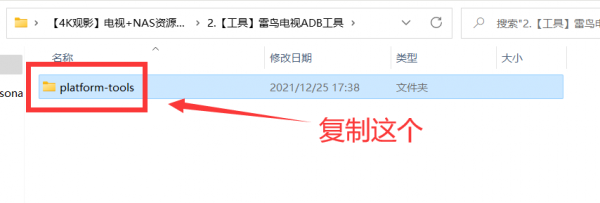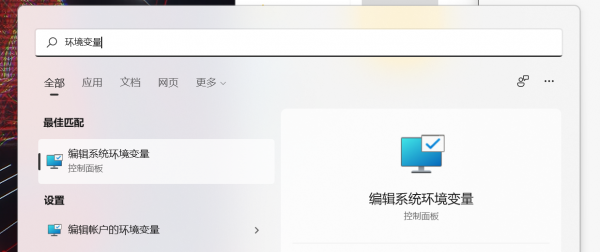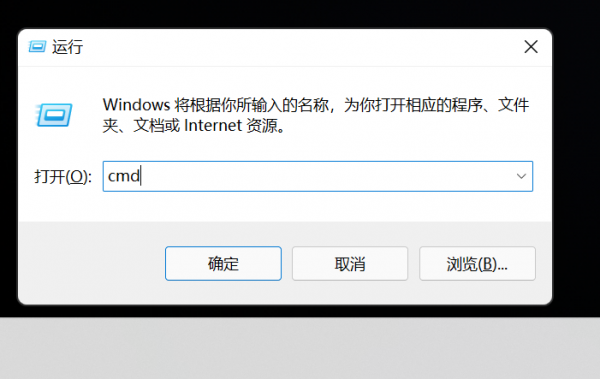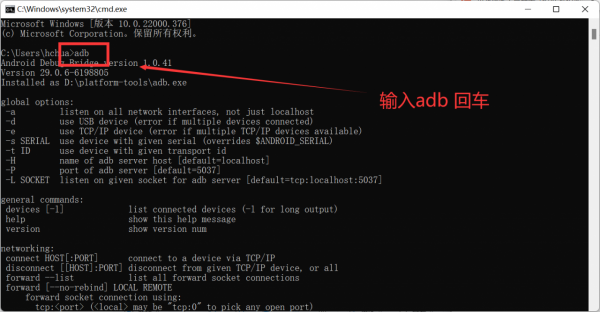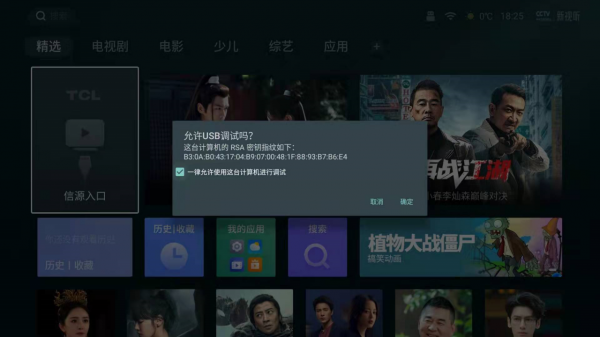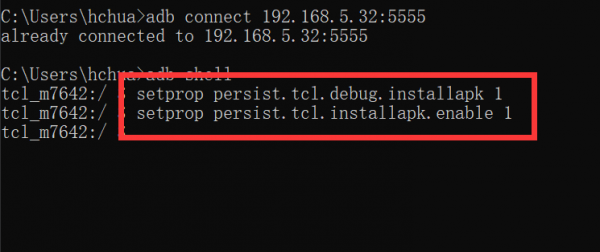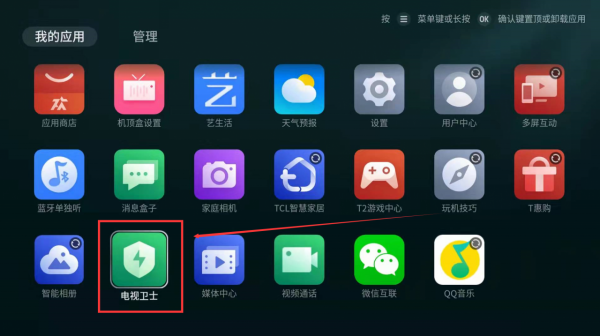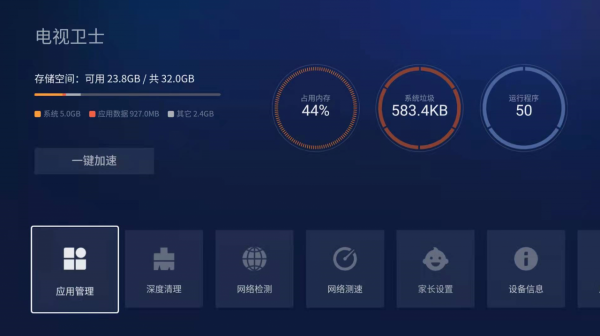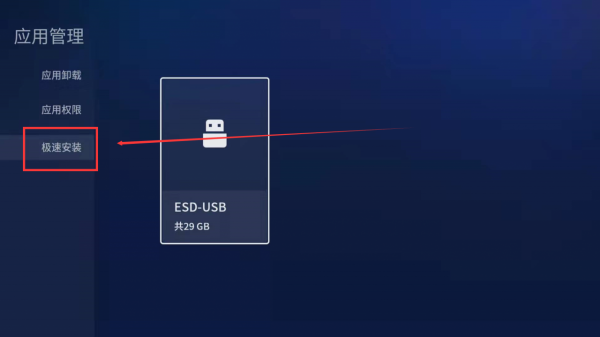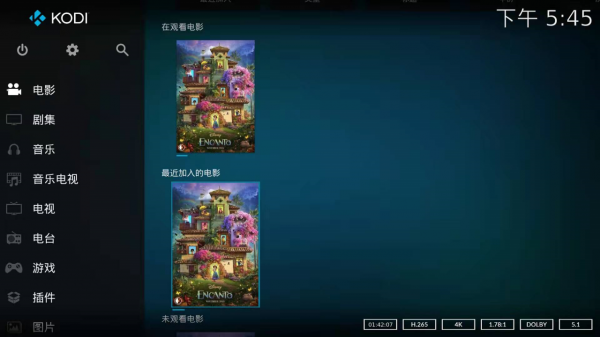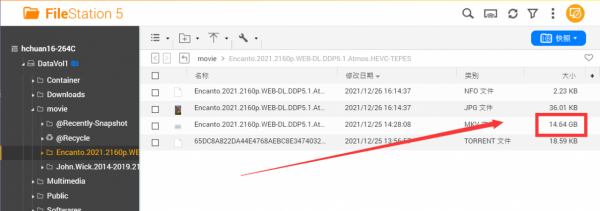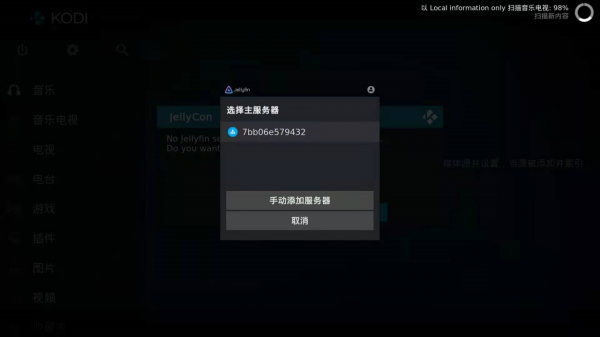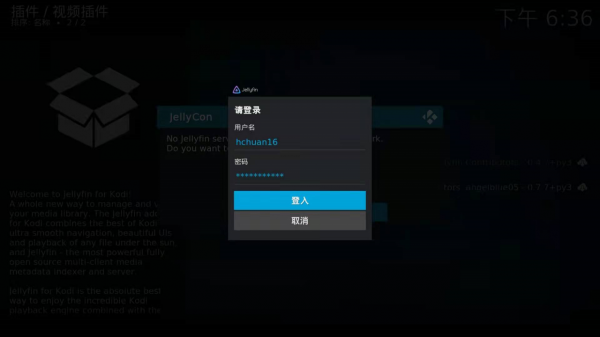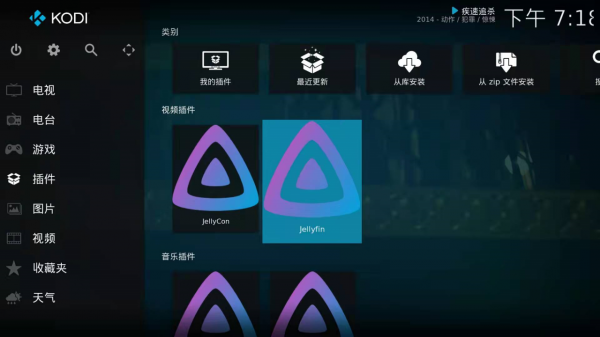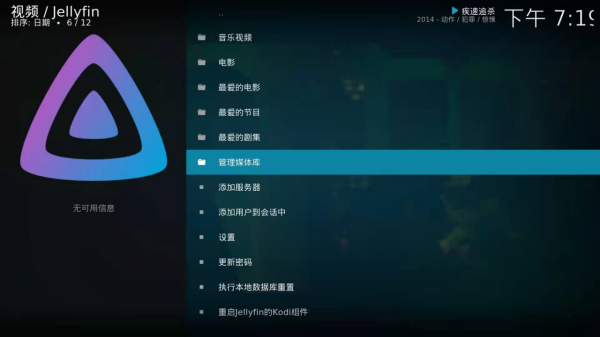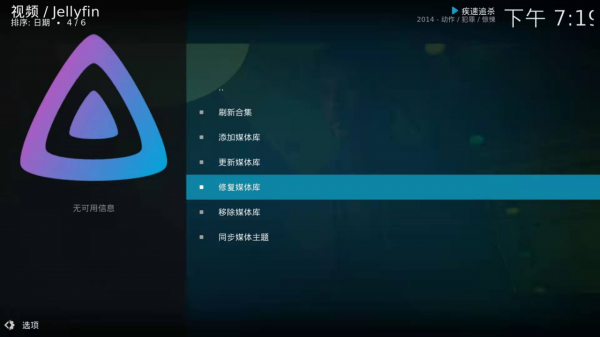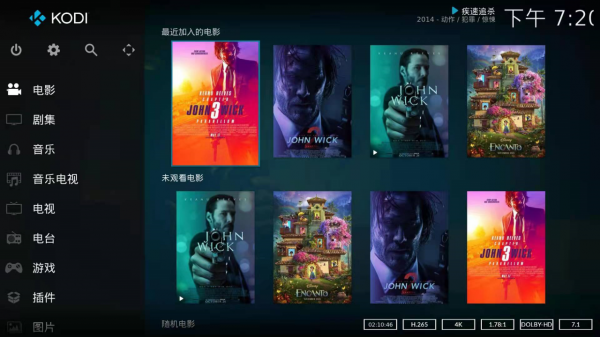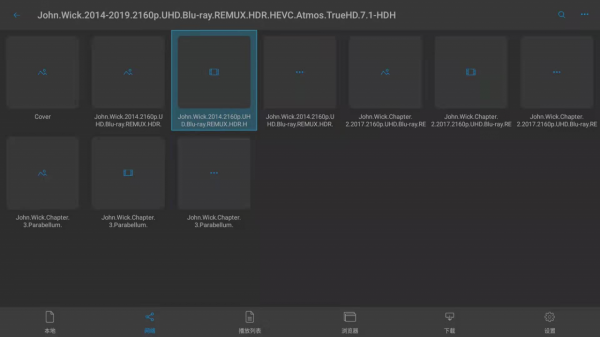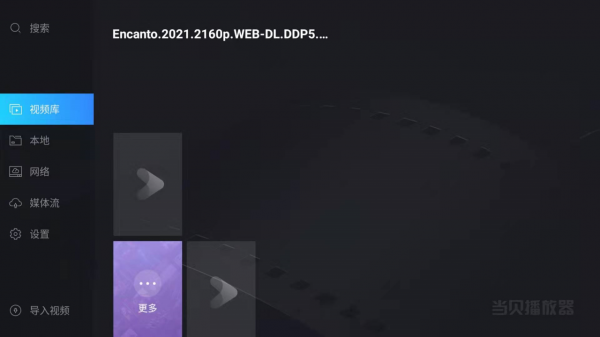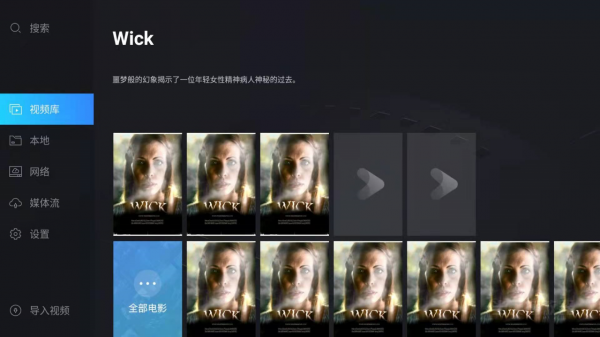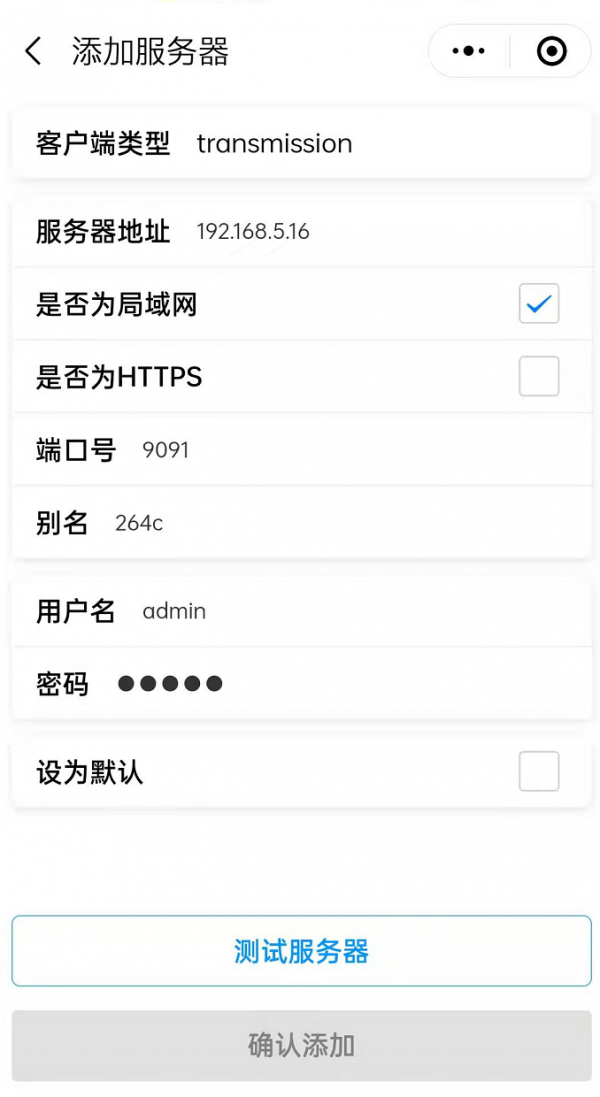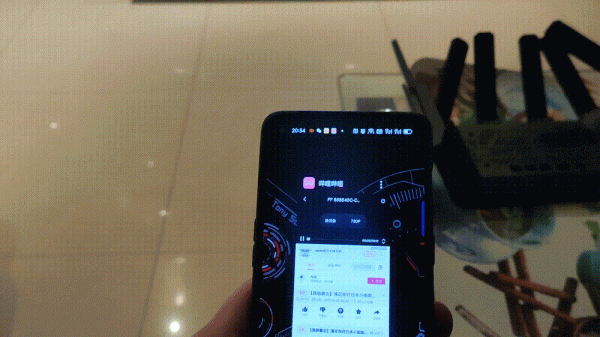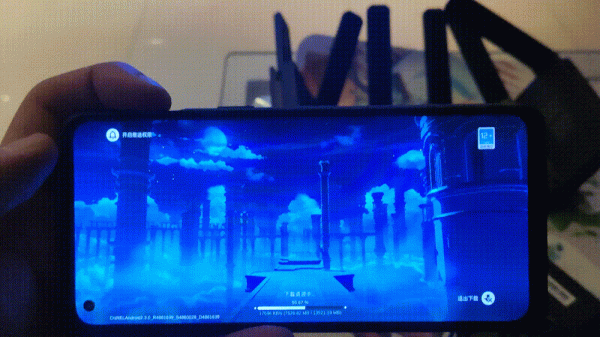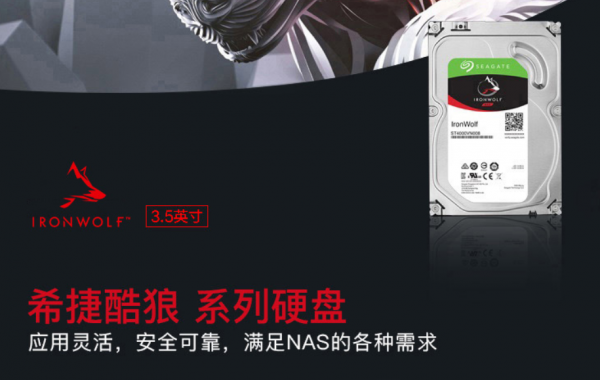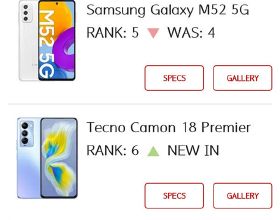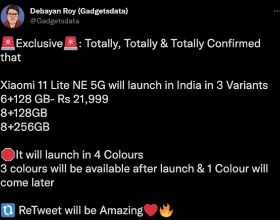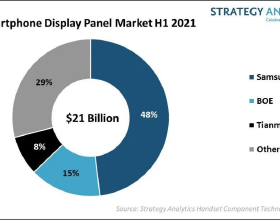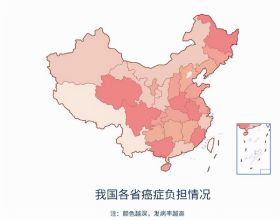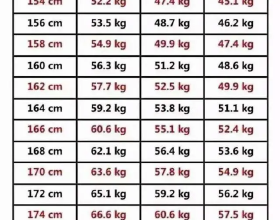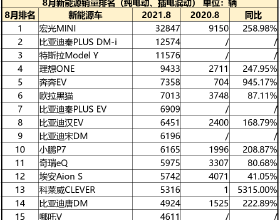⏹ 前言
提到過年,大家首先想到的詞中必定會有春晚,即使不看春晚,家庭聚會的是時候也少不了看看電影,給孩子看看動畫片,即使開著不看,也會有年味兒。
最近幾年部分數碼裝置降價很多,4K電視也進入了平價時代,中高階型號的4K電視甚至不如旗艦手機來的貴。
本文和大家分享下影音播放環境組建,包含硬體選購標準、資源下載和部署流程,希望能幫助到大家過一個輕鬆看4K電影/節目的春節。
⏹ 本文目錄
Part1:三種拓撲圖區別
Part2:使用裝置清單
Part3:本文相關下載
Part4:路由器相關操作
Part5:NAS端相關操作
Part6:電視端相關操作
Part7:手機端相關操作
Part8:新手可選硬體
⏹ 三種拓撲圖區別
按照解碼的裝置區分一共有三種拓撲可選,如何選擇需要看NAS和電視具體誰的影音能力更強。
1️⃣ 網路推流模式
解碼裝置:NAS
裝置需求:NAS需HD600及以上核顯,路由器需千兆及以上,寬頻上行需30Mbps及以上。
現在主流在跑的NAS已經是HD600核顯起步,明年主流平臺N5105更是新平臺的UHD 24EU,玩網遊都輕輕鬆鬆,硬解4K更是手到擒來,也是本人目前在用的拓撲。
主流的推流工具是Jellyfin、EMBY和Plex三巨頭,配合上核顯硬解原盤都足夠,這三者的區別就不再介紹了,作為免費黨必然是開源的Jellyfin。
推流的原理和常見直播平臺差不多,都是將正常的電影檔案解編碼成若干的TS檔案,再經由M3U8列表播放,支援多端同時觀看,只要核顯和頻寬能扛得住就行。
2️⃣ HTPC直通模式
解碼裝置:NAS
裝置需求:NAS需HD600及以上核顯,同時NAS需支援HDMI介面直出。
這個拓撲與上一個拓撲不同的地方在於解編碼和播放方式,不同的地方在於不能用電視自己的系統了,這時候的NAS也可以承擔瀏覽網頁、管理NAS上的照片等工作。
威聯通和愛速特的中高階型號NAS自帶影片輸出介面,本文使用的264C透過HDMI線直連電視可以直接當播放器使用,也就是我們常說的HTPC模式。
這時候的NAS透過KODI或者VLC這些播放軟體可以直接播放內建硬碟上的電影,和上個拓撲一樣,也需要強力核顯支援才行,並且其他硬體配置需要足夠強勁,起碼J3455或以上搭配8G的記憶體。
3️⃣ 電視/盒子硬解模式
解碼裝置:電視/盒子
裝置需求:電視/盒子需S905 x3以上平臺,路由器需千兆及以上。
目前ARM平臺的研發已經很不錯了,畢竟手機都有獨立的NPU,電視和盒子有更強的GPU/NPU也是理所應當。
以本文使用的S545C為例,這臺電視使用的平臺是整合G52 GPU的MTK9652,這個平臺支援的HDMI 2.1a可以直接輸出120Hz+4K和4:4:4色度的HDR10+色深,同時也支援杜比視界和 HLG,基本是一步到位了。
這些新平臺的電視配合上KODI或者當貝播放器這類播放器App,只要不是原盤級別的片源,播放普通4K影片並不需要獨立的電視盒子,直接透過網路協議直接訪問並讀取NAS上的電影檔案就好。
如果需要電視訪問網路內裝置直接解碼,電視和路由器均需要達到平均標準(起碼得千兆路由器),不然無法流暢播放4K影片,下圖是電視播放4K影片時候的流量圖。
建議先測試下現有裝置能不能抗的住解碼需求,沒辦法流暢播放再考慮增購盒子,推薦芝度或者當貝螃蟹平臺機型,都是不錯的選擇。
⏹ 使用裝置清單
列一下這組拓撲用到的裝置,都是同性能前提下價效比比較高的型號。
1️⃣ 雷鳥 S545C 55寸
簡介:本文的主角,雷鳥作為TCL下的戰略子品牌之前一直是做海外市場,極高的價效比一直廣受好評,現在也是迴歸國內打市場,主打的依舊是高配低價。
本文使用的是雷鳥旗下中高階型號鶴系列S545C(以下簡稱S545C),基本想要的配置都有,4K+94%DCI-P3色域+120Hz高刷屏極致體驗,MTK9652整合G52強勢GPU硬解原盤輕輕鬆鬆,原生還有動態補償,傳輸方面支援WiFi6雙通道和藍芽5.2,同時也內建了語音控制,你想要的S545C基本都有。
2️⃣ 威聯通 TS-264C
簡介:雖然MTK9652已經是電視使用的高階晶片了,但播放高位元速率原盤4k電影還是差了點意思,而且高質量電影動不動就幾十G單部,上個高效能NAS能同時解決解碼和儲存這兩大難題。
本文使用的是威聯通今年年末剛出的TS-264C(以下簡稱264C),使用的平臺是今年最新的N5105,核顯也升級到了目前旗艦級別的UHD 24EU Jasper Lake,硬解高位元速率4K影片依舊流暢,完全不會佔用到NAS的CPU,絕對是影音愛好者的首選型號。
3️⃣ 中興AX5400 Pro
簡介:如果想透過網路掛載NAS或者電腦上的4K影片進行電視播放,一定要有一臺強勁的千兆路由器,傳輸沒個200M頻寬壓根沒辦法流暢傳輸,所以老式百兆路由器註定與高質量4K電影無緣。
選購電視的朋友記得看下自己的路由器是否需要更換,如果有的話可以考慮入手中興AX5400Pro這臺價效比殺器,最強的就是自研CPU附帶的NPU,專用於處理轉發任務,保證影片能夠流暢播放,紙面引數和實際表現在五百元價位確實無敵手(組mesh除外)。
4️⃣ 一加 9RT 12+256G
簡介:遊戲手機和拍照手機到處都是,針對影音的手機真不多,一加現在在慢慢的往ColorOS上面靠,而ColorOS有著其他家不多見的補幀技術,觀看低質量影片時會自動最佳化畫質,西瓜影片和B站親測有效,再加上三星定製的120Hz重新整理率+600Hz取樣率高重新整理螢幕,在外刷劇也是槓槓的。
除了特殊的畫質最佳化以外,一加9RT本身的效能就很強勁,驍龍888+LPDDR5+UFS3.1市面上的手遊都能最高畫質跑起來,配合上投屏功能在電視上玩遊戲也是不錯的選擇,索尼5000W畫素的IMX766主攝支援4K+60FPS錄影,錄製後的家庭影片可以投屏到電視上和家人一起回味 。
⏹ 本文相關下載
資源包中包含四個資料夾,下載後請對照下文使用。
連結:https://pan.baidu.com/s/1C_i-ZfJiDwl6tKA_HwYKoQ
提取碼:4k4k
⏹ 路由器相關操作
案例裝置為中興AX5400 Pro,僅需一步操作,如果網路中有多臺裝置一定要開,不管是內網使用還是外網使用都是好東西。
PS:這裡可不是為了水字數,是真的必須要開,其他路由器請自行找一下相關配置,大同小異。
1️⃣ 開啟UPnP
UPnP全稱是通用即插即用協議,一般是單獨的配置入口或者外網相關配置中,開啟即可。
⏹ NAS端相關操作
案例裝置為威聯通TS-264C,由於這臺NAS的配置比較高,所以推流和HTPC模式相關都部署上了。
1️⃣ 配置靜態IP
這個操作相當於給這臺NAS發了一個很好記的身份證,方便以後其他內網裝置訪問這臺NAS。
進入控制檯後,點選網路與虛擬交換機,正常威聯通會建立一個虛擬交換機,所以配置靜態IP是在虛擬交換機裡。
點選進入虛擬交換機,找到這臺NAS物理網絡卡(adapter1)對應的虛擬網口,點選設定。
下一步之後選擇固定IP,填寫你想給這臺NAS的IP和路由器的閘道器地址。
之後一路下一步,填寫下DNS,確認配置生效即可。
配置完成後在頁面上可以看到,NAS的IP已經更換成了192.168.5.16,這個IP也是後續訪問的重要資訊。
2️⃣ 開啟SMB和NFS共享
SMB和NFS是兩種不同的傳輸協議,建議都開啟一下,沒有壞處的,windows電腦進入控制面板的windows功能裡面勾選開啟即可。
進入網路&檔案服務,點選Win/Mac/NFS/WebDAV,勾選微軟網路服務,然後點選下面的高階設定。
進入高階設定後,將最高版本改為SMB3,最低版本改為SMB1,這樣可以更好的相容不同裝置。
再進入NFS,勾選NFS服務,儲存。
點選設定NFS訪問許可權。
點選編輯共享資料夾許可權。
點選許可權型別,下拉選單中選擇NFS主機訪問。
按照下圖勾選訪問許可權,將許可權改為讀寫,使用者組改成所有使用者。
如果有多個影片資料夾,同樣的操作再配置一次。
配置完成後點選服務發現,順道勾選開啟UPnP服務。
3️⃣ 部署下載工具
下載工具推薦使用Qbittorent或者Transmission都行。
題外話:這裡提醒下各位,群暉的迅雷套件版本也開始瘋狂吸血了,建議不用的時候停用。
如何部署QB和TR的教程之前寫過,就不再贅述了,這裡說個平時大家不太注意的小技巧。
有些朋友沒有IPv4的公網IP,也沒有IPv6的公網IP,在外網只能透過內網穿透訪問NAS,沒辦法透過IP+埠訪問下載工具的網頁後臺直接建立下載任務。
解決方案挺簡單,我們可以配置一個監控資料夾,只要上傳種子檔案到對應資料夾,下載工具就可以自動識別並建立下載任務。
Qbittorent的比較簡單,先在Filestation中找到Docker部署時候/config掛載的資料夾,在下面建立個torrent資料夾。
進入Qbittorent的網頁後臺,點選選項。
在下載這個配置頁面找到自動從此處新增torrent,監控資料夾填寫:
/config/torrent
確認儲存。
之後確認儲存即可,以後把種子檔案上傳到這裡就行,成功建立完成後種子會自動刪除。
Transmission就比較簡單了,記得部署的時候需要掛載/watch這個路徑吧?
直接把種子丟到/watch對應的掛載資料夾中就行,成功建立任務後種子會自動新增.added的字尾作為區分。
當然如果有預算上蒲公英X1做SD-WAN更好,到哪兒都是內網使用,方便的很。
4️⃣ 部署Jellyfin
部署教程寫了好幾遍了,有點“冒險家喬威廉的故事”內味,懶得再寫,這裡就給大家推薦個版本吧。
現在推薦部署Sleepgod的魔改版本,除了可以正確掛載核顯外還自帶中文字型檔,挺好的,程式碼如下:
docker run -d
--name=jellyfin
-e PUID=1000
-e PGID=1000
-p 8096:8096
-p 8920:8920
-v /share/Container/jellyfin:/config
-v /share/Video:/data/video
-v /share/movie:/data/movies1
--device /dev/dri:/dev/dri
--restart unless-stopped
sleepgod/jellyfin
不知道如何部署的請點頭像檢視往期的文章。
Jellyfin其實官方有專用TV端App,不過各種閃退,原因不明,不推薦使用,建議跟著下文走使用KODI安裝Jellyfin外掛。
5️⃣ 安裝HD Station(非必要)
這裡的HD Station就是之前提到的HTPC模式,按需選擇安裝。
進入控制檯,點選應用程式,點選HDMI顯示應用程式,開啟HybridDesk Station。
進入App Center,點選Hybriddesk Station,點選右上角設定。
勾選上允許安裝未知來源的應用程式。
這裡也可以為HTPC模式安裝其他常用軟體,比如Chrome瀏覽器等等。
透過HDMI線連線之後,電視上就會顯示HD Station的桌面了。
接上鍵鼠可以和普通電腦一樣直接操作,HD Station的常規應用都自帶虛擬鍵盤,光是滑鼠操作也是可以的。
實測雷蛇的2.4G滑鼠即插即用,如果裝置比較多的話,建議直接入手小巴蛇極速版,價格也不貴,好處多多,切換裝置方便的很。
6️⃣ 安裝KODI(非必要)
對應資源包中的qpkg檔案,放在電腦上待用。
這裡使用Matrix版本,也就是19版本,18版本實測直接崩潰打不開。
進入264C後臺,進入App Center,點選右上角的手動安裝。
上傳KODI安裝檔案,點選安裝。
安裝完成後就可以在App Center看到KODI了,因為這是HTPC專用的程式,所以這裡的網頁後臺無法直接開啟,必須連線電視用HD Station執行。
連線好電視後進入KODI嘗試播放一下NAS上的4K電影,成功播放而且非常流暢,絲般順滑,就是操作的時候還是卡頓,畢竟是HTPC。
⏹ 電視端相關操作
案例裝置為雷鳥S545C,這類智慧電視搭配NAS能做的不只是播放,配合騰訊雲做遊戲端也不錯,後續單獨開坑說。
1️⃣ 開啟安裝許可權
開啟電視,進入設定,進入無線網路,點選目前連線網路檢視S545C的IP,這裡是:
192.168.5.32
開啟電腦,將下載好的ADB支援包放在C盤或者D盤的根目錄下面。
搜尋環境變數,開啟。
點選環境變數。
雙擊下圖的Path,點選新增,填寫platform-tools資料夾所在的目錄,確認。
Win+R的快捷鍵輸入:
cmd
回車
輸入:
adb
回車
這裡會提示安裝adb工具,可能會卡一下,稍微等一會就好。
接著輸入(粗體替換成電視的實際IP):
adb connect 192.168.5.32:5555
這裡可能會有報錯,不過沒關係,電視的螢幕上會提示是否允許除錯,這裡選擇是。
接著輸入:
adb shell
回車
輸入:
setprop persist.tcl.debug.installapk 1
回車
setprop persist.tcl.installapk.enable 1
回車
2️⃣ 安裝應用市場
將本文資源包中的當貝市場APK檔案複製至隨身碟,將隨身碟插在電視上。
S545C的首頁進入我的應用。
進入電視衛視。
進入應用管理。
選擇急速安裝,點選隨身碟進入。
選中當貝市場安裝,這時候我們就可以隨便安裝當貝市場中的第三方軟體了,下載包中的其他軟體也可以順手安裝。
3️⃣ 安裝播放器App
去當貝市場安裝KODI,安裝過程過於簡單就不再贅述。
播放20G的4K動畫走電視解碼還好,沒有出現任何卡頓,沒問題就不展示實拍效果了。
但拿70G的高質量4K電影測試,無論是走SMB還是NFS,用S545C播放都出現了卡頓,所以還是選擇改用NAS配合Jellyfin做解編碼推流給電視。
4️⃣ 安裝Jellyfin外掛
首先進入KODI的設定,進入系統設定,找到外掛,勾選上允許安裝未知來源。
進入外掛管理器,選擇從Zip安裝,找到隨身碟中的外掛包,點選安裝。
安裝的可能會比較慢,等待右上角提示安裝完成即可。
接著Jellyfin會自動搜尋本地網路中的伺服器,找到後點擊進入。
用遙控器輸入Jellyfin的賬號密碼,這裡會比較痛苦,慢慢輸入吧。
登入完成後提示需要選擇匯入的庫,這裡我選擇全部。
配置完成後回到KODI的首頁,外掛這裡已經能看到有兩個,一個是Jellyfin,一個是JellyCon,進入Jellyfin即可進行配置,JellyCon是改伺服器的,新手無視。
如果你之前新增過其他無用的源,點選管理媒體庫。
先選擇修復媒體庫後,再選擇更新媒體庫。
回到電影這裡,就可以看到Jellyfin庫中正確的電影牆。
重新播放,流暢播放回來了(原諒我手抖)。
5️⃣ 其他播放軟體
除了功能拉滿的KODI以外,單就播放器而言其實也有不少傻瓜好用的App,比如NPlayer。
如果你主要看的是中文電影,建議換當貝播放器,用起來簡單,有海報牆,自帶削刮器,支援的協議也齊全。
當貝播放器的缺點也明顯,對英文名稱的電影削刮效果很差,急速追殺刮成了另外一部電影,希望當貝能最佳化下,畢竟因為那啥削刮太麻煩,有個適合國人使用的App福利大眾啊。
⏹ 手機端相關操作
這個環境的手機端比較簡單,畢竟還是控制為主,S545C內建了搜狗輸入法,大部分的應用都可以透過一加9RT微信掃碼後在手機上進行操作,相對而言打字會輕鬆一些。
1️⃣ 遠端下載工具
微信小程式搜尋隨身xT,進入。
點選中間的管理,點選新增伺服器。
將NAS的IP、埠號和賬號密碼這些填好,點選儲存。
特別注意:如果是內網就勾選是區域網,蒲公英使用者同樣需要勾選,直接填公網IP或者域名的話不要勾選。
之後就可以透過手機進行下載了,同時還能監測上下行速度等資訊。
2️⃣ 影片App投屏
智慧電視和手機聯動,個人覺得最大的便利之處就是可以很方便的投屏,畢竟大屏看起來更過癮,只要手機和電視端都安裝匹配的軟體即可。
以嗶哩嗶哩為例,電視上和一加9RT上都先安裝好App。在手機上看到比較有趣的東西,可以直接點選手機上嗶哩嗶哩的投屏功能,一鍵投到電視上播放,同時在手機App上還可以針對電視的實際解析度切換清晰度。
投屏完成後就可以關掉一加9RT上的嗶哩嗶哩App,完全不會影響到TV端的播放,其他的App如西瓜影片愛奇藝等也是如此。
3️⃣ 手機投屏
一加9RT的ColorOS本身就自帶了投屏功能,頂部下拉點選投屏即可,操作非常簡單。
在電視上玩手遊也是別有風味,像一加9RT這樣暴躁效能的遊戲手機還能扛得住,如果手機效能不夠,很大可能電視呈現的效果是卡頓的大果粒。
⏹ 相關選裝配件
除了上文提到的四款剛需裝置,以下關聯裝置大家可以按需考慮選購。
1️⃣ 芝度 Z9X 播放器
簡介:盒子我沒買因為用不上,264C硬解足夠用了,如果電視或者NAS效能比較差,推薦上芝度做解碼,芝度的系統公認No.1,使用的平臺也是ARM中影音解碼相當牛皮的螃蟹家晶片,唯一缺點就是價格不便宜。
2️⃣ 希捷 酷狼 機械硬碟
產品簡介:酷狼是希捷專為NAS設計的硬碟,CMR傳統垂直盤,非疊瓦,AgileArray技術就是針對網路儲存環境進行了最佳化,對家庭使用者而言最好的一點就是附贈一次免費資料恢復,三年內資料丟失都可以找希捷處理。
3️⃣ 海康 C2000 ECO NVME固態硬碟
產品簡介:明年雙NVME槽目測是成品NAS的標配,長鑫的國產96層顆粒實測已經挺不錯了,低溫低功耗非常適合NAS,外加NVME持續降價中,如果有活動不妨考慮下國產顆粒的固態硬碟,拉高整機的IOps用起來更爽。
4️⃣ 蒲公英 X1 旁路由
產品簡介:上文提到的下載問其實做個SD-WAN輕鬆解決,新手朋友可以直接入手蒲公英X1這個旁路由,接NAS部署好之後繫結賬號,不管在哪兒都可以當做內網使用,六十多塊錢能解決威聯通Docker不支援IPv6這個蛋疼的問題,個人覺得還是划算的。
⏹ 總結
部署這個拓撲的時候遇到了不少坑,比如JellyfinTV閃退、當貝市場咋削刮都不對,威聯通的HD Station裝老版本KODI打不開等等,本文已儘量的把坑點說明清楚,本文肯定還有沒點到的,有疑問也歡迎在評論區交流,提前祝大家春節快樂!