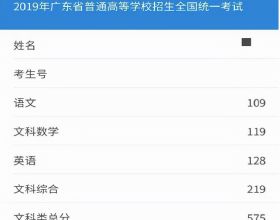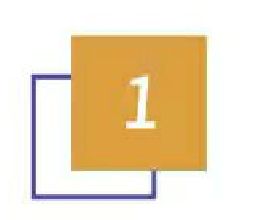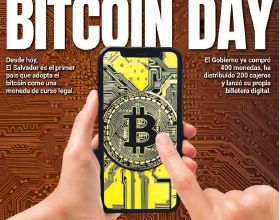在Windows 10上,檢查計算機上安裝的記憶體技術規格的功能在許多情況下都會派上用場。例如,當你必須解決與硬體和軟體相關的問題時,製造商名稱、部件號和序列號等詳細資訊在聯絡技術支援時會很有用。
如果由於對記憶體要求高的應用程式或遊戲而導致電腦效能下降,升級記憶體可以提高效能。此外,瞭解記憶體規格還有助於確定合適的尺寸、速度和品牌,以方便購買相容的升級套件。
在統一可擴充套件韌體介面(UEFI)或基本輸入/輸出系統(BIOS)中調整記憶體設定時,預先獲取的記憶體資訊也可以幫助你瞭解配置是否已正確應用。
雖然可以使用任務管理器檢視記憶體規格資訊,但如果你想確定更具體的詳細資訊,例如製造商、部件號、序列號等,可以使用以下幾個命令。
(一)檢查記憶體製造商
開啟開始選單。
鍵入“命令提示符”,右鍵單擊頂部結果,然後選擇“以管理員身份執行”選項。
鍵入以下命令,然後按Enter鍵:
wmic memorychip get devicelocator,manufacturer
在manufacturer欄下確認記憶體品牌。
(二)檢查記憶體部件號
“以管理員身份執行”執行“命令提示符”。
鍵入以下命令,然後按Enter:
wmic memorychip get devicelocator,partnumber
確認“PartNumber”欄下的產品編號。
(三)檢查記憶體序列號
“以管理員身份執行”執行“命令提示符”。
鍵入以下命令,然後按Enter鍵:
wmic memorychip get devicelocator,serialnumber
提示:在命令中,還可以將“devicelocator”替換為“banklabel”,以列出顯示記憶體在主機板上的物理標籤的序列號。例如,wmic memorychip get banklabel,serialnumber
確認“SerialNumber”列下的產品識別符號。
(四)檢查記憶體容量
使用命令提示符,可以確定每個模組和整個系統的總容量。
1.確定每個記憶體模組的容量
“以管理員身份執行”執行“命令提示符”。
鍵入以下命令,然後按Enter鍵:
wmic memorychip get devicelocator,capacity
在capacity列下確認每個記憶體模組的大小。
提示:容量資訊以位元組為單位顯示,但你可以將該數字除以1,073,741,824(1 GB位元組)將資料轉換為GB。
2.確定系統總記憶體容量
“以管理員身份執行”執行“命令提示符”。
鍵入以下命令,然後按Enter鍵:
systeminfo|findstr/C:"Total Physical Memory"
確認裝置上安裝的物理記憶體總量(以兆位元組為單位)。
3.檢查記憶體模組速度
“以管理員身份執行”執行“命令提示符”。
鍵入以下命令,然後按Enter鍵:
wmic memorychip get devicelocator,speed
在speed列下確認記憶體模組的速度(以MHz為單位)
4.檢查記憶體型別
“以管理員身份執行”執行“命令提示符”。
鍵入以下命令,然後按Enter鍵:
wmic memorychip get devicelocator,memorytype
在“MemoryType”列下,確認標識記憶體型別的數字。
5.檢查記憶體外形尺寸
“以管理員身份執行”執行“命令提示符”。
鍵入以下命令,然後按Enter鍵:
wmic memorychip get devicelocator,formfactor
在FormFactor列下,確認外形尺寸資訊。
說明:如果輸出為8,則裝置使用DIMM模組(通常在臺式機上可用)。否則,如果命令輸出數字12,則計算機使用SODIMM模組(通常在膝上型電腦上可用)。
6.檢查所有記憶體詳細資訊
上述命令可幫助你確定有關計算機上安裝的記憶體的最有用資訊,但是,使用另一個命令可以同時查詢所有可用的詳細資訊。
“以管理員身份執行”執行“命令提示符”。
鍵入以下命令,然後按Enter鍵:
wmic memorychip list full
確認裝置上安裝的每個記憶體模組的可用資訊。
(可選)鍵入以下命令以僅檢視特定詳細資訊,然後按Enter:
wmic memorychip get devicelocator,manufacturer,partnumber,serialnumber,capacity,speed,memorytype,formfactor
完成這些步驟後,你將獲得有關Windows 10電腦上安裝的記憶體模組的許多詳細資訊。
注意:雖然可以使用命令提示符查詢有關計算機上記憶體規格的許多詳細資訊,但根據系統的硬體,某些資訊可能不可用。@微課傳媒#win10玩機技巧##win11玩機技巧#