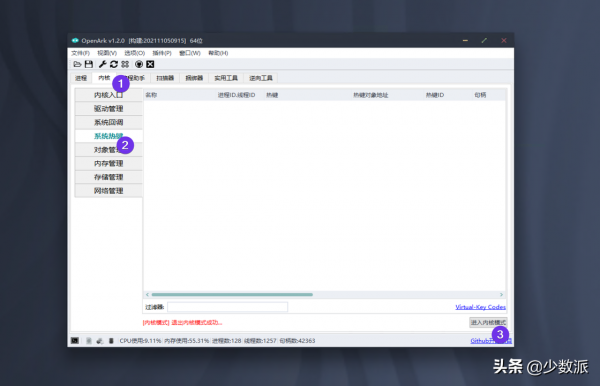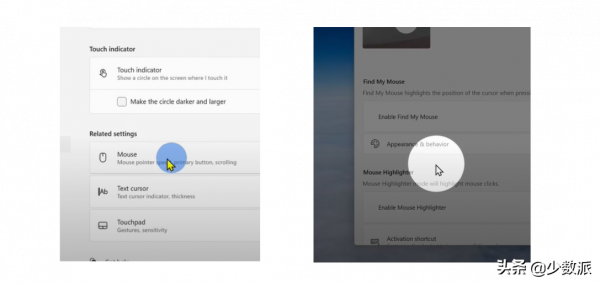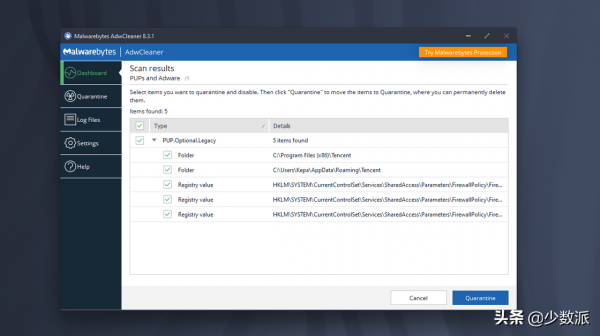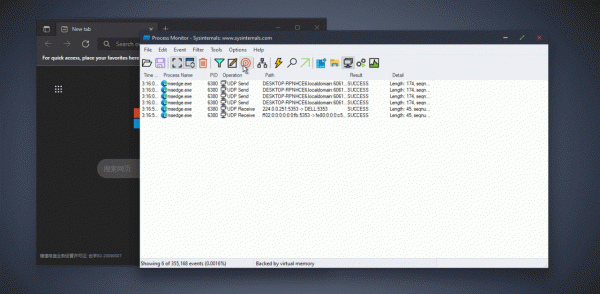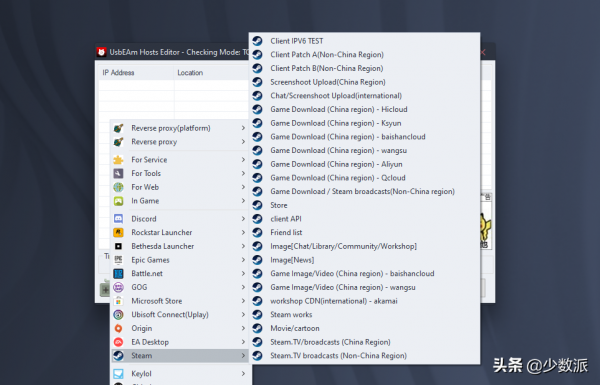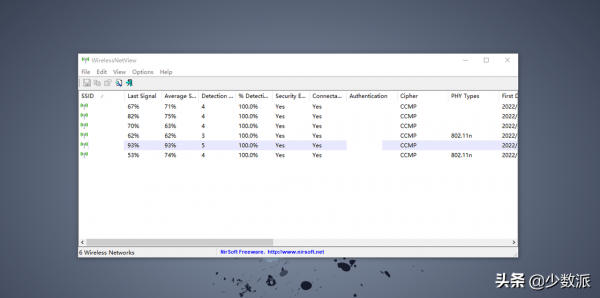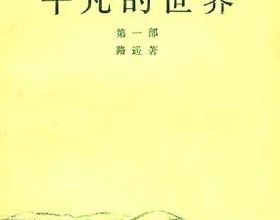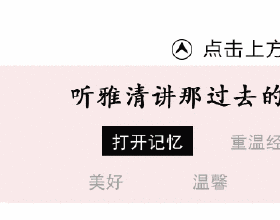在幾年前下定決心告別 Windows 上的 xx 大師、xx 衛士後,在一段時間內我會感到些許不適。倒不是因為不習慣沒有人告訴我開機花了幾分幾秒,而是這些無所不包的管家們的確能提供一些特別好用的小工具,比如解除檔案佔用、右鍵編輯、廣告彈窗攔截等等。
好在後來我發現這些小功能可以用一些更簡單純淨的應用來實現。本文介紹的就是我搜集到的一些工具,它們絕大部分為便攜軟體,無需安裝、點開即用,體積也非常小巧,大都保持在幾 MB 內。
需要說明的是,因為功能場景和所應對的需求特殊,本文提到的大部分應用都會訪問系統核心、修改登錄檔或某些關鍵檔案,因而可能會被一些安全軟體誤認為是病毒,保證下載來源正規的前提下需要手動將它們新增進白名單。另外,使用前也請做好備份以防萬一。
OpenArk:快速定位快捷鍵和檔案佔用
Windows 應用可以註冊兩類快捷鍵:適用於特定執行緒的快捷鍵 和 全域性快捷鍵,前者只有當特定視窗被啟用時才會響應,而後者則全域性生效。當某應用註冊的全域性快捷鍵和其他程式呼叫的按鍵衝突,應用功能就會異常。
想要知道究竟是哪個應用佔用了快捷鍵,可以開啟 OpenArk,進入 核心 > 系統熱鍵 介面,然後選擇 進入核心模式。
此時應用會列出已註冊的全域性快捷鍵供我們搜尋。譬如說,我們需要知道哪個應用佔用了 Ctrl + Alt + Up(注意輸入順序),可以在介面下方的過濾器攔中輸入相應的快捷鍵名稱,不難發現是網易雲音樂註冊了此按鍵組合。接下來,在網易雲中做修改即可解除佔用狀態。
與快捷鍵被佔用的情況類似,我們偶爾也會遇到某些檔案無法開啟,無法刪除的情形。這大機率是因為該檔案正在被其他應用使用。OpenArk 同樣為此情況提供瞭解決方案:進入 核心 > 儲存管理介面,選擇 進入核心模式,鍵入檔案路徑,點選檢視佔用,應用便會展示所有使用了該檔案的程序。之後,利用介面右下側的解鎖選項便能再次自由操作此檔案了。
Cursor Highlighter:高亮滑鼠游標
在錄製軟體教程亦或線上教學時,收到最多的是觀眾或學生們「看不見您滑鼠游標在哪」的反饋。Windows 預設給的滑鼠游標過小,要是對方用的還是移動裝置,能看得清滑鼠才奇怪。解決方案是像下圖一樣用顯眼的色塊標註滑鼠位置,或者製造區域性高亮效果。
Kevin Stratvert 用一個淺顯易懂的 影片 介紹了高亮滑鼠的幾種方案,其中屬 Cursor Highlighter 功能最全,使用最簡單。這個小巧的應用允許使用者使用快捷鍵在正常/色塊/高亮三種模式下快速切換,不同模式下滑鼠的顯示效果也能完全自定義。
下載 exe 檔案後,雙擊即可執行。其設定介面需要透過右鍵系統托盤的圖示喚出。
Context Menu Manager:編輯右鍵選單
Windows 的右鍵選單由分散在各處的登錄檔控制,不少使用者有精簡或者自定義右鍵選單的需求。但無論是在不同應用中分別設定,還是手動編輯登錄檔值實際上都不太方便,Context Menu Manager 則整合了系統各處的右鍵登錄檔條目,並賦予它們簡單的 GUI,使這項任務方便了不少。
如下圖所示,該應用將右鍵條目們按位置分門別類,從 Windows 徽標到某個具體檔案型別,無所不包。具體到某個條目,我們能調整其圖示、條目位置、命令等屬性。
Windows 11 的新式右鍵選單不能使用該軟體編輯。我們要麼利用 此登錄檔檔案 全域性還原舊的選單樣式,要麼使用 Custom Context Menu。
Custom Context Menu 可以向 Windows 11 的新右鍵新增一個自定義選單分組。分組的名稱可以在應用右下方的設定中定義。需要新增新條目時,先點選應用介面左上方的加號,鍵入選單詳情,點選儲存,最後重啟資源管理器即可生效。
向右鍵新增命令的方式和要點可以參看另一篇文章:巧用登錄檔和命令列,把滑鼠右鍵打造成你的專屬工具箱。
O&O ShutUp10++:Windows 隱私設定整合
如果你和筆者一樣,不太喜歡 Windows 預設啟用的各種使用建議和資料收集,例如鎖屏的小提示、開始選單的 Edge 推廣,那麼就一定能理解在登錄檔、設定、組策略等各處翻轉騰挪的痛苦。O&O ShutUp10++ 正為了解決這一困境而生。
它採用了修改登錄檔的方式,將百餘個 Windows 建議、資料收集相關的開關集中在一起。除了包含設定面板中已有的各類隱私設定,也有諸如徹底關閉資料上傳、關閉網路搜尋等被系統隱藏的選項。首次配置後,可以使用匯出功能將配置儲存以供下次直接匯入。
ShutUp10++ 的中文翻譯質量不佳,讀者只要記得:綠色狀態意味著更少的資料上傳和建議,紅色反之。部分條目關閉後會影響系統安全或更新,應用有特殊標註。
AdwCleaner:刪除惡意軟體和廣告
AdwCleaner 由老牌安全公司 Malwarebytes 開發,免費開放給公眾使用。麻雀雖小,五臟俱全。它主要的作用是比對雲端資料庫,刪除本地的各類惡意軟體,某些應用註冊的彈窗程式、在登錄檔做的小動作它也能檢測出來並刪除。
此外,應用也提供了重置 Hosts、重置瀏覽器策略等實用功能,在遇到瀏覽器主頁或域名被劫持時可以嘗試。
WinDirStat:磁碟佔用分析
如果讀者時常有「我的硬碟空間都去哪兒」的疑問,那麼 WinDirStat 可能很適合你。這款 開源 小工具能分析指定磁碟或資料夾,然後給出不同目錄及不同種類檔案的空間佔用情況。
Autoruns:應用自啟動管理
Windows 第三方應用想要自啟動大致有三種實現方式:註冊自動執行的服務、建立開機啟動的計劃任務、寫入特定登錄檔。而任務管理器和 Windows 設定中的「啟動」面板只會顯示採用最後一種形式的應用,因而會出現一些應用明明開機自啟,使用者卻找不到開關入口的情況。
Autoruns 將系統各個啟動項整合在了一起,方便使用者統一檢視管理。以管理員許可權開啟此應用,Logon 欄是所有利用登錄檔自啟的應用,Scheduled Tasks 欄展示註冊了任務計劃的應用,Service 欄中有所有設定為自動啟動的服務項。
選中條目右鍵即可禁用或者刪除這些專案。編輯時應注意兩點:首先,建議勾選 Entry > Hide Windows Entries 以防止對 Windows 本體的誤操作;其次,只編輯自己瞭解作用的條目。
Autoruns 是微軟 Azure 現任 CTO Mark Russinovich 領導開發的 Sysinternals Suite 的幾十個小工具之一。除了能透過文中給的連結獲得,也能直接在 Microsoft Store 下載。
Process Monitor:應用程序監控
Process Monitor 同屬 Sysinternals Suite,其作用是監控一個程序讀寫了哪些檔案、哪些登錄檔、進行了哪些網路通訊。
如圖所示,開啟應用後,利用工具欄中的視窗選擇工具(瞄準鏡頭圖示),拖動滑鼠到目標程序,Process Monitor 就會展示其應用活動。工具欄右側為控制監控型別的開關。我們亦能透過 Filter 功能進一步控制監控的內容。
UsbEAm Hosts Editor:管理和修改 Hosts
雖然市面上已經有不少 Hosts 管理工具,但它們大多數都只是一個編輯器,什麼域名對映到什麼 IP 還得使用者自己去試。UsbEAm Hosts Editor 的特色是將測試延遲 > 記錄 IP > 編輯 Hosts 整合在一起,並預置了大多數遊戲平臺和聯機遊戲的域名,使用者不必再去自行搜尋。我們僅需兩三次點選,就能應用到理想的 Hosts。
除了對遊戲玩家較為友好,此應用還預置了 Microsoft Store、GitHub 等平臺,有相關需求的讀者亦可以嘗試。
NirSoft 工具
提到小工具,自然少不了聲名遠揚的 NirSoft,它們十餘年來開發了百餘個免費的 Windows 工具,這裡僅舉幾例。
要是讀者曾經使用過登錄檔編輯器,就不難發現這個歷史悠久的 Windows 元件非常難用。現代編輯器該有的撤銷、匯出單個條目等功能它一概沒有,尤其是查詢命令,一次只顯示一個結果,非常低效。RegScanner 就是對編輯器查詢功能的增強:除了更復雜的匹配命令,它的優勢在於一次展示所有結果。
再比如 WirelessNetView,它也像系統的 WIFI 連線指示器一樣顯示所有 WIFI,但提供了更詳細的資訊。其中最有用的莫過於連線強度了。
從上面的例子可以看出,NirSoft 的應用大多是對 Windows 系統功能的擴充套件或增強。不少工具除了有 GUI,也提供了命令呼叫的方式,倒是很符合「Do one thing, do it well」的哲學。
NirSoft 所有工具能在此 頁面 的列表中找到。
當然了,Windows 平臺上類似的小工具其實還有很多,如果你有什麼日常使用、想要推薦的實用小工具本文沒有提及,也歡迎在評論區分享。