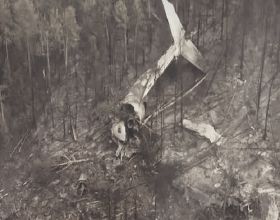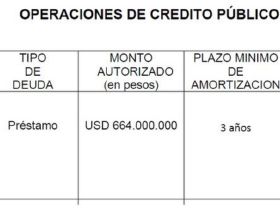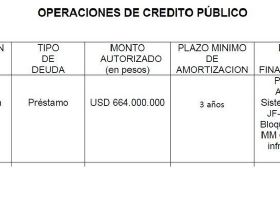作為一個 Win10 長達 5 年的深度使用者,直接分享 14+ 個 Win10 的神技巧,每一個都可以極大地提升你利用 Win10 的效率,希望對你有所幫助!
涵蓋了:上帝模式、輸入法、分屏、虛擬桌面、改美區、剪下板、視窗抖動、錄屏、截圖、放大鏡、快捷鍵、夜間模式、顏色濾鏡 、垃圾清理等 。
Win10 上帝模式
一直以來,在 Win10 中隱藏著一個「上帝模式」,當開啟上帝模式的時候,作業系統中所有的設定和使用者操作命令全部會被展示出來,所以也被成為「完全控制面板」。
開啟上帝模式其實也非常簡單,在任何一個資料夾或者桌面新建一個資料夾,然後將資料夾的名字改成:GodMode.{ED7BA470-8E54-465E-825C-99712043E01C}
這個時候資料夾的圖示就會變成控制面板的圖示,雙擊即可開啟「上帝模式」。
在上帝模式下能配置的操作就非常多了,系統共提供了 200+ 項配置專案,甚至還有一些隱藏配置,例如:電源的「卓越效能」。
找到「選擇或自定義電源計劃」,即可開啟「卓越效能」,可以完完全全讓你的電腦發揮出應有的實力,更快、更流暢,但是也更耗電。
當然還有一個製作“隱藏資料夾”的方法,將需要隱藏的內容放到一個資料夾下,然後將這個資料夾的名字改成「上帝模式」,這樣開啟這個資料夾看到的都是配置之類的資訊。
內容就被隱藏了,如果想要直接釋放隱藏的檔案,就直接把上帝模式的程式碼刪除掉即可。或者想要檢視,可以用壓縮軟體來檢視,下次再也不怕別人看到隱藏的內容了。
在「上帝模式」中共有 200+ 個配置選項,這裡也沒辦法一一介紹,大家可以自行琢磨琢磨,感覺「上帝模式」像是程式設計師給自己留下的一個“後門”,可以便捷除錯整個作業系統。
虛擬桌面
這是一個讓你可以瞬間擁有多個“顯示器螢幕”的方法——虛擬桌面,利用虛擬桌面我們可以新建多個桌面,只要軟體可以開啟多個視窗,那麼在每個桌面中開啟的視窗互不干擾。
開啟虛擬桌面的技巧也很簡單,按下快捷鍵「Win+Tab」,在螢幕的最頂部就可以看到不同的視窗了,直接點選「+號」可以建立不同的桌面。
如下我們新建了 3 個桌面,分別用於不同的場景:
用更通俗易懂的話來說,就是將我們的桌面拆分成多個部分,例如:摸魚桌面、工作桌面、娛樂桌面等等,上班的時候摸一會魚,Boss 來的時候瞬間切換到工作桌面,再也不怕摸魚被抓了。
切換桌面的方法也很簡單,按下快捷鍵「Win+Ctrl+←/→」即可快速切換到相鄰的桌面。
另外當我們開啟「虛擬桌面」時,在螢幕的右下角也會有一個「任務檢視」,點選後同樣可以快速切換到不同的桌面
這裡著重來分享下「虛擬桌面」視窗的機制,
介紹了新建、切換,使用完畢後也可以將虛擬桌面刪除,技巧和刪除普通的檔案一樣,右擊刪除即可,除此之外,在分享幾個虛擬桌面的高效快捷鍵:
1. Win+Ctrl+D:快速建立一個空白桌面並切換過去
2. Win+Ctrl+F4:快速刪除當前啟用桌面
3. Win+Ctrl+←/→:快速切換到相鄰桌面
增強的剪下板功能
在 Win10 之前的版本,並沒有剪下板這個功能,如果要複製多條資料,只能不停來回 Ctrl+C/V,效率非常低,在 Win10 中就沒有這個煩惱了。
那麼什麼是剪下板呢?其實就是把你 Ctrl+C 複製的資料一條一條記錄下來,使用時可以快速呼叫,按下快捷鍵「Win+V」即可快速開啟內建剪下板功能。
無論複製的是文字、圖片、檔案等等都可以保留到剪下板中,再也不用頻繁切換軟體 Ctrl+C/V了,除了能記錄貼上資料之外。
剪下板還能將某條經常使用的資料進行「強制置頂」,便於更容易查詢到,操作技巧也很簡單,右擊指定記錄,選擇「固定」即可。
和隔壁的 Mac 童鞋一樣,Win10 的剪下板也可以跨裝置同步了,在電腦上登入同一個「微軟賬號」,剪下板就能在賬戶之間共享了,無論是家裡、公司的電腦都可以一鍵同步。
當然這個選項預設是關閉的,我們還需按「Win+i」在剪下板配置中,勾選同步並登入賬戶即可。
視窗抖動縮小
當我們開啟很多個視窗的時候,如果想快速將其他視窗最小化,只需要拖動當前視窗「快速抖動」,就可以一鍵縮小其他視窗了。
當然如果想一鍵展示/隱藏整個桌面的話,按快捷鍵「Win+D」會更簡單一些。
增強內建輸入法
都說拿到一臺新電腦,第一件事就是下載一個輸入法,作為重灌電腦後第一個安裝的軟體,相比絕大部分小夥伴安裝的都是搜狗、百度、訊飛 等輸入法。
其實 Win10 本身就內建了一款超強的輸入法,而這款輸入法卻一直被你當成背景牆。
藉著這個話題來分享內建輸入法 的幾個超強功能,第一個:U/V模式。
首先是 U 模式,當我們碰到一個不會拼寫的字時,例如“叕”,這個時候只需要打一個 u,然後依次將這個字元的部首依次錄入,就能快速打出這個字了,而且輸入法還會標註出這個字的拼音。
對應的就是 V 模式,V 模式是計算器模式,利用輸入法即可快速完成對資料的加減乘除
運算。
例如:想知道 199*1045 結果是多少,不需要開啟計算器,利用輸入法輸入:v199*1045,即可快速得到計算結果。
當然如果只是一些簡單的計算,利用 Windows 提供的搜尋框,同樣也可以完成。
內建輸入法的第二個強大功能是「emoji+gif+文字表情」,按下「Ctrl+Shift+B」即可快速開啟這個功能。
除了內建表情包,Win10 輸入法還支援「自定義短語」,譬如回答中經常用到的“「」”符號是如何打出來的呢?很簡單,按下 z 即可
內建截圖工具
除了內建輸入法,Win10 內建的截圖工具也是經常被人忽略的一個工具,呼叫方法也很簡單,按下快捷鍵「Win+Shift+S」即可開啟,和 QQ 截圖差了一個按鍵。
內建截圖最有特色的功能是支援「不規則形狀截圖」,按下截圖快捷鍵後,選擇「不規則截圖」即可在頁面上圈一個截圖範圍出來。
同樣在操作完成後可以利用「畫畫」對截圖進行編輯,並且在 Win10 中,「截圖」和「畫畫」功能是相互繫結到一起的。
支援的編輯操作也非常多,例如:塗鴉、新增字型、模糊、裁剪、標尺、量角器等。
操作完成之後,可以直接將截圖儲存到電腦或者剪下板,按 Ctrl+V 即可粘貼出來。
對比 QQ 截圖可能沒有這麼強大,但是無需登入軟體,離線也可以使用,配合前面分享的「剪下板」功能,可以實現快速截多張圖,一次性貼上。
內建錄屏工具
既然能截圖,怎麼能少得了錄屏呢?按下「Win+G」可以快速開啟內建的錄屏工具,這個工具原本是為錄製遊戲而製作開發的,不過同樣可以應用到其他地方。
錄屏工具支援選擇置頂視窗、指定大小介面進行錄製,功能可能沒有其他專業錄屏軟體強大,但是該有的一個不落,例如:攝像頭、滑鼠高亮、FPS、聲音配置等等。
當然的話,如果配合 xbox 遊戲社交,還可以開啟更多的功能,最重要的是 Win10 內建的錄屏工具,哪怕是在錄製 4K、8K 影片的時候,依舊不會掉幀。
內建垃圾清理工具
這也是一個很多知友沒有使用過的工具——內建垃圾清理工具,對比全家桶系列,這個內建工具更加簡潔,操作更加簡單+高效!
稍微麻煩的就是,這個工具藏得太深了,要找到它有點麻煩,搞不懂這麼好用的工具,微軟為啥要藏這麼深。
按「Win+i」找到「儲存設定」,即可找到這個工具:
在這裡,系統將各類檔案都整理進行分類,而且佔用空間也展示的明明白白,要刪除特定的檔案也非常簡單。例如:刪除“臨時檔案”,點選後勾選想要刪除的檔案,一鍵即可刪除。
除了刪除檔案,這個功能還有一個讓你虎軀一震的功能「儲存感知」,當開啟這個功能後,如果硬碟剩餘的可用空間小於某個數值,系統就會自動幫我們清理某些臨時檔案。
Win10 高頻快捷鍵
除了上面的這些操作之外,Win10中還有很多非常值得學習的快捷鍵,也整理了一份給大家:
Win+L:快速鎖屏
Win+E:開啟我的電腦
Win+D:進入桌面
Win+R:開啟執行功能
Win+←/→:分屏操作
Win+Tab:新建電腦桌面
Win+↑/↓:視窗最大最小化
Win+空格:切換多個輸入法
Win+I:開啟Windows設定
Win+s:開啟Windows搜尋
Win+數字鍵:開啟工作列上的第n個程式
Ctrl+Shift+N:快速建立資料夾
Ctrl+滑鼠拖動:快速建立副本
Ctrl+N:快速建立同級介面
Ctrl+Shift+T:恢復被誤刪除的網頁
Ctrl+Z/Y:撤回\恢復
Shift+Delete:永久刪除
Shift+Ctrl+Esc:開啟任務管理器
Shift+字母:按出字母的大寫
Alt+F4:關機/關閉視窗
Alt+Tab:快速切換視窗
Alt+雙擊/Enter:檢視檔案屬性
Alt+↑:檔案資源管理器介面,開啟上一級介面
Alt+←:檔案資源管理器介面,開啟上一次介面
F2:對檔案快速重新命名
F2/F3:切換左右網頁頁面
F11:瀏覽器全屏
轉載與知乎,侵刪!