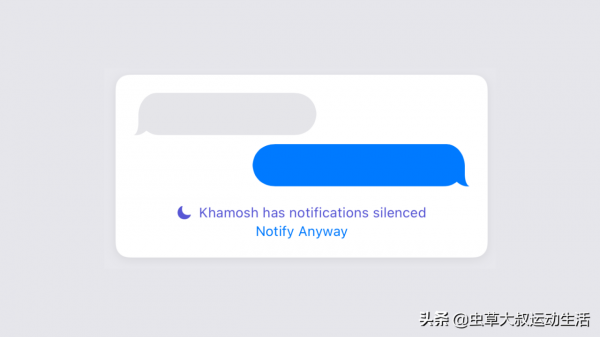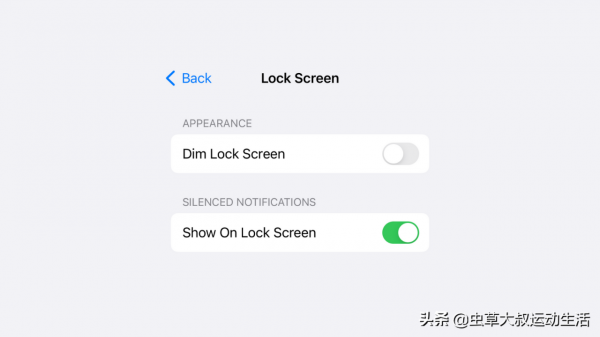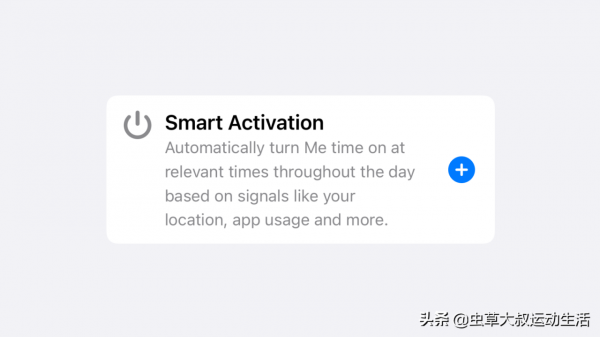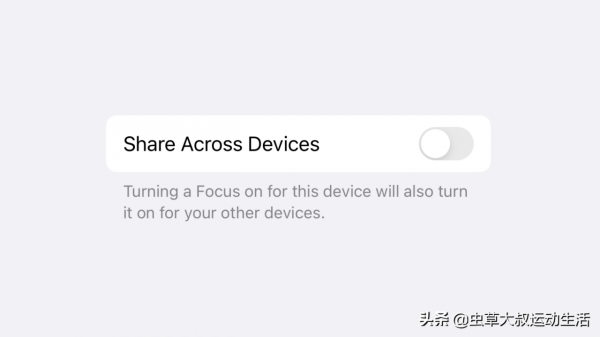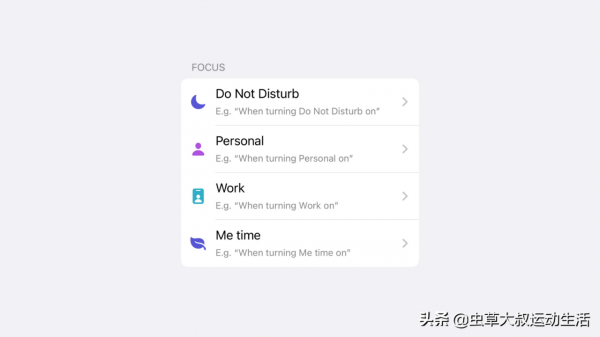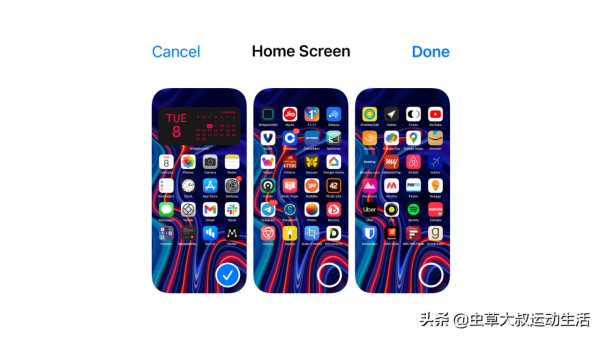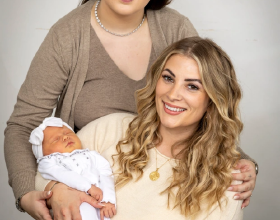在 iPhone 的新焦點模式中找到隱藏的功能。
隨著iOS 15的推出,Apple增強了iPhone、iPad和Mac的“請勿打擾”功能,讓您可以選擇在“請勿打擾”模式下精確配置哪些應用程式或人員可以與您聯絡或無法與您聯絡的定製。
現在,您可以使用多種專注模式進行工作、睡眠、閱讀等。這是很大的自由。但是,當您剛開始時,配置勿擾模式可能會讓人感到有點不知所措(這通常發生在一次更新中大量新功能下降時)。
我們已經介紹了專注模式的基礎知識,但是您可能還沒有做很多事情,這意味著您沒有充分利用這個多功能功能。如果您已經使用“請勿打擾”或“專注”模式進行工作,請使用這些提示來進一步改善您的體驗。
專注時主動通知他人
專注狀態是一項功能,可以讓人們知道您要麼很忙,要麼專注於某件事。啟用後,Apple將在訊息應用程式中顯示文字“此人的通知已靜音”。
如果他們願意,您的聯絡人可以選擇仍然通知您。但這至少會讓他們有機會反思他們的資訊是否真的那麼重要,它可以等到你有時間。如果不出意外,他們就會知道您為什麼不接聽他們的電話。
轉到設定>焦點>焦點配置檔案>焦點狀態並啟用“共享焦點狀態”功能。
從鎖定螢幕禁用或更改焦點狀態
您可以在不離開鎖定螢幕的情況下啟用、禁用甚至自定義焦點。當焦點處於活動狀態時,您會在時間下方看到一個圖示。點選它以檢視所有焦點的列表、切換到不同的焦點或禁用當前焦點。
點選三點選單按鈕以檢視更多選項,例如啟用焦點一小時,或直接跳轉到焦點自定義選單。
使用Siri啟用或禁用Focus擴音
甚至不想觸控您的手機來設定焦點?您可以使用Siri來完成。如果您啟用了嘿Siri,請說“嘿 Siri,開啟駕駛模式”(或工作模式、睡眠模式或任何您的自定義焦點),Siri會處理它。您也可以使用Siri來禁用Focus。
確保允許重複呼叫
對於您擁有的每個Focus,您都可以選擇可以接聽的電話,例如,只有您的收藏夾列表中的人,或者您的親密朋友和家人。
也就是說,您不想在錯過緊急呼叫時陷入困境。轉到設定>焦點> [焦點配置檔案] >人員>來電,在此處啟用“允許重複呼叫”功能。現在,在第一個電話的三分鐘內撥打的同一號碼的第二個電話將被允許透過。
在鎖定螢幕上檢視靜音通知(如果必須)
預設情況下,Focus會隱藏所有鎖屏通知。如果需要,即使在焦點模式下也可以重新開啟它們,但它們會保持靜音。
轉到設定>焦點>焦點配置檔案>鎖定螢幕並啟用“在鎖定螢幕上顯示”選項。
自定義駕駛焦點的自動回覆訊息
以前的“駕駛時請勿打擾”功能現在是專注的駕駛模式。和以前一樣,當您處於駕駛焦點時,您可以自定義自動回覆訊息。這是在您開車時有人試圖聯絡您時發出的資訊。
轉到設定>焦點>駕駛>自動回覆以更改文字。
禁用iPad和Mac的焦點共享
Apple真的希望您專注於所有裝置,因此預設情況下它會在iPhone、iPad和Mac之間啟用Focus 共享。但是,如果您想將裝置分開,則需要禁用焦點共享功能。為此,請轉到“設定” > “焦點”並禁用“跨裝置共享”選項。
一個警告:如果您禁用該功能,它也將停止分享您的焦點狀態。
使用智慧自動化功能
Focus的另一個重大變化是您可以為單個Focus設定多個計劃和自動化,這可以在一天中的多個時間或位置觸發。
但是,如果您對整個自動化操作不熟悉,您可以讓Apple努力根據您使用裝置的方式確定全天何時啟用Focus。轉到設定>焦點>焦點配置檔案>新增計劃或自動化,然後選擇“智慧啟用”開始。
使用快捷方式建立您自己的焦點自動化
快捷方式和焦點深度整合。(您可以在Focus的排程部分看到這一事實。)但這裡有個秘密:Shortcuts Automation也直接支援Focus。這意味著您可以轉到快捷方式>自動化>建立個人自動化來建立將在啟用或禁用焦點時觸發的自動化。
由於自動化支援快捷方式應用程式中的任何操作,因此在如何配置焦點模式方面,天空確實是極限。
更改焦點時更改主螢幕
這是Focus中一個被嚴重低估的功能:雖然設定起來有點棘手,但可以透過點選一個按鈕來改變你的 iPhone,因為每個Focus都可以讓你選擇要顯示和隱藏的主螢幕頁面。這意味著您可以建立多個主螢幕並僅在特定焦點期間顯示它們。例如,這可以幫助您在工作時避免使用娛樂和社交媒體應用程式。
要開始使用,請轉到設定>焦點>焦點配置檔案>主螢幕。啟用“自定義頁面”選項,選擇主螢幕頁面,然後點選“完成”。”
OK,以上是蟲草大叔分享給大家內容,喜歡關注+點贊,分享,轉發,收藏,評論,謝謝!