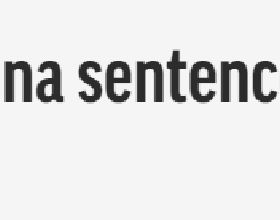串流體驗 PC VR,能獲得遠超一體機生態的更為豐富和多樣化的內容。
儘管有線串流會更加穩定,但玩家們如果是在室內環境這種穩定網路環境下,二者的體驗差距不大。而且無線串流沒有了電纜的束縛,能讓玩家們更好地沉浸在遊戲當中。
而Quest 2的無線串流方式,有官方提供的Air Link,還有玩家們熟知的第三方串流軟體Virtual Desk。那麼,接下來,這篇文章會詳細講述這兩個串流方式的使用要求和具體步驟。
方法一 用Quest 2原生的Air Link串流
今年4月,Oculus官方推出了Air Link無線串流方式。這一方式需要Oculus Quest頭盔和Oculus PC端的韌體都更新到了V28或更高的版本。
01 確保條件符合
第一步,確保你的Quest 2裝置已啟用
如果你的Quest 2尚未啟用,請檢視這篇文章:Oculus Quest 2使用教程第一篇 · 啟用裝置+開發者模式+SideQuest
第二步,檢查您的電腦是否達到最低要求和系統配置。
檢查電腦的硬體是否相容。為確保最新的裝置要求,請到Oculus官網檢視Oculus PC端軟體的最低要求和配置:
網址:https://support.oculus.com/articles/getting-started/getting-started-with-rift/rift-s-minimum-requirements
截至文章發出前,官網裡對Oculus Rift S的電腦配置的要求如下:
|
部件 |
推薦配置 |
最低配置 |
|
處理器 |
Intel i5-4590 / AMD Ryzen 5 1500X 或更高配置 |
Intel i3-4590 / AMD Ryzen 3 1200X 或更高配置 |
|
顯示卡 |
NVIDIA GTX 1060 / AMD Radeon RX 480 或更高 |
NVIDIA GTX 1050 Ti / AMD Radeon RX 470 或更高 |
|
替代的顯示卡 |
NVIDIA GTX 970 / AMD Radeon R9 290 或更高 |
NVIDIA GTX 960 4GB / AMD Radeon R9 290 或更高 |
|
記憶體 |
8GB + RAM |
8GB + RAM |
|
作業系統 |
Windows 10 |
Windows 10 |
|
USB埠 |
1 x USB 3.0 埠 |
1 x USB 3.0 埠 |
|
音訊輸出 |
相容DisplayPort影片輸出 |
相容DisplayPort影片輸出 |
規格要求也會根據遊戲的不同而改變。一些PC VR遊戲對電腦配置的要求比其他遊戲更高,所以一定要檢查遊戲的要求。
第三步,檢查你的路由器是否符合要求。
想要透過Air Link進行無線串流,你需要一個支援5Ghz頻段的路由器。另外,Oculus官方建議直接禁用2.4GHz頻段,只用5GHz,因為2.4GHz效果會大打折扣。
只在您信任的安全WiFi網路上使用Air Link,即金鑰是WPA/WPA2 PSK等協議下的WiFi網路。另外,不要在Mesh網路下使用。
PC最好透過有線網路連線到路由器或交換機,頭戴裝置也應該連線至 同一個Wi-Fi。
路由器應與頭戴裝置位於同一房間或其間無障礙物,並且距離地面至少1m。
02 下載和設定Oculus PC端應用
第一步,進入官網下載、安裝和登入Oculus PC端應用。
網址:https://www.oculus.com/rift/setup/
安裝好應用後,用已註冊的Facebook賬號登入。登入成功後,你會看到新增裝置的提示,先暫時退出。
注意!!如果您在電腦版軟體上未看到將 Quest 2新增為裝置的提示,請退出電腦版軟體後再重新登入。
如果登入Oculus應用時,一直卡在如下圖所示的驗證介面。請按照以下步驟嘗試解決。
1. 開啟 C:\Windows\System32\drivers\etc
2. 找到 hosts 這個檔案,用記事本開啟
3. 在該檔案的末尾新增以下字元:
157.240.11.49 graph.oculus.com157.240.11.49 www2.oculus.com157.240.8.49 scontent.oculuscdn.com157.240.8.49 securecdn.oculus.com
4. 儲存,儲存時會讓你選擇路徑,選擇桌面
5. 將桌面儲存的檔案字尾 .txt 刪掉,之後複製該檔案,替換掉第 2 步開啟的那個檔案(C:\Windows\System32\drivers\etc 下的 host)
方法來源:https://blog.csdn.net/G0rgeoustray/article/details/111503152
第二步,設定Oculus應用。
登入到Oculus電腦端主頁後,先點選左側的“設定”,點選右側的“通用”,開啟“未知來源”。
出現提示時,選擇“允許”。
然後選擇“公測版”,選擇 Air Link 旁邊的按鈕。至此,電腦端設定完畢。
注意!!電腦端的Air Link會在閒置24小時後自動關閉。如果玩家要重新連線,需要到這個位置重新開啟。
03 使用Air Link連線你的裝置和電腦
戴上頭戴裝置,按擊右手柄上的“中控臺”按鈕 (橢圓形),以開啟“快速設定”視窗。
在“快速設定”視窗的右上方選擇“設定”。在設定介面的左側選擇“實驗性功能”,在右側選擇 Air Link 旁邊的按鈕即可開始配對。
當視窗彈出 Air Link 的使用要求時,選擇“繼續”。在可用電腦列表中查詢並選擇您的電腦,然後選擇“配對”。
配對成功後,你會看見看到頭顯中的配對驗證碼。
摘下頭戴裝置,並檢視電腦上顯示的驗證碼,確認其與您在頭戴裝置中看到的驗證碼一致。在 Oculus 桌面應用中,點選確認。
然後重新戴上頭戴裝置,選擇“啟動”即可開始使用 Air Link。至此全部設定完畢,玩家可以無線暢玩PC VR遊戲了。
如果未看到 PIN 驗證碼,請確認頭戴裝置軟體和桌面應用是否均為 V34 或更高版本。
首次配對完成後,您可以直接透過Quest 2的“快速操作”選單啟動 Air Link。
方法二 使用Virtual Desktop無線串流
使用Virtual Desktop進行無線串流是另一個更為玩家們所熟知的方式。實際上,這款應用早在Air Link之間就可以使用了。
一些玩家認為,在同等配置的情況下,Virtual Desktop的體驗效果更好。不過,Virtual Desktop需要付費使用,大約為$19.99。
01 確保條件符合
第一步,確保你的Quest 2裝置已啟用
如果你的Quest 2尚未啟用,請檢視這篇文章:Oculus Quest 2使用教程第一篇 · 啟用裝置+開發者模式+SideQuest
第二步,檢查您的電腦是否達到最低要求和系統配置。
Virtual Desktop(以下簡稱VD)對電腦配置的要求沒有Air Link那麼高,而且它不僅支援Windows作業系統,也支援Mac作業系統。
VD對電腦配置的具體要求如下:
- Windows 10(64位)或macOS Mojave (10.14)
- 英特爾酷睿i5-2500k或同等的cpu
- 連線電腦至5ghz AC或AX Wi-Fi路由器
- PCVR遊戲串流需要一臺執行Windows 10的VR Ready PC (GTX 970)
第三步,檢查你的路由器是否符合要求。
想要透過Virtual Desktop進行無線串流,玩家同樣需要一個支援5Ghz頻段的路由器。同樣要在你信任的安全WiFi網路上使用Virtual Desktop,即金鑰是WPA/WPA2 PSK等協議下的WiFi網路。
PC最好透過有線網路連線到路由器或交換機,頭戴裝置也應該連線至同一個Wi-Fi。
02 使用Virtual Desktop無線串流
第一步,購買Virtual Desktop。
注意一定要在Quest商店買,STEAM版和Oculus Rift版都不適用。
具體來說,玩家可以在頭戴裝置中進入官方商場搜尋VD購買,也可以透過下方網址購買。
網址:https://www.oculus.com/experiences/quest/2017050365004772/
第二步,安裝VD電腦端串流軟體。
到VD官網下載和安裝一個PC端應用,請注意選擇適合你電腦作業系統的選項下載(Windows 或 Mac)。開啟VD應用,輸入你Quest的使用者名稱。
網址:https://www.vrdesktop.net/
第三步,在頭戴裝置上開啟Virtual Desktop,電腦端就可以找到裝置並連線了。
原來還需要在PC端上打個Virtual desktop的補丁,現在不需要了。至此,玩家就可以無線玩PC上的VR遊戲了。
接下來,我們將為玩家們介紹Quest 2必玩遊戲。未來還會提供更多關於Quest 2的使用教程和最新資訊,敬請期待!
關注我們,帶你暢玩Quest 2,跟上元宇宙的熱潮!
E N D