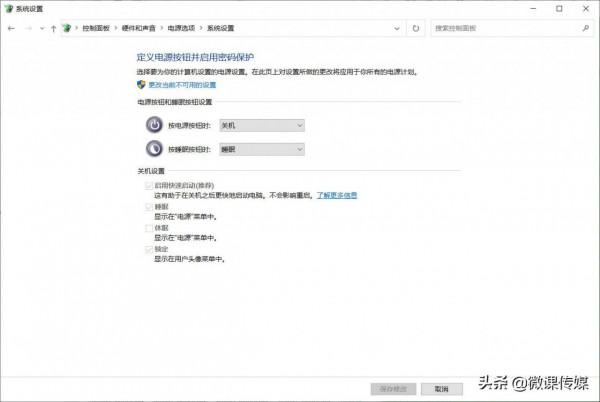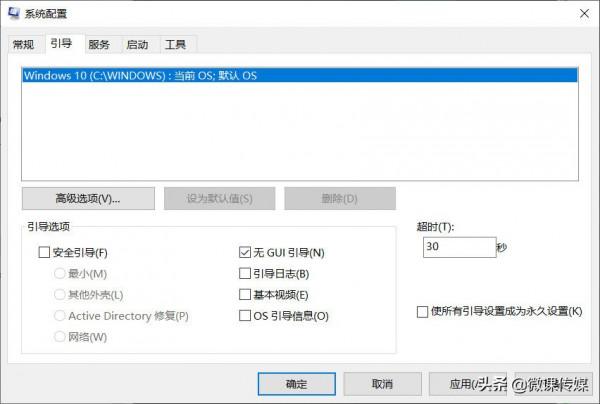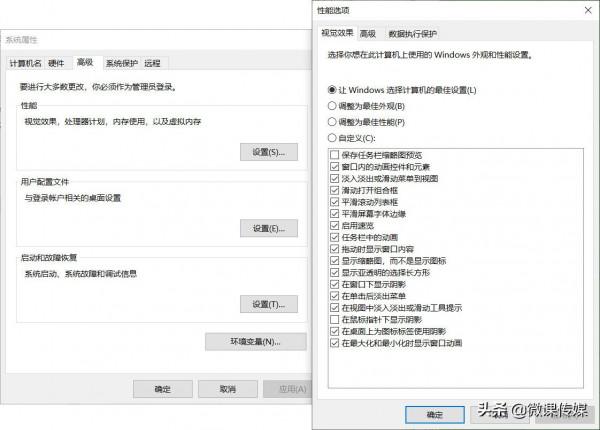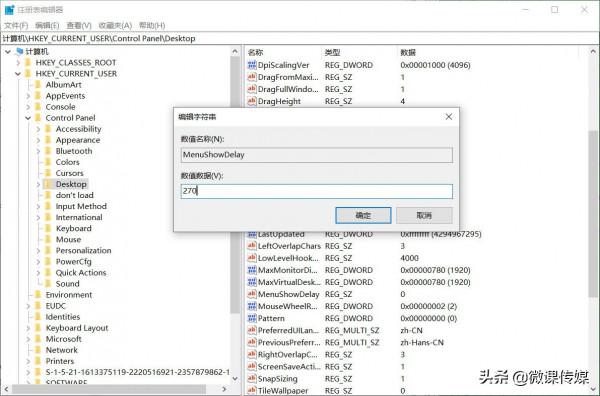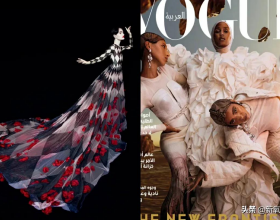本文目錄
- 檢查記憶體使用情況並關閉後臺程序
- 執行系統檔案檢查器
- 使用第三方軟體
- 刪除啟動項
- 使用第三方軟體更新驅動程式
- 加快Windows 10啟動速度
- 調整效能選項
- 檢查磁碟空間不足
- 執行系統維護
- 加快右鍵選單開啟速度
一、檢查記憶體使用情況並關閉後臺程序
右鍵單擊工作列並選擇任務管理器。
要檢查記憶體使用情況,請選擇任務管理器視窗中的效能選項卡。
單擊程序選項卡,將顯示開啟的各個後臺程序。
選中不需要的後臺程序,然後按結束任務按鈕關閉它(注意不要關閉Windows程序下列出的更重要的程序)。
二、.執行系統檔案檢查器
系統檔案檢查器是一個容易被忽視的維護工具,可以修復損壞的系統檔案,用它可以修復各種系統錯誤。
可以透過在Windows搜尋框中鍵入cmd並單擊結果下方的以管理員身份執行選項來使用系統檔案檢查器。
輸入sfc/scannow命令並按Enter鍵啟動掃描,這可能需要一段時間。
三、使用第三方軟體
不用說,提高Windows 10效能的最佳方法之一就是使用可靠的第三方最佳化工具。
好用的Windows 10最佳化器軟體帶有PC清潔功能、PC速度提升器和整合效能監視器。
最重要的是,其中許多工具允許你在修復登錄檔之前建立登錄檔備份,確保不會對你的PC造成損壞。
還可以使用這些實用程式來管理磁碟。它們通常包括磁碟碎片整理工具,以及磁碟備份和恢復選項。
四、刪除啟動項
開啟任務管理器。
單擊啟動選項卡,顯示已經啟動的軟體列表。
選擇不需要啟動的專案,單擊右下角的禁用按鈕將它們從Windows啟動列表中刪除。
五、使用第三方軟體更新驅動程式
過時的驅動程式可能會降低桌上型電腦和膝上型電腦的速度,如果沒有最新的驅動程式,某些硬體裝置可能無法正常工作。
沒錯,Windows更新會自動更新最重要的驅動程式;但這並不能保證它會更新所有的驅動程式,因此,可以使用Windows中的裝置管理器檢查和更新驅動程式。
也有各種第三方程式可以識別和更新過時的驅動程式,例如DriverFix就是一款出色的實用程式,可以使用它更快地更新驅動程式。
六、加快Windows 10啟動速度
按Windows+I鍵,開啟設定。
點選系統--電源和睡眠--其他電源設定。
單擊選項卡左側的“選擇電源按鈕的功能”。
系統設定選項卡中包括一個“啟用快速啟動”選項,如果該選項顯示為灰色,請選擇“更改當前不可用的設定”。
單擊選中快速啟動複選框。
按“儲存更改”按鈕。
按Windows+R鍵,輸入msconfig並單擊確定開啟系統配置視窗。
單擊引導選項卡,選擇“無GUI引導”選項,刪除Windows歡迎螢幕。
單擊應用,然後點選確定,重新啟動Windows,使新的MSconfig設定生效。
七、調整效能選項
按Windows+R熱鍵,輸入sysdm.cpl並單擊確定按鈕,開啟系統屬性視窗。
單擊“高階”選項卡,然後單擊“效能”專案下的“設定”按鈕。
視覺效果選項卡列出了所有效果,預設情況下可能會選中所有選項,可以根據需要取消一些選項。
單擊應用和確定按鈕確認新設定。
八、檢查磁碟空間不足
開啟檔案資源管理器,選擇“此電腦”,它會顯示你的裝置和硬碟資訊。
你可以透過將CCleaner新增到Windows 10來使用更詳細的磁碟分析器工具。開啟CCleaner,單擊工具,然後選擇磁碟分析器。
可以選擇掃描更具體的檔案類別,以檢視哪些檔案格式佔用了最多的硬碟空間。
可以透過單擊相應的複選框來選擇掃描各種Windows和第三方軟體垃圾檔案。
按分析按鈕掃描要刪除的專案,按清除按鈕擦除檔案。
九、執行系統維護
開啟控制面板。
然後點選系統安全--安全和維護。
點選維護專案下的“開始維護”,系統維護開始,等待該過程完成。
系統維護是另一個可以提高PC效能的便捷工具,它將刪除未使用的快捷方式和檔案並履行其他維護職責。例如,它可以修復佔用磁碟空間的故障排除歷史記錄。
十、加快右鍵選單開啟速度
按Windows+R鍵,輸入regedit開啟登錄檔編輯器。
導航到下列登錄檔項:
HKEY_CURRENT_USER\Control Panel\Desktop
雙擊MenuShowDelay項,在開啟的“編輯字串”視窗,在“資料資料”中刪除預設值400並輸入類似270的值,單擊確定,然後關閉登錄檔編輯器。
透過調整MenuShowDelay字串,可以加速右鍵選單開啟之前的延遲。預設情況下,該400毫秒的延遲。