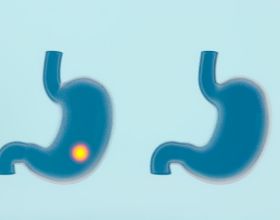一、前言
早在去年11月份的時候,就折騰了一臺半撿垃圾半新購的黑群NAS,當時只搞定了NAS的硬體裝機部分,可惜由於後來太忙,軟體部分一直沒顧上折騰。這一拖,就拖到了春節放假,於是趁著假期,將之前的欠賬清完。
此次折騰,共有兩部分,一是硬體部分有所調整,調整後更加合理;二是軟體部分,即所謂的黑群暉安裝過程,正好安裝時也將每一個步驟都截圖了,所以大家也可以當做教程來抄作業。
當然,在折騰過程中,也參考了不少資料,尤其是阿文菌的文章,這裡特別感謝阿文菌為大家貢獻了這麼多NAS方面的乾貨教程。
二、硬體調整
調整後的硬體配置如下:
調整後是醬紫的,那麼為啥要調整呢?
具體來說,原方案存在兩大問題,一是CPU是筆記本改造而來的QL3X,而且還是ES版的,考慮到NAS對硬體的穩定性要求較高,所以這次將其更換為正式版的奔騰G5400;二是之前的喬思伯 HP400散熱器雖然體積夠小巧,但散熱效能有些不夠,即便是應付雙核心的奔騰G5400也有些吃力,故而這次將散熱器換為規模更大的ID-COOLING IS-50X。同時由於G5400內部的矽脂有點幹,所以對其進行了開蓋操作,並將矽脂更換為液金。
另外,本來打算用Nvme SSD給NAS當快取用的,後來看網上說NAS快取太費SSD的耐久度,而且對NAS的加成作用有限,鑑於我那個盤是QLC顆粒的,那就更扛不住了,索性將其拆下,不再用快取盤了。
至於其他方面,也有一些小調整,下面咱們逐一展開了說。
CPU由QL3X調整為奔騰G5400,雖然該U雙核四執行緒的規格放到桌面平臺上有點不夠用了,但用到NAS裡還是槓槓滴。
由於用得太久,內部矽脂都幹了,工作時的溫度開始逐漸變高,所以用小型臺鉗對其進行開蓋換液金操作。
很輕鬆就開蓋了,矽脂確實很乾了。
用刀片將矽脂清理乾淨。
塗好液金,並在四周塗好704矽橡膠,由於第一次塗,所以美觀性不是太好,大家湊合著看吧。
然後將CPU頂蓋和PCB合體,由於704矽橡膠乾燥需要較長時間,為了避免頂蓋和PCB產生位移,最好的辦法是將其放到CPU插座裡固定住。
在CPU插座裡壓了一晚上後,頂蓋和PCB徹底固定住了。
奔騰G5400是8代U,要用到華碩 Z170I PRO GAMING主機板上,還需要魔改觸點等操作,具體來說,就是遮蔽兩點,短接兩點,如下圖。
另外,主機板的BIOS也需要魔改,只不過我之前上QL3X時,已經一次性魔改好了,我這個BIOS,可以支援6系、7系、8系、9系的酷睿、奔騰、賽揚以及志強系列CPU。
雖然近期礦盤比較多,也比較便宜,但對於NAS來說,資料安全才是最重要的,所以建議大家買全新的正規盤吧,最好還是買NAS專用盤,本人這裡選用了東芝 N300 6T x2,該盤是目前市面上少有的採用了垂直記錄技術的盤。
產品外包裝一覽。
拆掉包裝,拿出盤體。
背面一覽,可以看出其PCB採用反轉式設計,可以避免PCB上的元器件因碰撞導致損壞。
盤體採用3.5英寸規格,容量為6TB,快取為256MB,該盤採用了東芝穩定碟片技術,加上強大的資料保護技術,具有較高的可靠性。
SATA介面特寫。
機箱的附件中提供了膠質提手,減震效果不錯,先將盤固定到提手上。
接著將硬碟插入硬碟架。
整體效果還不錯。
特寫一張。
趁著還沒裝NAS系統,在Win系統下給硬碟跑個分,可以看出,硬碟的順序讀寫水平還是很不錯的。
記憶體更換為金百達DDR4 2666 8GB x2,該記憶體採用了國產長鑫儲存的顆粒打造而成,之前本來拿來裝機的,後來我一想,NAS對記憶體的穩定性要求較高,為了檢驗國產顆粒的穩定性,故而將其轉移到NAS裡了。經過數天的NAS考驗,發現該記憶體的穩定性還是很不錯的。
記憶體的外包裝比較簡約環保,不過其支援終身質保和全國聯保的售後政策還是比較給力的。
背面也比較簡約。
記憶體採用普條設計,黑色的PCB看上去頗有質感。
記憶體標稱頻率為DDR4 2666MHz,但其實開啟XMP後能達到3200MHz,當然,由於這裡是給NAS用,不開啟XMP用2666MHz也足夠了。
本記憶體的最大亮點就是採用了純國產長鑫DDR4顆粒,該顆粒單顆容量為1GB,8顆組成了8GB的容量。
金手指和旁邊的貼片元件做工也非常非常規範工整。
端部做工也不賴。
另一面則沒有顆粒元件。
不過這一側還是能看到一些電阻、電容類的小元件,這些小元件的排布還是很整齊的,另外PCB上的走線也清晰可見。
將記憶體插到主機板上吧。
最後更換的就是散熱器了,之前的喬思伯 HP400散熱器小巧有餘而效能不足,所以這次從床底翻出了5熱管的ID-COOLING IS-50X散熱器裝上了。
不過該散熱器的風扇略微有點大,往機箱裡面裝時,頂住了機箱的上部。
果斷上電磨,將風扇凸起的位置打磨了一下,終於能裝進去了。
順便試試改造後的效果,單勾FPU烤機穩定後(室溫21.7℃),CPU各核心溫度在50℃出頭,看來開蓋換液金+更換散熱器還是很有效果的(換之前是90℃+)。
三、軟體安裝
軟體安裝部分,大家可以看阿文菌的教程,當然,跟著我這個操作也沒問題,因為我也是跟著阿文菌的教程走的。
首先,下載相關軟體(有需要下載連結的網友可以回覆或私我要),並解壓。
接著製作引導盤,引導盤需要用到隨身碟,群暉的引導盤其實對隨身碟的容量需求並不是很大,本人本打算用手頭的一個8G老隨身碟來做,誰知道那個盤用太久了,開始報錯了,於是撈出了去年雙十二入手的2塊金士頓隨身碟(一塊128G的,一塊64G的),打算從中挑選一個用。
製作群暉引導盤,64G的其實都有點浪費了,但雙十二購買時64G的和32G的只差了10元,索性就買了64G的。
隨身碟採用一次性卡紙包裝,拆開後不可復原,防偽性較強。
包裝背面一覽。
盤體採用經典的Data Traveler造型,黑藍相間的配色看上去也頗為清新。
背面一覽。
隨身碟支援USB3.2 Gen 1介面,在介面上不會存在瓶頸。
隨身碟帽可以卡在後面,能夠有效防止丟失。
簡單測試一下,可以看出,隨身碟的持續讀取速度還是蠻不錯的,不過持續寫入速度比較一般,當然,作為黑群引導盤,讀取速度快就行了,寫入速度影響不大。
接著來,用磁碟精靈對隨身碟進行分割槽,滑鼠定位到隨身碟上,然後點選快速分割槽,彈出如下視窗,分割槽表型別選MBR,分割槽數目據選1,其他保持預設即可。
分好區,接著用晶片無憂工具檢視一下隨身碟的VID值和FID值,建議將這倆數字抄下來,或者用手機拍下來,因為接下來要用。
接著開啟工具包中的Win32DiskImager磁碟映像工具,然後點選開啟按鈕,定位到黑群的引導檔案(檔名為“DS918+_6.23-25423-1.04b補丁齊全半洗白.img”,如果網絡卡是intel i219V,建議用另一個引導檔案:“DS918+_6.23-25423-1.04b(引導檔案)加擴充套件驅動.img” ),磁碟碟符選隨身碟所在的碟符(本文中是H盤),然後點選寫入。
寫入成功。
接著我們還需要修改一下grub.cfg檔案,但寫入引導映像後的隨身碟,在Win系統下是無法直接識別的,怎麼辦呢?
這裡我們可以藉助於磁碟精靈軟體,開啟磁碟精靈,定位到左側的金士頓隨身碟的grub資料夾,右側會出現一堆檔案和資料夾,然後右鍵右側的grub.cfg檔案,點選複製到桌面。
grub.cfg檔案被複制到電腦桌面後,用記事本將其開啟,然後修改vid和pid值,這倆數字就是剛才用晶片無憂工具檢視到的隨身碟的vid和pid值,至於下面的mac1和mac2,可以修改(如果2臺黑群暉就要修改,因為同一網段內不能有多個mac相同的裝置),也可以保持預設。
修改好後,直接用滑鼠拖到磁碟精靈的右側欄,彈出提示,直接點全部替換。
然後將做好引導的隨身碟從電腦拔下,插入NAS中。
NAS開機,按DEL鍵,進入BIOS,將第一啟動項設定為剛才的那個隨身碟。
按F10儲存後,機子重啟,如果進入如下介面,說明引導成功了,接下來就可以拔掉NAS的鍵鼠和顯示器了。
找一臺同網段的電腦,開啟Synology Assistant(群暉助手,可以去群暉官網下載)。
由於本人已經有一臺白群暉(DS418play)了,所以群暉助手裡顯示了兩臺NAS,靠下方的這臺就是新增的黑群暉了,記住這臺NAS的IP地址(192.168.50.100)。
電腦中開啟瀏覽器,位址列輸入192.168.50.100,進入如下介面,點選設定。
由於是黑群,所以這裡選手動安裝。
點選瀏覽,定位到工具包裡的“DSM_DS918+_25423.pat”檔案,點選立即安裝。
安裝中。
出現如下介面,使用者名稱密碼請自行設定。
QuickConnect是白群的專屬功能,這玩意黑群不好破解,所以就只能點跳過此步驟了。
設定完成後,進入主介面。
點選控制面板—更新和還原,將“自動安裝更新”改為“通知我並讓我決定是否安裝更新”,對於黑群暉來說,自動更新功能還是不要開啟了,當然,不信邪的可以試試。
再看看系統資訊,貌似CPU被識別成了賽揚J3455,這個能改,但並不重要,所以不管它了。
由於群暉系統下的磁碟格式和Win下的磁碟格式並不相同,所以Win下格式化好的硬碟並不能被群暉直接識別,所以這裡要設定一下才能用。
開啟儲存空間管理員,點選新增儲存池。
這一步其實就是選RAID模式,大家根據自己的情況選,本人以資料安全為重,所以打算組建RAID1。
選擇RAID類別。
一路下一步後,就建好儲存池了。
再點開HDD/SSD,可以看出,兩塊東芝HDD的型號也被成功識別出來了。
接著開啟控制面板—共享資料夾,新增共享資料夾。
給共享資料夾取個名字。
一路下一步後,建好了。
接著開啟我的電腦或網路,在位址列輸入兩個反斜槓192.168.50.100(NAS的IP地址),彈出一個對話方塊,輸入NAS的賬號密碼,然後進入NAS中,右鍵共享資料夾,建立快捷方式到桌面,這樣以後你就可以直接在桌面開啟這個共享檔案夾了。
還有一種方式是對映網路驅動器,效果大同小異,這裡就不再贅述了。
接著就往NAS裡複製檔案吧,神馬大姐姐、小妹妹之類的,都可以塞進去。
複製速度還不錯,基本上跑滿了千兆有線網路的頻寬。至於NAS的其他功能,就有待於玩家自行發掘了,這裡就不展開寫了。
四、總結
此次折騰,硬體方面,改進了上次折騰遺留下的一些不足,軟體方面,一鼓作氣將黑群暉的引導盤及系統安裝都搞定了,個人感覺還是比較順利的。正好本人也有一臺白群暉,這裡順便說說兩者的差別吧,從硬體成本來說,自然是黑群暉更便宜,就拿本次安裝的“DS918+”來說,雖然DS918+現在停產了,但其大黃魚上都要3000多的價格呢,而本人的這臺黑“DS918+”硬體上只花了不到1500元(不含硬碟)。當然,白群暉自然也有其優勢,一是體積小巧,我的那臺DS418paly和DS918+體型基本是一樣的,這臺黑群暉和DS418paly放一起,明顯長了一大截。另外,白群暉還有一些軟體方面的優勢,如QuickConnect功能,無需其他設定,就能在外網輕鬆訪問NAS,而黑群暉要實現外網穿透功能,還得藉助於其他手段,比較麻煩。除此之外,兩者在使用體驗上的差別就比較小了。
當然,作為折騰黨來說,自然還是折騰黑群暉更有意思,畢竟一步步將一臺電腦改造成NAS,還是很有成就感的。不過本人這裡要告誡大家一點,玩黑群暉,不能一味的省錢,雖然撿垃圾也會上癮,但對關鍵配件的選擇,絕對不能含糊,一個是電源,要選正規牌子,別選寨牌,否則燒燬其他配件就得不償失了的;再一個是硬碟的選擇也要靠譜,儘量選大牌子或者NAS專用盤,礦渣之類的,還是儘量遠離吧,畢竟資料安全是第一位的;除了這兩個核心部件,其他配件倒是可以省一些,譬如CPU、主機板可以用魔改方案,機箱也可以選擇撿垃圾方案等。
此次折騰就分享到這裡了,希望對大家有所幫助,謝謝欣賞!