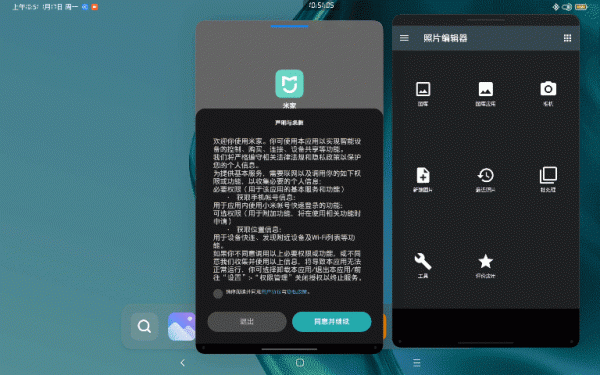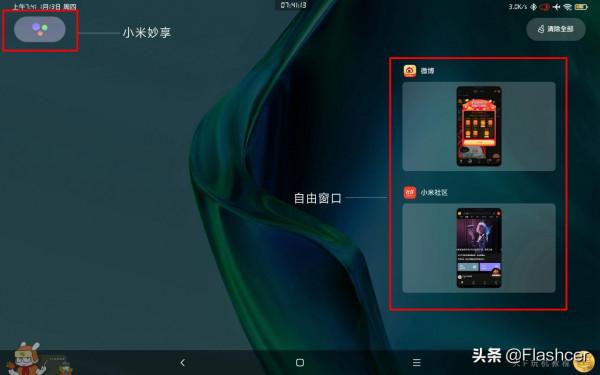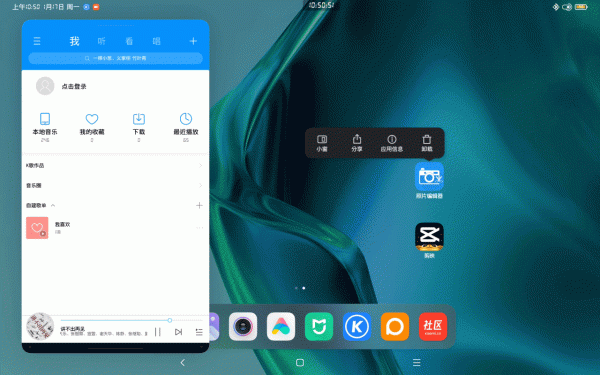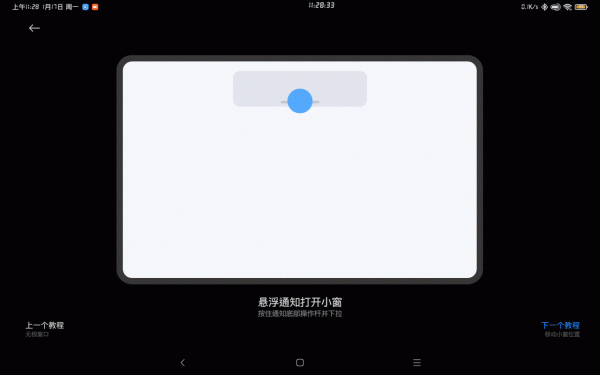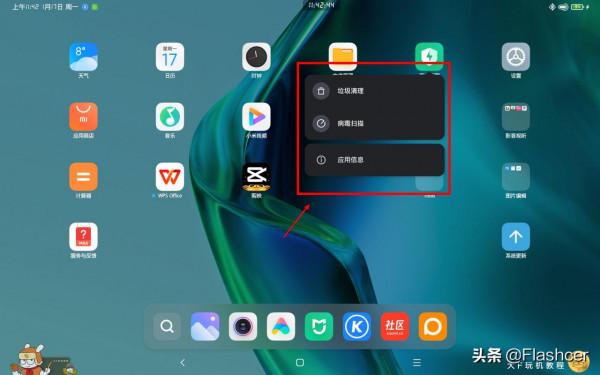大家好,我是Flashcer,MIUI玩機愛好者、萌新小米粉,希望大家能多多關注~ 今天Flashcer繼續分享玩機技巧,這期關於MIUI13新增Pad開啟2個【自由視窗】教程!
1、本帖用途
主要解決2大問題:
第一,MIUI13新增Pad關於【自由視窗】的3大更新介紹;
第二,MIUI13新增Pad開啟2個自由視窗的操作方法(開啟APP的自由小窗一共有3種方式)和實際用途!
溫馨提示: 系統版本: MIUI 13 22.1.12 開發版 測試機型: 小米平板 5機型的外發時間會有些差別,還沒收到升級的米粉朋友還請耐心等待。部分功能、服務以及最佳化效果可能因系統版本、手機型號不同存在差異,請以實際為準!
近期,小米平板5系列的MIUI 13內測版新增了一項功能:新增支援同時開啟2個小窗。當然,針對【自由視窗】還新增其他2項功能,具體更新如下:
自由視窗 新增應用底角向內拖拽,一步開啟小窗 新增全域性工作列,在應用中撥出工作列拖拽圖示即可開啟小窗新增支援多比例視窗自由縮放,更加便捷高效 新增支援同時開啟兩個小窗,滿足更多場景的需要
MIUI 13目前新增的小米妙享部分功能,可支援手機與平板互聯,內容在裝置間無縫流轉;而新增Pad自由視窗,則是要實現媲美PC的全場景多工解決方案。
話不多說,小米平板5系列的MIUI 13內測版新增支援同時開啟2個小窗,到底怎麼樣呢,一起來看看吧!
2、操作方法
開啟APP的自由小窗一共有3種方式: 第1種: 長按APP圖示 → 等待Shortcut快捷方式彈窗 → 選擇【小窗】,如下圖所示:
第2種: 長按APP切換到任務後臺 → 選擇【2個矩形】圖示 → 即可自動開啟小窗模式,如下圖所示:
第3種:懸浮通知開啟某個APP開啟小窗模式 → 按住通知底部操縱桿往下拉,如下圖所示:
綜上所述,開啟APP的自由小窗一共有3種方式,其中,第2種針對等待Shortcut快捷方式無法彈窗顯示【小窗】場景,基本可以應付大多數支援MIUI裡支援小窗的APP,不適為一種通用的方法。
而第3種懸浮通知開啟小窗,則是在特定的場景下,通知欄PUSH到資訊,才能使用,顯得有些被動。 此外,並不是所有的APP都支援懸浮小窗,比如,MIUI系統的內建安全中心和設定,就都不支援懸浮小窗。
當使用第2種方法,切換到任務後臺,懸浮小窗圖示不可見,則表明該APP無法開啟懸浮小窗,
3、功能應用場景解析
說了這麼多,MIUI13新增Pad開啟2個自由視窗,在日常實際生活場景有哪些實用的用途?
3.1 邊聊天邊追劇,兩不誤
相比分屏而言,2個可自由移動,調節的懸浮窗APP,在平板上進行多工處理則更加人性化,一邊聊天一邊追劇的體驗也更佳。
3.2 WPS支援一個APP開啟2個小窗
目前小米平板5內建的WPS,開啟APP後可以支援在APP內同時開啟2個自由視窗。這樣的設計,無疑是將平板多工處理文件的辦公場景,向著PC的多工解決方案邁進。
3.3 2個APP協同,多工處理
當需要對某2個APP進行協調多工處理,比如,喜歡一邊臨摹人物肖像,一邊進行繪畫創作,在一塊螢幕上進行書寫或者繪畫。
4、總結
最後,再來總結下MIUI13新增Pad開啟2個自由視窗操作方法吧,如下圖所示,喜歡的小夥伴們可以收藏! 本帖子分享的這3種方法,您喜歡哪種或者日常你最常用的哪幾種?
● 感謝大家閱讀,覺得不錯,記得給Flashcer文末點贊;
● 大家在使用MIUI過程中遇到什麼問題,也可以評論區留言想了解哪些玩機技巧;
● 歡迎大家多多評論區留言互動、當然點贊、收藏都是一個支援!