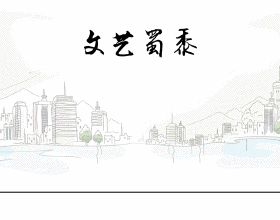每個人選擇NAS的目的各不相同,有人需要用它下載、備份,有人用它儲存、共享,還有人會圍繞NAS搭建家庭影音系統。前不久我更新了一套NAS裝置,用NAS+Kodi+Emby(Kodi外掛,不收費)搭建了一套家庭影音系統,本文我會詳細覆盤整個搭建過程,希望可以幫助剛入門的小夥伴少踩幾個坑。本文圖文周密,每一段文字、每一張圖都有用,建議收藏後食用。
搭建環境
簡單交待一下我的搭建環境:
硬體:威聯通TS-264C+東芝N300 4T*2
軟體:Kdoi+Emby For Kodi外掛+qBittorrent
威聯通TS-264C
TS-264C是威聯通新晉雙盤位旗艦級NAS,搭載英特爾N5105處理器,四核心四執行緒,最高睿頻2.9GHz,綜合性能比當前主流的J4020、J4025強了一大截,而且還支援呼叫GPU進行AI識別,大幅提升識別速度,支援安裝TPU模組,助力AI算力。
這款NAS有2個常規3.5/2.5英寸SATA介面硬碟位,同時內建2個NVMe M.2 2280 插槽,可以安裝2條NVMe固態硬碟;支援4K影像輸出、2*8G記憶體拓展。
雙盤位的威聯通TS-264C體積更加小巧、效能顯著提升,配合8T*2機械硬碟+500G*2 M.2 SSD,或者16T*2機械+1T*2 SSD,這套配置對普通家庭使用者來說不論是儲存、備份還是組建影音系統都完全夠用。
東芝N300
東芝N300是一款專用於NAS裝置的3.5英寸SATA機械硬碟,轉速7200rpm,快取256MB。作為NAS硬碟,東芝N300有三個優勢:(1)採用PMR垂直磁記錄,比SMR更有利於硬碟資料保護;(2)採用Stable Platter Technology(盤面穩定技術),用一個並列的主軸電機來固定電機驅動軸兩段,頂部和低部都有額外的附加馬達,來提供硬碟的振動補償、抑制系統引起的震動,穩定碟片,提升讀寫效能;(3)提供8向的震動感測器,確保7x24小時工況下的穩定性,年寫入位元組數180TB,質保3年。
Kodi+Emby For Kodi外掛
Kodi可以簡單理解為一個可玩性很高的播放器,它可以解碼幾乎所有的主流影片格式,支援直連顯示器、電視等裝置;缺點是操作複雜,介面單一。Emby屬於類似Plex的流媒體伺服器,有強大的刮削能力,彌補Kodi刮削器不穩定的不足,並且支援遠端維護媒體庫,兩者剛好互補。Emby客戶端解碼轉碼是在伺服器平臺完成,硬解收費,而Emby For Kodi外掛是免費的。
qBittorrent
qBittorrent應該不用過多介紹了吧,頂頂大名的磁力種子下載工具,速度快是它的強項。關於這款下載軟體我專門寫過一篇文章介紹,感興趣的小夥伴可以翻我前幾天發的文章。
安裝Kodi
和qBittorrent一樣,威聯通NAS的QNAP Store裡也沒有Kodi,可以在APP Center新增第三方軟體市場QNAPclub然後下載,也可以在QNAPclub直接下載然後在NAS裡手動安裝。
開啟AppCente→右上角設定→程式來源→新增,把源地址“http://store.qnapclub.eu/store/en.xml”填入URL,名稱“QNAPclub”;
在QNAPclub中搜索Kodi,下載“Kodi Matrix 19.3.0.0”。
下載之後還需要在控制檯啟動HD Station(應用服務-HDMI顯示應用程式),否則Kodi不能正常執行。
設定NFS許可權
在使用Kodi之前,在NAS裡建立一個存放電影的共享資料夾並設定相關NFS許可權,這就是Kodi的資源庫,這樣Kodi才能正常讀取、更新資源。許多小夥伴在Kodi裡新增影片源時無法讀取NAS裡的檔案,原因就是存放資源的共享資料夾沒有配置NFS許可權。
開啟NFS服務
控制檯-網路&檔案服務-Win/Mac/NFS/WebDAV
在Linux NFS服務中,勾選“啟用NFS v2/v3服務”和“啟用NFS v4服務”兩個選項。
設定NFS許可權
新建一個共享檔案件作為資源庫,在許可權-共享資料夾中,開啟資源庫資料夾的“編輯共享資料夾許可權”。
選擇許可權類別“NFS主機訪問”,勾選“訪問許可權”即可,其他不需要勾選。
如此一來,Kodi訪問資源庫的許可權問題已經搞定了,開始配置Kodi吧。
配置Kodi
用HDMI線連線電視/顯示器和NAS,這裡我用的是顯示器,連線之後就會直接進入軟體頁面。Tips:在NAS裡開啟Kodi是沒反應的,直接連HDMI線即可。
設定中文介面
第一次啟動Kodi是英文版介面,可以按照以下步驟設定為簡體中文。
第一步:設定-Interface-Skin-Fonts-Arial based
第二步:Skin下面的Regional-Language-Chinese(Simple)
OK,現在介面是簡體中文啦,以上兩步必須按順序操作,不然會顯示方框亂碼。
即便是你在之後的使用中,不小心把頁面變成了下圖中這樣的方框亂碼也不要著急。按下面的操作分分鐘切換中文,記不住也不要緊,收藏本文隨時幫你解決。
設定-Interface圖示-左邊第1個(Skin)-右邊第5個(Fonts)-第2個(Arial based),完成之後就變回熟悉的簡體中文啦。
新增媒體源
前文建立了一個存放電影的共享資料夾,把這個資料夾新增到Kodi的媒體源中,就能在“電影”中顯示電影的海報牆,點開即可播放。
Kodi左側選單欄中選擇影片-檔案-新增影片
瀏覽中有很多選項,如果是Win系統就選“Windows網路(SMB)”,這裡是NAS就選“網路檔案系統(NFS)”
前面已經設定好了共享資料夾的NFS許可權,這裡就會刷新出NAS地址;如果沒設定NFS許可權,這裡就不會彈出任何選項。
選擇存放電影的共享資料夾,確定。
之後在“設定內容”中設定影片源的內容型別,如果這個影片源是電影目錄,“該目錄包含”就選擇“電影”,在Kodi首頁左側“電影”中展示;如果是電視劇,就選擇“劇集”,在Kodi首頁左側的“劇集”裡展示。“選擇資訊提供者”是設定電影刮削器,預設“The Movie Database”即可。
在“設定”中,“首選語言”選擇“zh-CN”。
設定完成之後,就能顯示資料夾裡的資源啦。
不過,好像顯示的有點不對勁啊。沒錯,刮削器又連不上伺服器了。
這該怎麼辦呢?是時候請出Emby For Kodi外掛啦。
Emby For Kodi外掛
安裝外掛前,先在NAS上設定Emby伺服器端,下載地址:https://emby.media/download.html。
在NAS上手動安裝Emby Server。
開啟並配置:設定語言“Chinese Simplified”中文簡體、設定登入名和密碼;
設定媒體庫資料夾,語言設定中文簡體,國家選擇China,之前版本是P開頭Chian結尾的選項,新版Emby Server給優化了,不錯不錯。
其他選項根據我下面的圖勾選即可。
設定完成之後,在Kodi裡安裝Emby外掛庫(下載: https://pan.baidu.com/s/1XnVc2vJTnAZ7MhG33u6Y5Q 提取碼: f5yh )外掛-從zip檔案安裝-選擇“repository.emby.kodi-1.0.6”(剛下載的Emby外掛庫檔案)。PS:下載好的外掛庫要事先上傳到NAS共享資料夾中。
安裝完Emby外掛庫後,外掛-從庫安裝-Kodi Emby Addons-影片外掛
安裝這兩個外掛。
安裝完成之後,點左上角電源選項-退出或重啟
稍等5分鐘之後,關閉顯示器再開啟,登入Kodi後會自動掃描剛才搭建的Emby服務端,選擇NAS主伺服器登入;
登入剛才設定的Emby服務端的賬號密碼;
登入之後會彈出播放模式的選擇,這裡我們選擇本地,如果選“外掛”就會出現不能播放藍光原盤的問題。
字幕外掛
一般我們下載的藍光原盤都沒有字幕,而Kodi的外掛庫中提供了比較豐富的字幕外掛,我比較建議使用字幕庫,包含了以前射手網字幕。
播放電影的時候點選右下角字幕圖示-下載字幕;
稍等2s左右會搜尋出非常多中文字幕,雙擊掛載即可。
OK,完美的播放~
播放效果
至此,Kodi+Emby外掛的設定全部完成,返回Kodi主頁你就會發現好看、帥氣的電影海報牆出來了,我個人非常喜歡。
之前的資源庫是這樣的,首頁也不會顯示海報牆;
現在的資源庫是這樣的:
之前播放影片只能顯示原標題,
安裝了Emby外掛之後,影片標題也會顯示中文。
Kodi+Emby For Kodi外掛這套組合可以解碼幾乎所有影片格式,憑藉威聯通TS-264C處理器N5105的強勁效能,超過60G的4K藍光原盤也能流暢播放。H264影片可以隨意拖拽,幾乎感覺不到延遲;而H265編碼的4K影片會有2s左右的緩衝,超過60G的藍光原盤拖拽會有3s左右的緩衝。
總結
至此,本次NAS+Kodi+Emby搭建一站式家庭影音系統的覆盤基本完成,整套下來略有一些繁瑣,好在所有操作並不難,只不過有幾處小細節如果自己摸索很容易出錯,按照本文步驟基本都能成功。Kodi+Emby功能互補,再搭配威聯通TS-264C強勁的硬體效能,這一套組合基本可以滿足普通家庭的影音搭建需求。
OK,以上就是本次分享的全部內容,歡迎小夥伴們點贊、收藏、關注一鍵三連,我會繼續更新更多NAS相關文章。