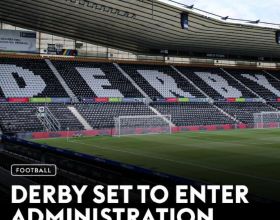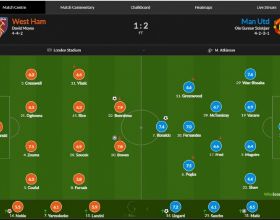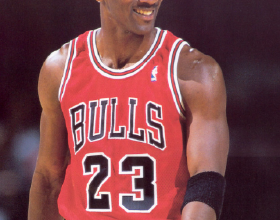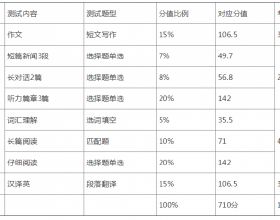命令提示符是一個強大的工具,可用於各種用途,包括故障排除和與Windows解決問題。如果Windows正常工作,啟動它很容易,但是當Windows拒絕載入時你會怎麼做?
1.如何在Windows安裝過程中使用Shift+F10鍵盤快捷鍵開啟CMD
這是在啟動時開啟命令提示符的最佳方法,可以在UEFI/BIOS POST後立即執行此操作,並且無論你在PC上安裝了哪個Windows版本,它都可以正常工作。
首先,使用Windows安裝光碟或隨身碟啟動你的計算機或裝置。安裝盤是Windows 11還是Windows 10都沒有關係,任何一個都一樣。
然後,要在Windows Setup中開啟CMD,在安裝嚮導出現時同時按鍵盤上的Shift+F10鍵。此鍵盤快捷鍵會在啟動前開啟命令提示符。
2.如何從Windows安裝隨身碟或DVD啟動到命令提示符
這種“從BIOS”開啟命令提示符的方法與前一種方法類似,不同之處在於它使用的點選次數多於按鍵。
啟動計算機,然後從UEFI/BIOS啟動選單中,選擇你擁有Windows 11或Windows 10安裝檔案的硬碟作為啟動裝置。等待Windows安裝程式載入,如果出現提示,請選擇語言和鍵盤,然後按下一步。不要單擊立即安裝。相反,單擊向導左下角的“修復計算機”或按鍵盤上的R。
在下一個頁面中,選擇疑難解答。
你會看到幾個高階選項,但我們只對命令提示符選項感興趣,單擊它可以在啟動時進入CMD。
命令提示符(cmd.exe)已載入,可以使用它來修復不工作的Windows系統或執行任何其他你希望的操作。
我們現在知道如何在安裝Windows時以兩種不同的方式開啟CMD。接下來,讓我們看看如何使用Windows修復驅動器“從BIOS”進入命令提示符。
3.當你的PC無法啟動時,如何使用恢復隨身碟啟動到Windows中的命令提示符
如果你有Windows 11或Windows 10恢復盤,則可以使用它在啟動時啟動命令提示符。插入隨身碟,然後啟動計算機並使用UEFI/BIOS引導選單選擇可隨身碟作為引導裝置。當恢復盤載入時,它首先會要求你選擇鍵盤佈局,選擇你喜歡使用的那個。
然後,選擇疑難解答。
在高階選項列表中,單擊命令提示符。
命令提示符立即載入,可以開始使用它。
我已經設法在Windows啟動時啟動到命令提示符,下一步是什麼?
在你設法“從BIOS”進入命令提示符後,你可以使用簡單的命令和更高階的工具(例如diskpart或bootrec)來修復系統的分割槽、引導記錄、寫入新的引導扇區(如果需要),或者重建引導配置資料。#win11玩機技巧##win10玩機技巧#@微課傳媒