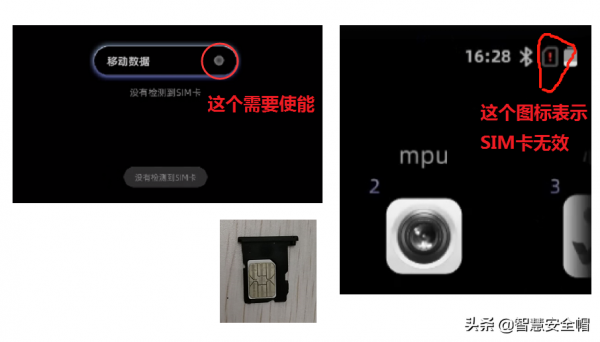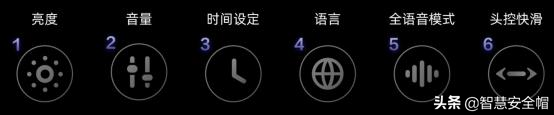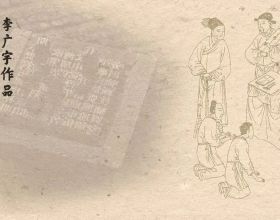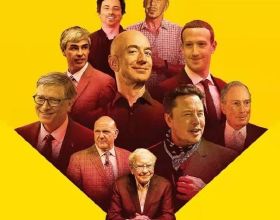第一章 產品介紹
1.1 產品介紹
智慧眼鏡是一臺可以摺疊的 AR 眼鏡,擁有輕薄的外觀,強勁的效能,清晰通透的 AR 顯示。 支援頭控,語音加觸控多重互動,還具備強大的擴充套件能力。智慧眼鏡採用眼鏡和便攜主機的分 體式設計,自研超軟高速資料線保證眼鏡與主機間高速資料通訊,配送的遮光鏡片滿足各種光 線環境下的使用需求。 適用於安防、 工業、 教育、 醫療、 展陳等多個行業領域。
1.2 產品外觀
1.2 產品規格
重量:105 克
尺寸:190.2 × 164.5 × 54.2 毫米
工作溫度: ≤45℃ 使用環境溫度 0~35 攝氏度
光學顯示:陣列光波導,視場角 40 度,解析度:1280*720
重新整理率:60Hz
攝像頭:800 萬攝像頭
感測器:增強型 9 軸(IMU,磁力計)感測器融合方案;距離感測器;光線
觸控功能: 電容式觸控板
物理按鍵:2 顆按鍵,支援返回、 喚醒、 睡眠和自定義功能
介面:Type-C 介面
音訊:揚聲器;麥克風×2
主機規格
重量:273 克
尺寸:125×80.4 ×23 毫米
工作溫度: ≤45 攝氏度 使用環境溫度 0~35 攝氏度
處理器: Amlogic S905D3
記憶體:2GB 儲存: 32GB
電池:10000 毫安時 3.8V
Wi-Fi/藍芽:2.4G & 5G,WiFi 802.11a/b/g/n/ac, BT4.2 +EDR/BLE 指示燈:工作狀態顯示燈 電量顯示燈
介面:Type-C(I) 支援連線眼鏡,支援充電
Type-C(II)作為控制介面和功能擴充套件介面
系統:安卓 9.0
設定需要用投屏軟體,推薦用vysor。
硬體介面
注意:SIM卡跟USB介面是衝突的,插了USB線接投屏軟體就無法使用SIM卡4G網路了
第二章 系統軟體介紹
2.1 互動說明
系統同時支援多種互動方式:按鍵、觸控、語音、頭控等互動方式,以支援使用者在不同場景下 獲得更好的操作體驗
2.1.1 按鍵及觸控互動
a) 返回鍵(右側鏡腿前方按鍵):單擊返回、長按喚起快捷選單
b) 熄屏鍵(左側鏡腿下方按鍵):單擊點亮/熄滅螢幕
c) 觸控板(右側鏡腿側方):前後滑動選擇上/下一個、單擊進入、長按喚起功能選單(例:紅 外應用內長按觸控板,喚起設定)
2.1.2 語音互動
a) 眼鏡開機預設啟用語音互動,您可以在“系統設定-控制中心-全語音模式”中開啟或關閉
b) 在 “全語音模式”開啟時,頁面底部將出現語音指令引導,您可以將看到的文字 “讀出來” 即可完成對應指令。 例如: “開啟第一個”
c) 您可以在任何頁面,使用語音指令 “顯示幫助”來檢視當前頁面支援的語音指令詞
b) 語音指令包含:全域性指令及當頁指令,全域性指令在任何頁面都生效,當頁指令只在單個頁 面生效
c) 全域性指令:回到桌面、回到上一級、返回上一級、顯示幫助、大點聲、小點聲、亮一點、 暗一點、關閉顯示、開啟顯示
2.1.3 頭控互動
a) 自由頭控:
系統支援自由頭控互動,預設開啟,在特定應用(我的檔案、我的相簿)才能觸發
當頁面內的內容超出眼鏡顯示區域時,您可以透過頭部的轉動檢視到更多的內容,例: “我的檔案” 、 “我的相簿”(放大照片後)
當頁面中心十字對準可互動元素時,元素將變為高亮選中狀態
b) 頭控快滑:
當頁面的列表內容過多,透過觸控滑動無法快速到達您想要的位置時,(例如相簿數 量較多時)您也可以透過頭部的水平旋轉,控制列表的快速滑動
“頭控快滑”開啟時,向右轉頭控制列表向左滑,向左轉頭控制列表向右滑
您可使用語音指令“回到原點”將當前角度設定為原始座標
“頭控快滑”預設開啟,您可以在在“系統設定-控制中心-頭控快滑”設定開啟或者 關閉
在行走或頻繁移動的使用場景下,建議關閉 “頭控快滑”
2.2 應用介紹
2.2.1 預裝應用
系統出廠預裝應用:掃一掃、我的相機、我的相簿、我的檔案、應用管理、系統設定
2.2.2 拓展應用
拓展應用包含:多人協作、若琪展覽館、釘釘會議等(應用將階段性上新),您可以透過掃碼 的方式下載獲取(詳見 3.3.2【如何下載應用】)
第三章 眼鏡使用說明
3.1 初次使用(初始化設定)
第 1 步:開機
將眼鏡與主機連線,長按主機上的【電源鍵】2S 開機,開機動畫約 20S,若為首次開機,將進 入到系統初始化設定。非首次開機,系統會自動跳過初始化設定。
第 2 步:佩戴並調整眼鏡
戴上眼鏡,調整鼻託至合適高度和角度,保證能夠清晰的看到眼鏡上的元素、文字,方可正常使用。
第 3 步:系統初始化設定(僅首次開機)
1)選擇系統語言:
a) 滑動觸控板,可切換“中文”或“英文”
b) 單擊觸控板確認選擇,進入下一步
2)觀看新手引導教程:
a) 引導影片將自動播放,建議耐心看完
b) 過程中可單擊【返回鍵】可選擇跳過新手引導教程
3)設定系統日期和時間
a) 滑動觸控板進行日期及時間的選擇
b) 單擊觸控板,啟用下一個選項
第 4 步:系統初始化設定(僅首次開機)完成後將進入到桌面,您可以自由體驗
3.2 桌面
(1) 進入桌面,透過頁面右上角的狀態列,瞭解裝置當前狀態(狀態說明詳見 4.2.2)。頁面中間橫向排列的圖示為當前系統已安裝的應用,選中的圖示顯示為藍紫色,
(2) 裝置狀態一覽
3.3 系統設定
系統設定包含連線設定、控制中心、系統管理、使用指南四個板塊
3.3.1 連線設定
連線設定包含:無線網路、藍芽、移動資料
A. 無線網路
如何開啟/關閉無線網路
1) 使用語音指令“開啟/關閉”或“開啟第一個” ,可開啟或關閉無線網
2) 滑動觸控板,選中“無線網路”後,單擊觸控板可可開啟或關閉無線網
如何切換無線網路
1) 使用語音指令“連線記錄”或“開啟第二個” ,進入連線記錄
2) 在網路列表頁,使用語音指令“開啟第 X 個” ,即可切換到對應網路
如何連線新網路
連線新網路,需要使用“掃一掃”應用,掃描配網二維碼。(詳見【4.3.1 如何配網】)
B. 藍芽
如何開啟/關閉藍芽
1) 語音指令“開啟/關閉”或“開啟第一個” ,即可切換藍芽的開關狀態。
2) 您也可以滑動觸控板選中“藍芽”後,單擊觸控板,來完成藍芽開關的切換
如何切換藍芽裝置
1) 使用語音指令“已配對裝置”或“開啟第二個”,您也可以滑動觸控板選中“已配對裝置” 後,單擊觸控板即可進入裝置列表。
2) 在裝置列表頁,使用語音指令“開啟第 X 個”,或滑動觸控板選中您希望連線的藍芽裝置, 單擊確認選擇。
3) 在二次確認提示頁中,選擇“連線”
如何斷開藍芽裝置
1) 在“已配對裝置”列表頁,選中“已連線”狀態的藍芽裝置,單擊觸控板。
2) 彈窗提示“確認要斷開連線嗎?” ,選擇“確認” ,即可斷開連線。
如何連線新藍芽裝置
1) 使用語音指令“發現新裝置”或“開啟第三個” ,即可搜尋到附近的藍芽新裝置
2) 滑動觸控板選中“發現新裝置” ,單擊觸控板即進行裝置連線。
C. 移動資料(非 4G 版眼鏡,暫不支援此功能)
如何開啟/關閉移動資料
1) 使用語音指令“開啟/關閉” ,或單擊觸控板,即可切換移動資料的開關狀態。
2) 移動資料開啟後,桌面右上角將出現“移動資料訊號”圖示;注意:USB跟SIM卡衝突,插上USB線,就無法使用SIM卡4G LTE網路;
3) 裝置若同時啟用Wifi 即移動資料,系統優先使用WiFi 網路資料
3.3.2 控制中心
控制設定包含:亮度、音量、時間設定、語音、全語音模式、頭控快滑等系統通用功能
A. 亮度
如何調節亮度
1) 系統亮度支援自動調節,自動亮度調節預設開啟。系統會根據您當前的場景亮度自動調節 裝置亮度,讓您獲得最佳視覺體驗
2) 在任何頁面,您可以使用語音指令“大點聲” 、 “小點聲”來控制裝置的音量大小。
3) 您也可以在“系統設定-控制中心-亮度”使用語音指令“開啟/關閉” ,或單擊觸控板, 即可切換“自動亮度調節”開或關。
4) 亮度“自動調節”關閉時,需要您手動為裝置調節亮度,手動模式下,系統出廠預設亮度 為 50%,您可根據自己的需要進行調節
5) 在手動亮度調節模式下,你可以使用語音指令“選擇級別 X” 、 “亮一點” 、 “暗一點” 或滑動觸控板,進行亮度調節
B. 音量
如何調節音量
1) 在任何頁面,您可使用語音指令“大點聲” 、 “小點聲” ,來調節裝置音量
2) 在任何頁面下長按【返回鍵】,喚起“快捷選單-音量” ,也可調節裝置音量
3) 您也可以到“系統設定-控制中心-音量”進行音量調節
C. 時間設定
1) 首次開機時,需要為系統設定時間,系統支援時間的重新設定
2) 時間設定包含:時區、 日期、時間
3) 您可以在“系統設定-控制中心-時間設定”完成時間的重新設定,包含:時區、日期、時 間
D. 語言設定
1) 您可以在“系統設定-控制中心-語言” ,使用語音指令“中文/英文” ,或滑動觸控板選 中目標語言後,單擊觸控板來更換系統語言
E. 全語音模式
眼鏡系統支援全語音控制模式,“全語音模式”預設開啟,在“全語音模式”開啟狀態下,眼 鏡支援語音控制,語音指令互動詳見【3.1.2 語音互動】
如何開啟/關閉“全語音模式”
1) 您可以在“系統設定-控制中心-全語音模式”頁面下,使用語音指令“開啟/關閉”或單 擊觸控板,完成“語音互動”的開或關。
2) “全語音模式”關閉時,系統的語音互動不可用
F. 頭控快滑
系統設定包含連線設定、控制中心、系統管理、使用指南四個板塊
如何開啟/關閉“頭控快滑”功能
1) 語音指令“開啟/關閉” ,可切換頭控快滑的開關。
2) 單擊觸控板可切換頭控快滑的開關。
3.3.3 系統管理
A. 關於本機
關於本機用於檢視本機裝置相關資訊。在“關於本機”頁面,長按觸控區進入開發者模式,包 含功能有:AR 投屏、USB 除錯開關、人臉設定、切換方案等。
B. 系統升級
檢查當前版本是否是最新版本,支援後臺下載升級,升級完成後需重啟裝置生效。
如何升級系統
1) 在升級前,請保證眼鏡處於WiFi聯網狀態,保證眼鏡處於充電狀態或電池餘量大於 50%
2) 前往“系統設定-系統管理-系統升級” ,單擊觸控板進行“檢查更新”
3) 若未檢查到更新版本,說明當前系統已經是最新,不需要升級
4) 若檢查到更新版本,您可根據自己的需求選擇是否“更新”
5) 在“更新版本更新提示”頁,單擊觸控板觸發“更新”即可進入升級流程,過程中請按照 系統系統提示按步驟完成
6) 更新過程中,可選擇後臺升級,後臺升級過程不影響正常使用,當升級完成後系統將自動 提示“系統升級成功”。
7) 系統升級成功後,需要重啟生效,您可根據自身情況選擇是否“立即重啟”
C. 恢復出廠
選擇恢復出廠,將清空裝置所有資料,請慎重操作。