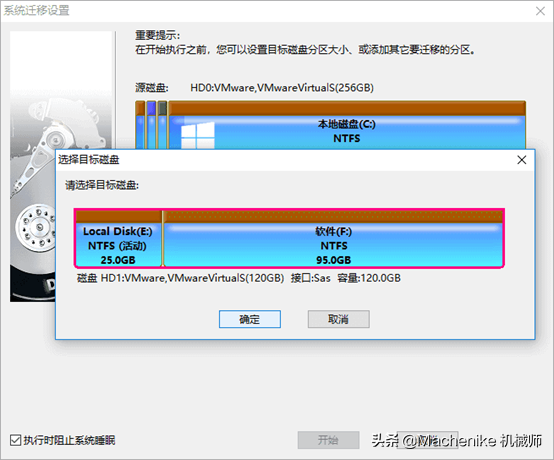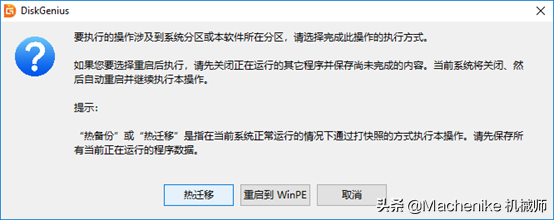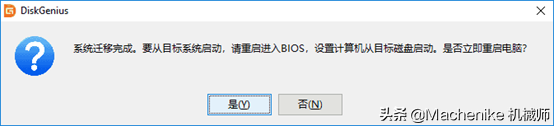DG分割槽工具的妙②系統遷移
文章內容來源於:DiskGenius官網
有時我們會遇到一些困難,比如電腦使用越來越卡,使用的時間增加電腦的負荷越大,在不知不覺中電腦的C盤就佔用已經變成了紅色,有時候很困惑明明沒有安裝多少軟體到C盤,但是就是會慢慢的佔用越來越多,直至變紅。清理只能用軟體來清理或者刪除快取,重灌系統後時間久了還是會遇到同樣的窘境,今天給大家來一堂系統遷移大法。如何不重灌系統的同時,換一個“C盤”呢。
小編考慮的方案為新增一塊硬碟,來代替之前的C盤。首先需要將第二塊硬碟或SSD固態硬碟,在電腦上安裝好,並重新啟動系統,再系統上執行DiskGenius軟體。在DiskGenius軟體中,並在軟體中可檢查到這個塊磁碟。
1. 在DiskGenius主選單,點選“工具 – 系統遷移”選單項,如下圖:
2. 選擇遷移系統的目標磁碟,然後點選“確定”按鈕。且目標磁碟要空間,要大於原磁碟資料的大小。
3.點選“開始”按鈕,準備進行遷移。
而使用UEFI模式的系統電腦,還可以直接指定系統遷移完成後,要不要更改系統的啟動項。
4. 程式顯示如下警告,目標磁碟上的所有資料將會被覆蓋。確認沒問題後,點選“確定”按鈕。
5. DiskGenius軟體將讓使用者選擇系統遷移的模式,如下圖:
熱遷移,就是在不關機的情況下,遷移系統到第二塊硬碟,在遷移過程中,使用者仍然可以對電腦做各種操作,不影響使用者對電腦的使用。重啟到WinPE,DiskGenius軟體將重啟電腦,自動進入WinPE系統,自動在WinPE下啟動DiskGenius並自動執行系統遷移。大多數情況下,使用熱遷移的方式,更為方便、安全,建議使用這種系統遷移模式。
6. 點選“熱遷移”按鈕,DiskGenius將開始熱遷移操作,如下圖:
系統遷移視窗中,將顯示一個進度條,進度條顯示系統遷移大致的進度,進度條下面顯示已經複製,和還沒有複製的資料大小,及已經用時與估計的完成系統遷移所需的剩餘時間。
7. 完成系統遷移後,DiskGenius軟體會給出系統遷移完成的提示,如下圖:
系統遷移到第二塊硬碟上之後,如果是使用UEFI模式的系統電腦,並且在遷移系統之前設定了完成後從目標盤啟動。重啟電腦後,會自動用遷移後的新系統啟動。否則,需手動進入BIOS設定,將啟動硬碟設定為新的硬碟,之後,就可以用這塊硬碟啟動電腦,進入系統了。
進入系統後,會發現,Windows系統中安裝過的軟體,連帶原來系統分割槽中的資料,都被遷移到目標硬碟的,新的系統分割槽中。什麼都不用改就能象以前一樣使用電腦,不用重灌系統,不用重灌軟體,也不用複製資料,很方便。
最後關於原硬碟,可以重新分割槽格式作為儲存盤,或拆除都可
友情提示:系統遷移會對目標磁碟進行重新分割槽,會導致其中資料丟失,建議操作前提前備份好相關資料。
電腦使用中,我們會遇到一些不知道如何解決的方法,比如此條教程的系統搬家,以及資料丟失的情況。下次給大家說一下資料恢復的教程吧。
喜歡的機友,麻煩點贊和評論喲!