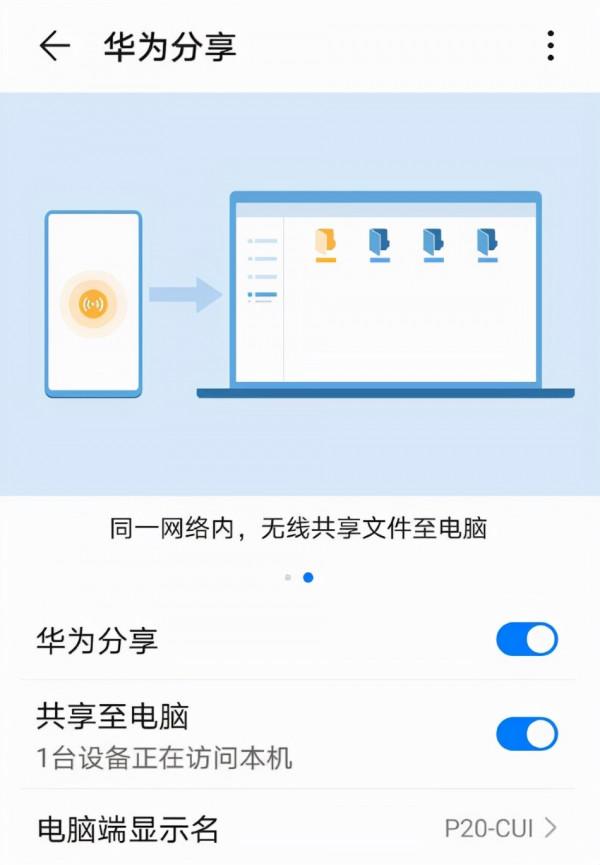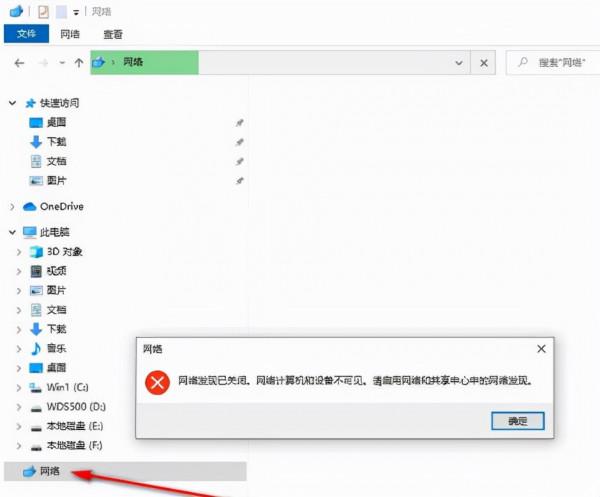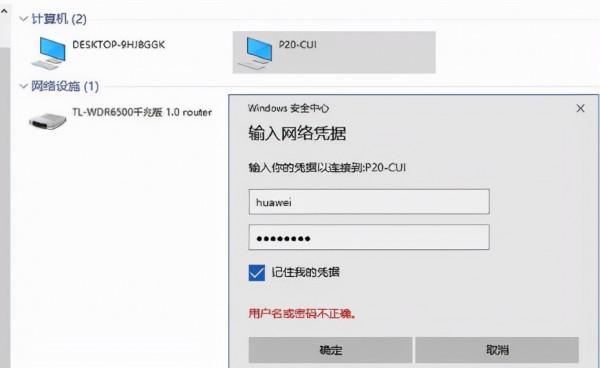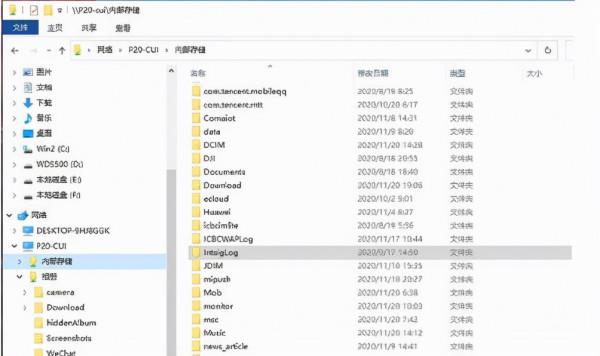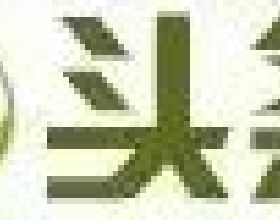第一種方法:資料線連線
透過 USB 資料線將手機和電腦連線並傳輸資料。
1、選擇 USB 連線模式
透過 USB 資料線將手機連線至電腦,您可以快速選擇常用的連線模式。在手機和電腦之間互傳照片、檔案,或僅透過電腦對手機充電。
如果還想要選擇其他連線模式,從狀態列處向下滑動,開啟通知面板,點選設定 > 點選檢視更多選項 ,然後選擇合適的 USB 連線方式:
(1)傳輸照片:在手機和電腦之間互傳照片。
(2)傳輸檔案:在手機和電腦之間互傳檔案。
(3)僅充電:僅透過 USB 資料線為手機充電。
(4)MIDI:將手機用作 MIDI 輸入裝置,在電腦上播放音樂。
2、透過 USB 傳輸資料
透過 USB 資料線將手機和電腦連線之後,可以在手機和電腦之間互傳資料或進行其他操作。
(1)傳輸檔案:MTP (Media Transfer Protocol)是一種媒體傳輸協議。透過此連線方式,可以在手機和 電腦之間傳輸檔案。使用前,請先在電腦上安裝 Windows Media Player 11 或以上版本。
從狀態列處向下滑動,開啟通知面板,看到 USB 連線方式設定為傳輸檔案。在電腦端,系統將自動安裝驅動程式。安裝完成後,點選電腦中新出現的以手機型號命名的碟符可以檢視手機上的檔案。使用 Windows Media Player 可以檢視手機上的媒體檔案。
(2)傳輸照片:PTP (Picture Transfer Protocol)是一種圖片傳輸協議。透過此連線方式,可以在手機和 電腦之間更好地上傳和共享圖片。
從狀態列處向下滑動,開啟通知面板,看到 USB 連線方式設定為傳輸照片。在電腦端,系統將自動安裝驅動程式。安裝完成後,點選電腦中新出現的以手機型號命名的碟符可以檢視手機中的圖片。
(3)傳輸 MIDI 資訊到手機中:MIDI (Musical Instrument Digital Interface,樂器數字介面)是編曲界最廣泛的音樂標準格式,是電子樂器製造商們建立的通訊標準。
從狀態列處向下滑動,開啟通知面板,將 USB 連線方式設定為MIDI。然後,您可以用手機接收和處理其他裝置傳輸的資訊 MIDI 資訊。 設定方法 為實現華為手機與電腦的檔案傳輸與共享,以下需要在手機和電腦上所做的設定是一次性的,在最初使用前設定好即可,以後使用時無需再次設定。
第二種方法:無線傳輸
(一)手機上的設定
1.在手機螢幕頂部的狀態列下拉滑出通知面板,找到“華為分享”,按住該按鈕後會彈出“華為分享”。
2.在”華為分享“設定介面,分別開啟”華為分享“和”共享至電腦“開關,在開啟時系統會告知”此功能需要開啟WLAN和藍芽“。
點選“電腦端顯示名”,為共享手機設定一個名稱,該名稱將會在與之連線的電腦上顯示。
點選“電腦端訪問驗證”,設定一個使用者名稱和訪問密碼,以供在電腦上訪問手機時使用。
3.設定完成後,退出即可。
(二)電腦上的設定
1.開啟電腦系統的“網路與共享”功能
如果電腦的網路與共享功能已開啟則不需要再做這一步。檢查方法是:開啟windows的資源管理器,在左側目錄樹列表的最下面會看到“網路”,點選之後如果電腦的網路與共享功能沒有開啟 ,則會顯示“網路發現已關閉...”提示視窗。
點選確定關閉”網路“提示視窗,系統會在資源管理器工具欄的下面顯示“網路發現已關閉。看不到網路計算機和裝置,單擊以更改”,單擊此文字後,得到如下圖五所示的設定介面。
可以快速設定系統的網路與共享功能,若選擇“啟用網路發現和檔案共享”,則Windows將自動開啟該功能,不需要使用者再進行其它操作,這是最為簡潔的設定方式;如果選擇“開啟網路和共享中心”,則還需要使用者進一步的操作自行設定,該方法適合對作業系統比較熟悉的使用者,經過幾個步驟後最終的設定介面。
除了上述方法外,還可以透過windows的開始選單,點選“設定”,開啟“Windows設定”面板,依次點選開啟“網路和Internet/網路和共享中心/更改高階共享設定”。
成功開啟了電腦的網路與共享後,點選資源管理器中的“網路”就會看到一些網路資源,通常會有2項,本機和路由器。
2.設定啟用windows系統的 “SMB 1.0/CIFS 檔案共享支援”功能
預設情況下安裝windows系統,這一項是沒有啟用的,所以需要進行設定,方法如下:
滑鼠右鍵點選系統“開始”選單,依次開啟“應用和功能/程式和功能/啟用或關閉windows功能”,開啟“windows功能”設定視窗(不同版本的windows系統,開啟途徑略有不同)。
在開啟的“windows功能”設定視窗,找到 “SMB 1.0/CIFS 檔案共享支援”這一項,如果沒有打勾選中(預設情況),則用滑鼠點選該項,打勾選中後系統會自動進行載入安裝,稍等片刻即可完成設定,然後關閉該視窗退出。
設定好 “SMB 1.0/CIFS 檔案共享支援”後,需要重新啟動電腦才能使設定生效。
至此,手機和電腦的檔案共享功能設定全部完成。
三、手機與電腦的連線與檔案傳輸
經過上面的一次性設定以後,使用起來就非常簡單了,當然前提是手機與電腦都已連線在同一段網路之中並保持網路暢通,電腦上也不需要藍芽支援。
1.在手機狀態列上下拉通知面板,找到並點選”華為分享“按鈕,按鈕由灰變亮表示已經開啟。
2.在電腦上開啟資源管理器,滑鼠點選目錄樹下方的”網路“,就能夠在資源管理器中看到聯網的手機了,其中的”P20-CUI“即是一臺已聯網的手機,名稱是在前面”電腦端顯示名“這一步設定的。
首次進行連線訪問時,滑鼠雙擊手機名稱,開啟對話方塊,在此輸入連線手機的使用者名稱和密碼,這是在介面“電腦端訪問驗證”這一步設定的。若是選中了”記住我的憑證“,則在以後的連線中就不需要輸入使用者名稱和密碼了。
3.電腦與手機成功連線以後,就可以在資源管理器中像操作電腦硬碟一樣操作手機資料了,如複製複製手機照片,交換檔案等。
以上就是華為手機與電腦檔案互傳的方法啦!喜歡文章,就持續關注原始碼設計筆記,點點後期會有更新更多科技資訊。