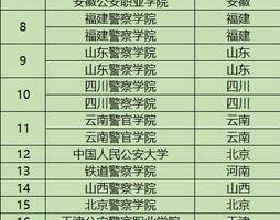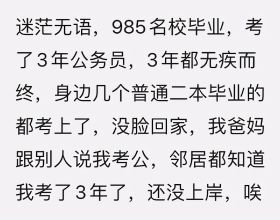Windows 11是由微軟公司(Microsoft)開發的作業系統,應用於計算機和平板電腦等裝置,Windows 11提供了許多創新功能,旨在支援當前的混合工作環境,側重於在靈活多變的全新體驗中提高終端使用者的工作效率 。
安裝
步驟
1.開啟下載的資料夾,複製以下內容到製作好的【PE系統】U盤裡。
2.設定電腦從隨身碟啟動(常見的方法有兩種):
第一種:開機畫面出現立刻按【快捷鍵】,然後選擇隨身碟啟動(以下快捷鍵表格可供參考,適用絕大部分機型)。
第二種:進入電腦Bios,設定隨身碟為第一啟動項(當第一種方法使用快捷鍵啟動無法選擇隨身碟時用此方法設定)。由於不同電腦進入Bios設定隨身碟啟動各有差異,以下僅供參考(建議使用者根據自己的電腦品牌自行搜尋設定方法)。
開機出現【Press“ F2” to enter SETUP】 時,按【F2】鍵(具體以自己的電腦開機顯示為準)。按鍵盤上的方向鍵切換到【BOOT】項,點選【Hard Disk Drives】,將【1ST BOOT】修改為【USB HDD】,然後按【F10】儲存更改,重啟電腦時就會自動進入PE系統。
3.重啟電腦後,在開機畫面出來的時候按【快捷鍵】,選擇隨身碟啟動(以組裝桌上型電腦技嘉主機板為例,開機按F12,開機畫面很短,可以不停的按快捷鍵)。
4.在鍵盤上按上下方向鍵"↑↓"選擇到隨身碟啟動(選項有顯示USB或隨身碟品牌英文名稱),我這裡選擇【KingstonDataTraveler 3.0PMAP】,然後按【Enter】鍵進入PE系統。
5.進入PE系統後,格式化系統盤(一般為C盤)。
①雙擊開啟桌面【此電腦】。
②滑鼠右擊【C】盤,選擇【格式化】。
③點選【開始】,格式化系統盤。
④點選【確定】。
⑤格式化完成後,點選【確定】。
6.在桌面上雙擊開啟【Windows安裝器】。
7.選擇【包含Windows安裝資料夾】。
①點選【選擇】。
②開啟隨身碟,選擇【windows11.iso】系統映像,然後點選【開啟】。
8.根據磁碟型別選擇【選擇引導驅動器】。
型別一:當圖中綠燈處顯示為【MBR】,點選【選擇】,然後選擇【C】盤,點選【選擇資料夾】。
型別二:如果當圖中綠燈處顯示為【GPT】,點選【選擇】,(在這裡是一個300MB左右的盤,一般情況下為最後一個盤),我這裡是【E】盤,然後點選【選擇資料夾】。
當圖中的三個燈是綠燈和黃燈時正常,說明引導驅動器選擇正確;若亮紅燈說明引導驅動器選擇錯誤,請重新選擇引導驅動器,直到選擇磁碟後不出現紅燈。
9.【安裝磁碟的位置】選擇【C】盤。點選【選擇】,選擇【C】盤,然後點選【選擇資料夾】。
10.選擇自己所需要安裝的版本(我這裡選擇Windows 11專業版)。然後點選【開始安裝】。
11.點選【確定】。
12.正在應用Windows映像檔案,耐心等待一會兒。
13.提示【已完成!】後,此時可以拔掉隨身碟,然後點選【重啟】。
若點選【重啟】後電腦未能重新啟動,則點選左下角重啟圖示,重啟電腦。
14.系統正在安裝中,安裝過程期間電腦會重啟數次。
15.區域設定,選擇【中國】,然後點選【是】。
16.輸入法選擇【微軟拼音】,然後點選【是】。
17.這裡我們直接點選【跳過】即可。
18. 點選【接受】。
19.設定自己的賬戶名稱,然後點選【下一個】,也可以直接跳過。
20.輸入你的姓名,然後點選【下一頁】。
21. 輸入密碼,然後點選【下一頁】。
22. 再次輸入密碼,然後點選【下一頁】。如果不需要密碼,可在系統安裝成功後【控制面板】-【更改賬戶型別】-【本地賬戶】中取消。
23.設定3個安全問題,然後點選【下一頁】。
24.點選【下一頁】。
25.點選【接受】。
26.系統安裝中,稍等一會兒。
27.windows11系統安裝完成。接下來安裝壓縮軟體、啟用系統。
插入隨身碟;點選下方工作列【資料夾】圖示。
28.點選隨身碟名稱,雙擊開啟【win11】資料夾。
29.安裝解壓軟體:
①雙擊【解壓工具】,點選【安裝】。
②點選【確定】。
③點選【完成】。
30.啟用系統:
①滑鼠右擊【啟用工具】選擇【顯示更多選項】,選擇【解壓到當前資料夾】。
②滑鼠右擊解壓後的【License】選擇【以管理員身份執行】。
③點選【數字啟用】,點選【數字許可啟用】。
④啟用成功,點選【確定】。
31.建立【計算機、控制面板】桌面快捷方式:
①在桌面空白處,滑鼠右擊選擇【個性化】。
②點選【個性化】中的【主題】。
③點選【桌面圖示設定】。
④勾選【計算機】和【控制面板】,然後點選【確定】。
32.至此Windows11安裝成功!