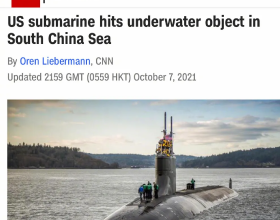Win10系統中我們可以對聲音裝置進行自定義設定,在使用麥克風的時候,我們需要在系統中開啟麥克風,才能夠進行正常的聲音錄製。那遇到麥克風在Win10上不起作用,怎麼辦?下面我們就來看看修復方法。
更多系統教程盡在小白系統重灌官網
如果您對某些隱私設定進行了調整,則可能會意外阻止了應用程式使用麥克風。在這種情況下,您要做的就是在Windows 10上啟用麥克風。
步驟1: 按Win + X 並選擇設定。
步驟2: 單擊“隱私” ,然後選擇“麥克風” 部分。
第3步: 如果切換開關處於關閉狀態,請 開啟“讓應用使用我的麥克風”選項。
如果該選項已開啟並且您不能使用麥克風,請嘗試下一個解決方案。
檢查您的麥克風驅動程式
過時的驅動程式可能是麥克風無法在Windows 10上執行的原因。如果在不更新麥克風驅動程式的情況下升級了系統,則可能會出現一些與麥克風相關的問題。
步驟1: 右鍵單擊“開始”, 然後選擇“裝置管理器”。
步驟2: 單擊音訊輸入和輸出以展開該部分。
步驟3: 右鍵單擊麥克風(Realtek高畫質晰度音訊), 然後選擇屬性。在“常規” 選項卡中,如果顯示“此裝置無法正常工作”,請轉到“驅動程式” 選項卡,然後選擇“更新驅動程式”。
步驟4:完成後 重新啟動計算機。然後檢查麥克風是否工作。
如何修復:Windows Update卡在檢查更新中
Windows Update永遠無法檢查更新?這篇文章向您展示了一些有用的圖片解決方案。
將麥克風設定為預設錄音裝置
如果未將麥克風設定為預設錄音裝置,則可能無法使用它。這是解決方法。
步驟1:按Win + R 開啟“執行” 視窗,然後在框中鍵入“ mmsys.cpl ”。
步驟2: 選擇“錄音” 選項卡,然後右鍵單擊內建麥克風,然後選擇“設為預設裝置”。
然後重新啟動系統以保留更改。
禁用音訊增強
儘管“音訊增強”實際上可以改善計算機上的聲音體驗,但是此功能也是導致各種揚聲器或麥克風相關問題的已知原因。因此,您可以透過禁用音訊增強功能來修復Windows 10上無法使用的麥克風。步驟如下。
步驟1: 進入錄音裝置。
步驟2: 右鍵點選麥克風,然後選擇屬性。
步驟3: 點選增強 選項卡,然後選中禁用所有聲音效果。
步驟4: 點選OK 儲存更改。
如何在Windows 10中輕鬆安全地禁用Cortana