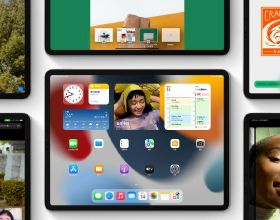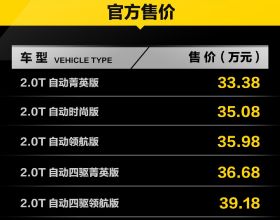蘋果手機怎樣跟電腦互傳檔案?可能很多人首先想到的是透過itunes來實現,或者透過QQ、微信來進行傳輸檔案。其實,還有一個更加簡單好用的方法,不僅可以傳輸幾M幾十M的小檔案,而且還能傳輸幾G幾十G的大檔案。第一次使用這個方法時需要設定一下,以後就不需要設定了。趕緊隨我一起來看看吧,大家記得點贊、評論、收藏+關注哦,方便以後隨時檢視。
第一步:電腦上建立一個共享資料夾。
電腦上用滑鼠點選開啟“此電腦”(或“我的電腦”),開啟F盤(你也可以開啟D盤等其它碟符),在開啟的視窗中單擊滑鼠右鍵。
在彈出的右鍵選單中,把滑鼠游標移到“新建”選項,然後再在彈出的選單中,點選“資料夾”選項(如上圖),這樣,就會新建一個資料夾,把這個新建的資料夾取名為“蘋果手機”(名字你可以隨意取)。
為了演示,我們可以複製幾個圖片到這個“蘋果手機”資料夾裡。
第二步:獲取電腦的IP地址。
在電腦的工作列裡找到網路連線標記(如下圖的WIFI訊號)。
用滑鼠點選一下這個網路連線標記,就會顯示所有能連線的WIFI列表(如下圖)。
然後在自己正在連線的WIFI名上,用滑鼠右鍵點選一下,就會顯示一個下拉選單。
在下拉選單中,點選“屬性”,就會顯示網路連線視窗(如下圖)。
滾動滑鼠的滾輪向下拉動,這時,就會顯示網路“屬性”,這裡有一個IPv4,它後面的數字就是這個電腦的IP地址(如下圖示紅處),這個IP地址,在第三步中會用到。
第三步:手機連線電腦。
在蘋果手機上開啟“檔案”app。
然後點選右上角的三個點(如上圖),這時會彈出一個下拉選單(如下圖)。
點選下拉選單中的“連線伺服器”選項,就會進入“連線伺服器”介面。
在上圖的伺服器輸入框中輸入電腦的IP地址,然後點選右上角的“連線”按鈕。
這時,會需要我們填寫電腦的登入名和密碼(如上圖),就是我們登入windows系統的使用者名稱和密碼,然後點選“下一步”,就會進入到電腦的共享伺服器介面(如下圖)。
第四步:傳輸檔案。
在這個共享伺服器裡,我們就可以看到我們第一步建立的共享資料夾“蘋果手機”。我們開啟這個“蘋果手機”資料夾,就可以看到這3張圖片。
我們點選右上角的3個點,會彈出下拉選單。
在下拉選單中,點選“選擇”,就會選擇“蘋果手機”資料夾裡的所有圖片。
然後點選底部導航中的“資料夾”按鈕(如上圖),會返回到“檔案”app的首頁。
然後點選“我的iPhone”下面的某一個資料夾(可以自己建立一個),如:點選上圖的“圖片”資料夾,然後點選右上角的“複製”,就把電腦共享資料夾——“蘋果手機”資料夾裡的圖片,複製到了iPhone手機的“圖片”資料夾裡了。反過來,也可以把手機資料夾裡的檔案複製到電腦的共享資料夾裡。
今天就分享到這裡,如果覺得好,那就長按下面的“點贊”按鈕,給我來個【超級贊】吧。也歡迎在下方評論區進行討論。你還可以點選我的頭像,進入我的主頁,觀看更多的文章和影片。好了,我們下期再見。