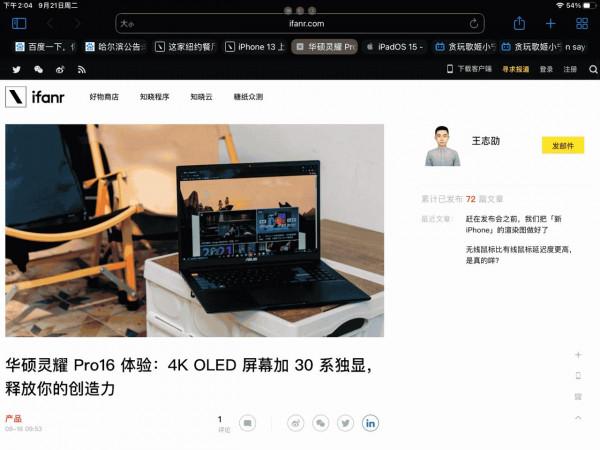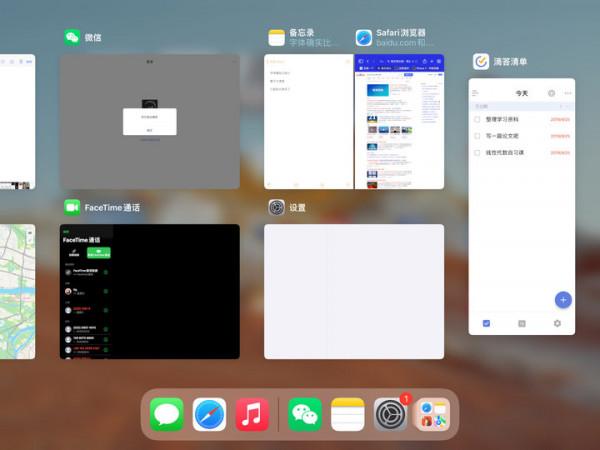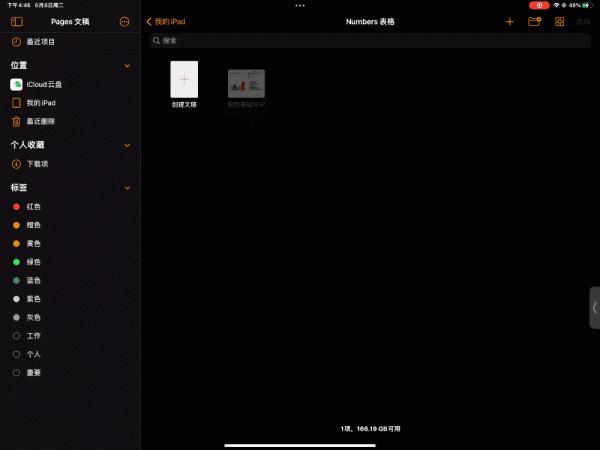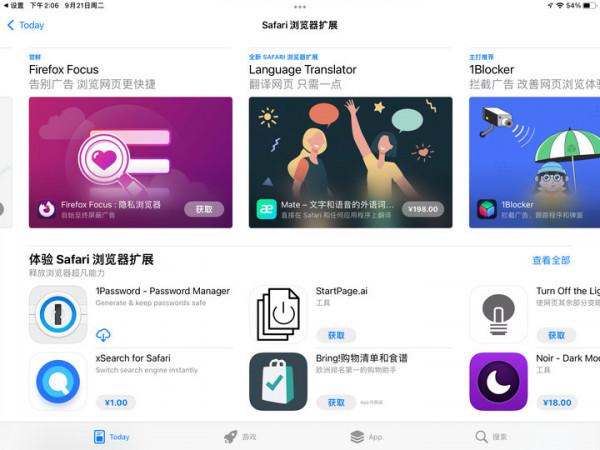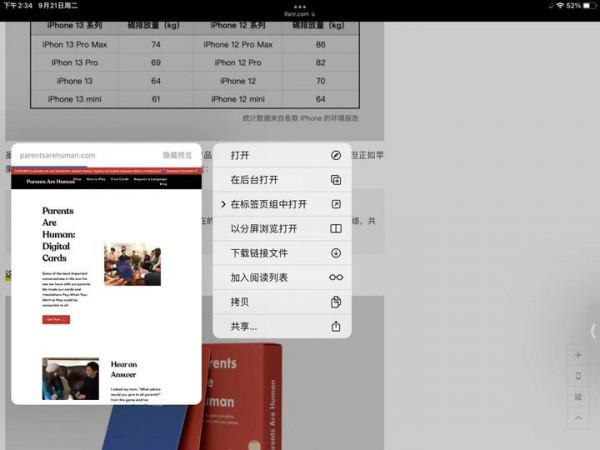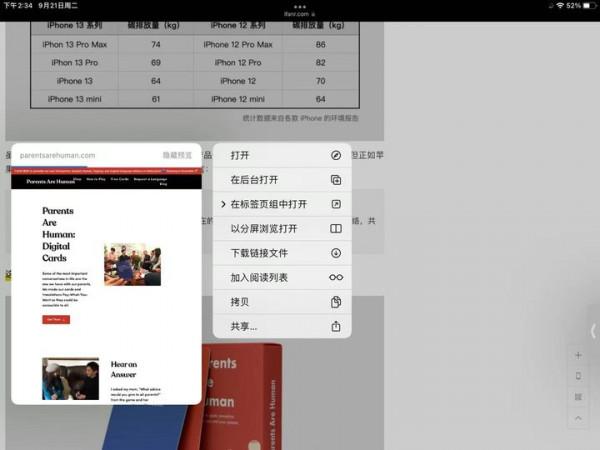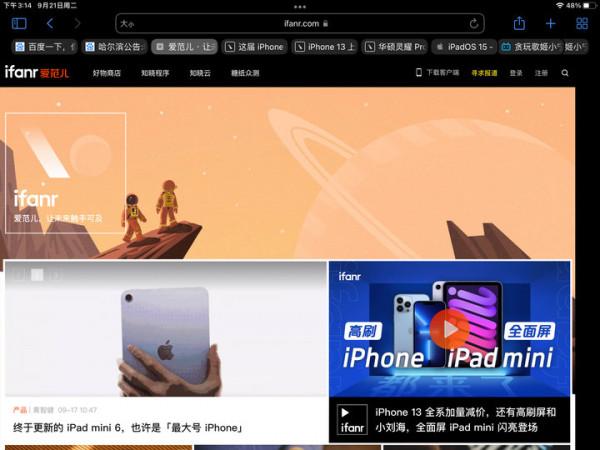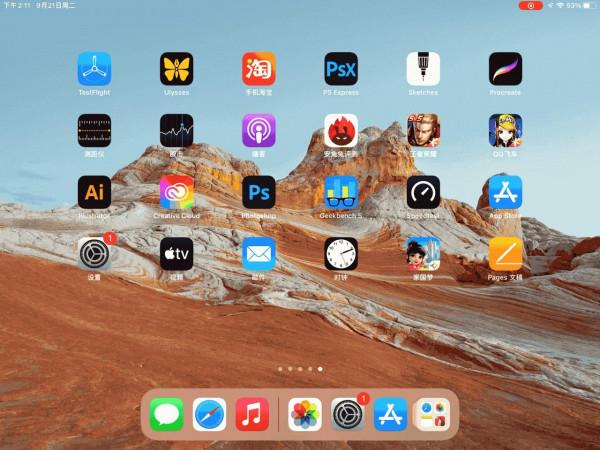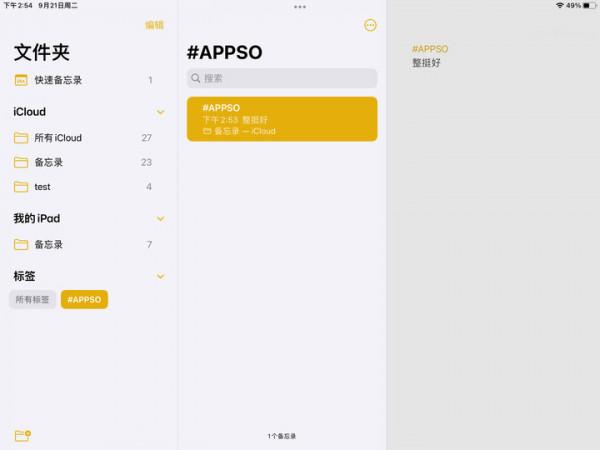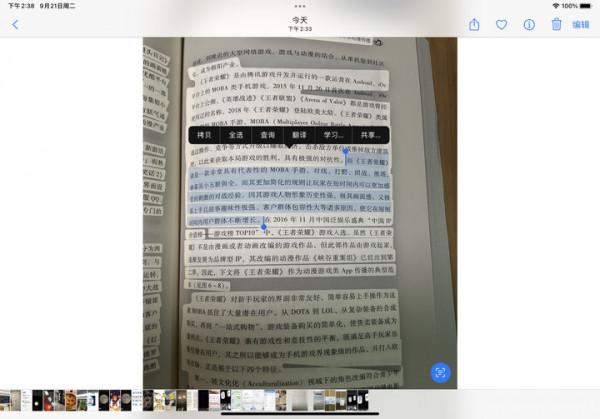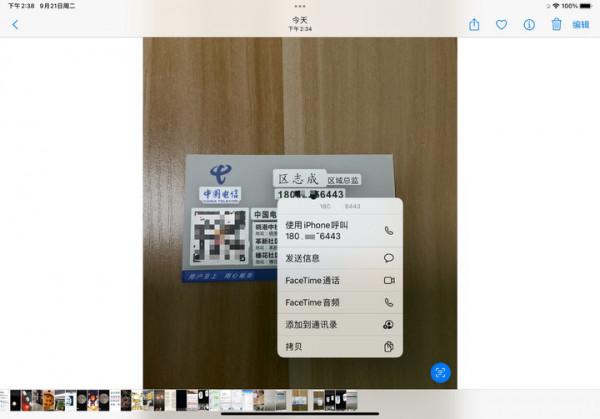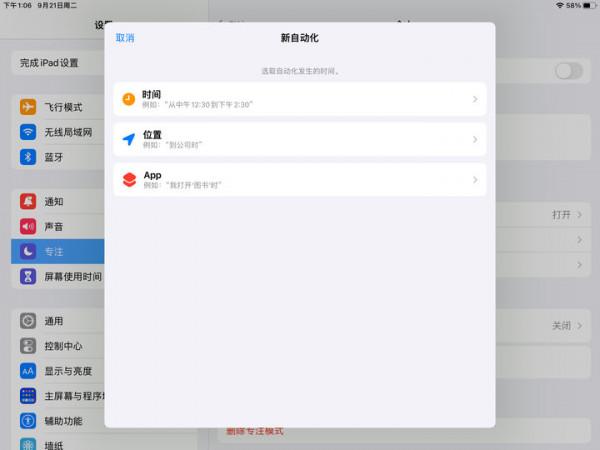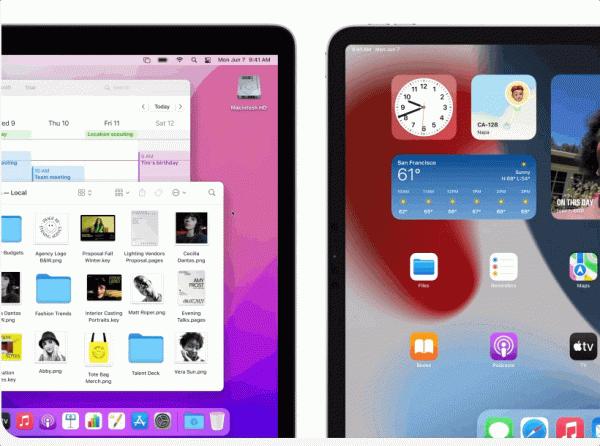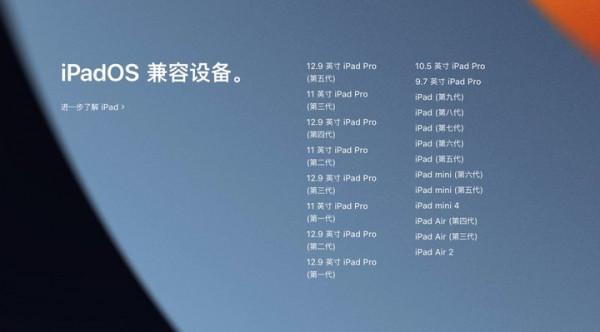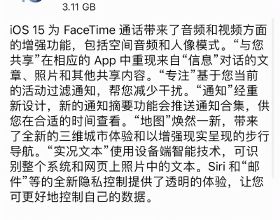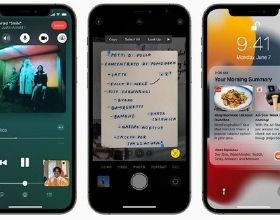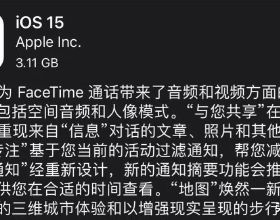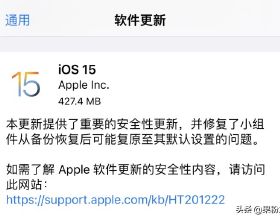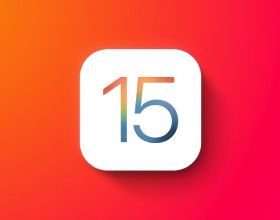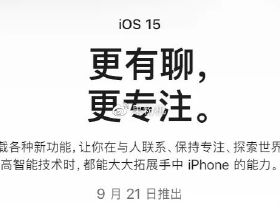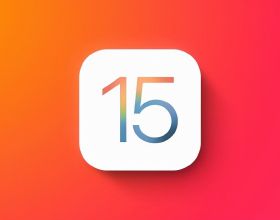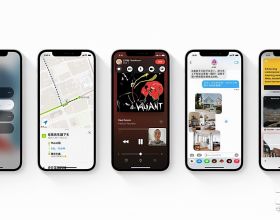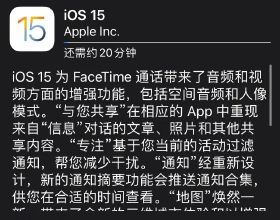以往每年 iPhone 都是蘋果秋季釋出會上最受關注的產品,今年似乎有些例外,搶先出場的 iPad mini 第六代(以下簡稱 iPad mini 6)風頭正盛,人們對它的關注隱隱有超越 iPhone 13 的趨勢。
新的全面屏外觀設計,再加上 A15 晶片,讓人直呼真香。而當我們回過頭來看,會發現 iPad 產品線已經有 3 款機型用上了全面屏設計,在硬體形態上越發趨於完美。
同時 iPad 產品線也實現了從消費娛樂級別到專業創意級別的全面覆蓋,顯得越發成熟,這也讓它們的靈魂——iPadOS 15 備受期待。
蘋果正式推出 iPadOS 15,它的體驗如何,值不值得升級,我們一起來看看。
持續最佳化的多工功能
自從蘋果針對 iPad 單獨推出獨立的 iPadOS 系統,多工處理就一直是每年的更新重點之一,現在開啟任意一個應用,頂部會出現新的多工選單按鈕,點選就能選擇不同的分屏模式,分別是全屏、左右分屏和側邊懸浮模式,對應不同的使用場景,當然你也可以直接手指左滑進入分屏。
比如我就喜歡使用 Safari 瀏覽時,用側邊懸浮模式,這樣即可以讓瀏覽器全屏顯示,也可以快速切換 App 檢視資訊。
現在的 iPad 螢幕雖然不小了,但是不少桌面端網頁如果分屏,字型圖片縮小體驗確實一般。
此外,在切換 App 的介面中,也可以直接選擇之前分屏好的應用,同時還支援直接將 2 個 app 合併成分屏模式,還是比較方便的。
Pages 、iMessage 等部分應用還是支援在不同視窗之間快速切換,開啟文件後上滑拉出軟體 Dock 欄後點擊 Pages 軟體就可以觸發了。
總的來說,在文件處理、輸入、切換等操作上確實更方便了,之前要好幾步的操作,現在一鍵搞定了。
Safari 瀏覽器
自從 iPad 支援用 Safari 訪問桌面端網頁後,我就一直期待蘋果能把瀏覽器擴充套件加上。對於網際網路資深衝浪家而言,沒有外掛擴充套件的瀏覽器是沒有靈魂的。
iPadOS 15 終於帶來這一功能,如果你和我一樣抱有同樣的想法,可能要先稍稍平復一下,瀏覽器擴充套件確實有了,但並不完善。
現在 App Store 中有一個瀏覽器擴充套件集合頁,但比較尷尬的地方是集合頁應用類別比較少。瀏覽器廣告遮蔽擴充套件就佔了整整一個欄目,榜單方面也僅有免費和付費,沒有做更細緻的分類或介紹,探索體驗一般。
▲ Safari 擴充套件需在設定中開啟
▲ 裝上擴充套件之後,廣告沒了
使用搜索直接尋找自己熟悉的外掛會好一些,但目前 App Store 中上架的瀏覽器擴充套件數量對比傳統的 Chrome 商店仍然有不小的差距,就連知名的指令碼擴充套件油猴(Tampermonkey)都沒有上架。
只能期待之後蘋果會對瀏覽器擴充套件的分發方式做調整,吸引更多瀏覽器擴充套件進入 App Store ,豐富擴充套件數量才有機會引導人們將主力瀏覽器換成 Safari。
日常瀏覽方面,新的 Safari 瀏覽器會根據網頁自適配頂欄顏色,例如開啟愛範兒官網時,Safari 頂部選單欄會自動轉化為和愛範兒網頁一致的黑色,而到了 Apple 官網就會自動轉變為白色,觀感更沉浸舒適。
長按網頁中的連結會自動撥出二級選單,包括翻譯、分享等功能,還會直接生成縮略檢視。
你還可以將一系列的網頁儲存為一個標籤組,在做旅遊攻略、查詢資料時這種針對某個話題收集大量網頁的場景還是蠻有用的。
而且 Safari 支援多裝置同步,iPad、iPhone、Mac 都可以直接訪問、調整網頁標籤組,效率和便捷性都提升了不少。
快捷鍵支援
iPadOS 15 新增了一些快捷鍵支援,同時還把 Mac 上的「神器」搬到了 iPad ,現在長按外接鍵盤的 Command 鍵就能看到快捷鍵選單,不同二級選單快捷鍵不一樣。
自從 iPad 妙控鍵盤釋出之後,蘋果就一直致力於開放一些它專屬的功能,之前是觸控板手勢,現在則是全面的鍵盤快捷鍵,這無疑給了使用者更多選擇。
小元件和資源庫
上一代 iPadOS 系統雖然也支援小元件,但只可以放在側邊欄,iPadOS 15 解開了這一限制,你現在可以將任意小元件放在主螢幕上了,而且小元件的大小選擇更多。
▲ 新的 iPad 小元件更大了
蘋果在新系統中也新增了幾項官方小元件,App Store 小元件可以展示每日精選的 app,郵件小元件可以讓你直接在桌面上看到最近的郵件。
至於小元件和普通應用圖示沒有對齊、看著彆扭的問題,這一代仍然沒有解決,或許蘋果也希望透過不同比例告訴使用者應用和小元件是兩項不一樣的東西。
和 iPhone 類似,現在 iPad 主螢幕最後一頁都是資源庫,系統會根據軟體型別、使用頻率自動歸類應用,對於應用數量的使用者而言還是蠻實用的,不同的是動畫效果,滑動最後一頁 iPad 會從 Dock 欄的資源庫圖示展開,當然你也可以直接點選。
備忘錄
Android 使用者看到 iPadOS 15 備忘錄應用的更新,可能會有種熟悉的感覺。
蘋果將快速備忘錄功能的優先順序提升到了系統級,在任何介面中用 Apple Pencil 或手指從螢幕邊角向上劃,系統都會自動調出一個備忘錄小卡片,你可以直接輸入文字,也可以手寫內容。
當然了,快速備忘錄同樣支援直接從跨應用複製連結和圖片,你可以直接將 Safari 上的圖片或連結複製到備忘錄中。
我使用 iPad 時經常會用到這一功能,經實測拖拽分享不僅支援筆記類應用,微信也可以,而且 iPad 自帶分屏功能,更大的螢幕使用拖拽分享的體驗會比手機好上不少。
蘋果這一次也為備忘錄添加了現在市面上筆記應用常見的標籤功能,在備忘錄中輸入「#」符號就可以建立標籤了,整理筆記和搜尋筆記效率都更高了。
如果你和朋友都持有 iPad 且互為聯絡人,還可以透過「提及」功能,直接在備忘錄中為朋友設定提醒。
可以說現在的備忘錄功能性已經達到比較高的地步,雖然距離 Bear、GoodNotes 等專業應用仍然有一段距離,但免費、系統級仍然是它的優勢,對於輕量記錄、收納的使用者而言不失為一個不錯的選擇。
實況文字
和 iOS 15 一樣,用上新系統的 iPad 也能直接識別圖片中包含的文字,系統會直接高亮顯示可呼叫的文字,在分屏輸入、調整文字的場景當中十分實用,直接就可以把圖片的文字資訊複製到筆記應用當中。
而對於電話、郵件乃至地址這種特殊的文字,系統還能自動識別生成二級選單,直接撥打電話,方便了不少。
之前我就有用手機直接拍攝快遞單、名片,然後使用 OCR 圖片應用直接匯出電話資訊和地址的習慣,現在蘋果將這一功能整合在系統中,甚至於在相機介面就可以實時捕捉取景框中的文字元素,效率高了不少。
除了圖片應用,Safari 也支援這一功能,你甚至能直接複製網頁圖片中的文字。
另一個變化,則是實況文字翻譯,iPadOS 的翻譯功能同樣也做到了系統級別,圖片、Safari 網頁中的文字內容都可以直接翻譯,支援的語言種類也獲得不小的提升。
現在翻譯功能一共支援英語、中文、法語、義大利語、德語、葡萄牙語和西班牙語共 7 種語言。
專注模式
專注模式在 iPadOS 15 系統中的優先順序很高,下滑通知欄就可以快捷開啟,預設分別是勿擾、個人、工作,當然你也可以自定義模式名稱。
專注模式下,iPad 支援調整允許通知的聯絡人和 App,甚至還可以改變顯示在主螢幕的 app,比如在工作模式下隱藏所有的遊戲應用,做到「眼不見心不煩」。
值得一提的是,在模式啟用方面蘋果做的十分靈活,你可以根據地點、時間、啟動 app 設定自動化開啟,例如當 iPad 定位在家中時,就會自動開啟個人模式。
機器學習在這一功能中也有體現,蘋果可以根據 iPad 位置、app 使用情況等,適時開啟專注模式,可以說非常智慧了。
我們此前曾介紹過如何在 iPad 上使用專注模式,拿回屬於自己的注意力,感興趣的朋友不妨參考參考。
通用控制
iPadOS 15 上最受關注的功能無疑是通用控制,它可以視作進階版的接力功能,其最重要的兩個特性分別是無縫切換鍵鼠和無縫分享檔案。
基於藍芽、WiFi 以及同一 Apple ID 賬號,可以讓 Mac 與 iPad 快速連線,在蘋果的演示中只要將 Mac 和 iPad 擺成一排,在滑動滑鼠切換時,Mac 或 iPad 會在螢幕邊緣處顯示一個側邊條,示意使用者現在處於切換狀態中,繼續滑動滑鼠就會完成切換判定連線到另一臺裝置中。
這時就可以透過 Mac 的鍵盤滑鼠操作 iPad 了,而且如果是同一檔案類似,甚至還可以實現 iPad 拖拽檔案到 Mac 的應用當中,突破了不同裝置的限制,操作效率獲得極大的提升。
不過這次蘋果並沒有直接在 iPadOS 15 中直接放出這一功能,應該是要等 macOS 新系統更新一起放出。
其他如 FaceTime、通知、擬我表情等功能的變化和 iOS 15 大同小異,在 iPad 上體驗差距不是特別明顯,這裡就不贅述了,感興趣的朋友可以看看我們昨天釋出的 iOS 15 介紹文章。
本次 iPadOS 15 更新中,實況文字和快速備忘錄功能均對晶片有要求,具體大家可以參考下面這張圖。
總的來說 iPadOS 15 主要是功能方面的完善,在文件處理、文字輸入等方面有不小的效率提升,還是值得升級的。
以上是支援 iPadOS 15 更新的機型,歡迎大家在評論區分享正式版的使用體驗。