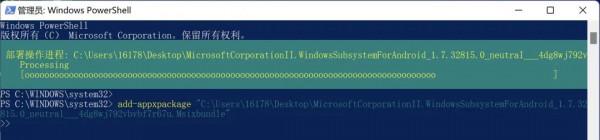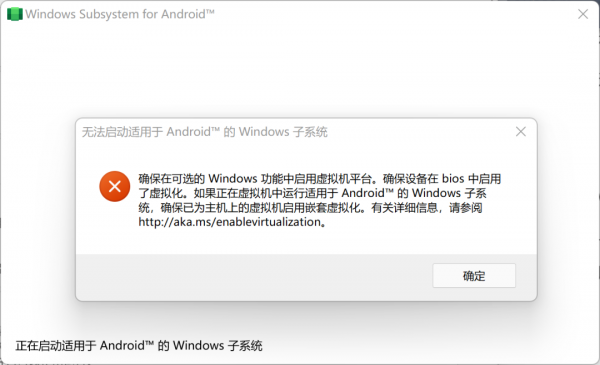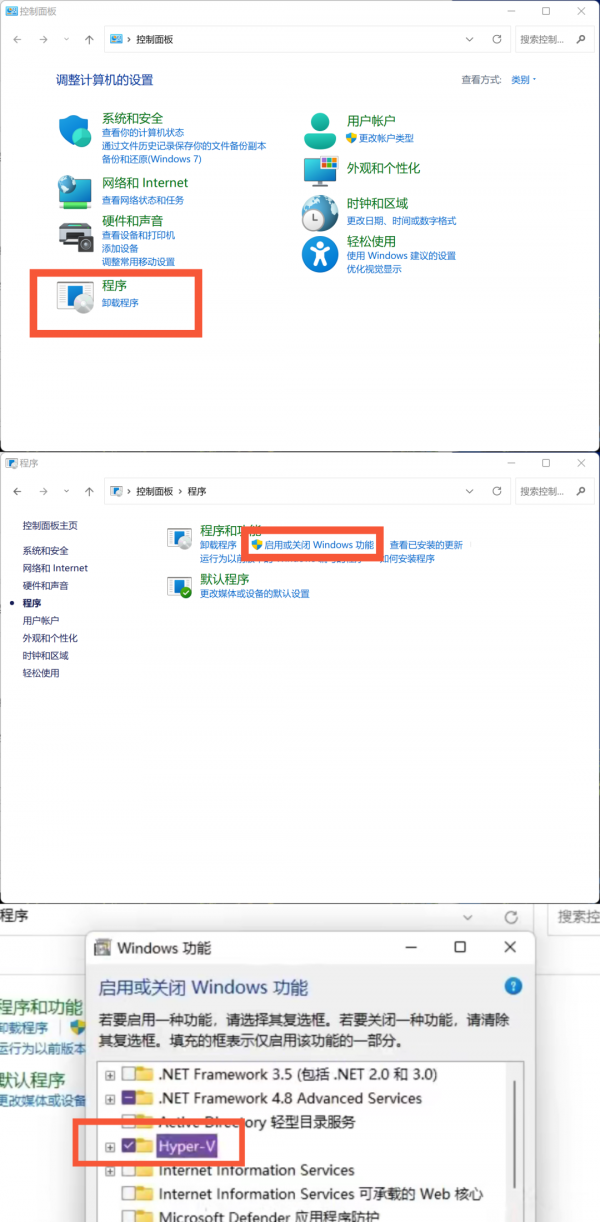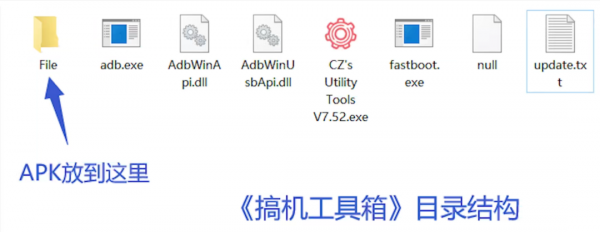在今年六月份,微軟公司召開了 Windows 11 的釋出會。會上最重磅的功能就是 Windows 11 將支援透過虛擬機器來安裝和執行安卓應用。目前這個新功能已經可以使用了,但是隻能在 beta 版上使用並且還需要美國的亞馬遜帳號,對於在國內的我們來說條件過於苛刻。就算你滿足了條件,能下載的安卓應用也只有 50 個而已。但是,你使用嘉嘉說的這個方法,我們無需使用美區亞馬遜賬號就可以使用到這個新功能,並且可以任意下載第三方 apk 檔案!在行文開始之前,我們需要先將電腦升級到 Windows 11 正式版和下載子系統映象以及一個叫搞機工具箱的電腦軟體。子系統映象和搞機工具箱嘉嘉已經幫大家整理好放在後臺啦。大家自行在後臺回覆「win11」即可自取哦。已經是 Windows 10 的小夥伴如何將電腦升級到 Windows 11 正式版呢?我們開啟電腦的設定 > Windows 更新 > 更新Windows 11 即可。我們將子系統映象和工具箱下載好了之後,先以管理員的身份開啟 PowerShell,輸入 add-appxpackage "x",x 是 msix 安裝包所在的位置,然後我們按回車執行即可。不知道 x 的可以點選右鍵複製檔案地址。
切記在“x”之前還有一個空格哦,嘉嘉最開始沒有打上空格一直顯示無法識別為 cmdlet。
沒打空格會出現的錯誤提示修改好了以後會有一個讀條的進度,結束後我們就可以開啟新版的 Windows Subsystem for Android 進行體驗啦~
正確的執行情況我們開啟Windows Subsystem for Android 後點擊頂部的檔案 > 繼續,然後在這個時候可能會彈出一個虛擬化錯誤的選項,我們不要慌。
我們開啟控制面板 > 程式 > 啟用 Windows 功能 > 等列表載入完後將 Hyper-V 打上勾,然後它會自動做出更改,之後重啟電腦就好了。
我們重啟後再次開啟 Windows Subsystem for Android,點選檔案就可以看到熟悉的檔案管理器介面了。
進行到這步就相當於你已經有了一臺安卓手機,但是裡面沒有軟體可以使用。那我們如何往裡面下載安卓軟體呢?首先我們需要開啟 Windows Subsystem for Android,找到開發者選項並且記下 ip 地址,然後我們開啟搞機工具箱,點選命令列,輸入“adb connect + ip 地址”,如果顯示 connected 則表示連線成功。
然後我們開啟搞機工具箱的目錄,找到 File 資料夾,我們把 apk 檔案放到這裡面就可以了。
然後回到搞機工具箱的主頁並點選軟體操作,然後下方的列表就會出現剛剛的安裝包,直接點選安裝包就可以安裝了,然後我們點選選單就可以找到剛剛安裝好的軟體啦~
那麼這個方法安裝的安卓版軟體和第三方虛擬機器安裝的安卓版軟體有什麼不同呢?我們 Windows 系統直接安裝的安卓版軟體可以直接作為桌面級軟體,通知、推送等都可以直接在電腦桌面右下方接收到彈窗通知,並且沒有啟動廣告哦~經測試,安卓子系統裡的王者榮耀等手遊可以穩定在 60 幀,安兔兔跑分可以達到驍龍 865 處理器的手機水平,這都是第三方虛擬機器所給不了的體驗。原生安卓子系統的更多玩法需要大家去發掘,具體比第三方虛擬機器的體驗好多少也需要大家自己去感受