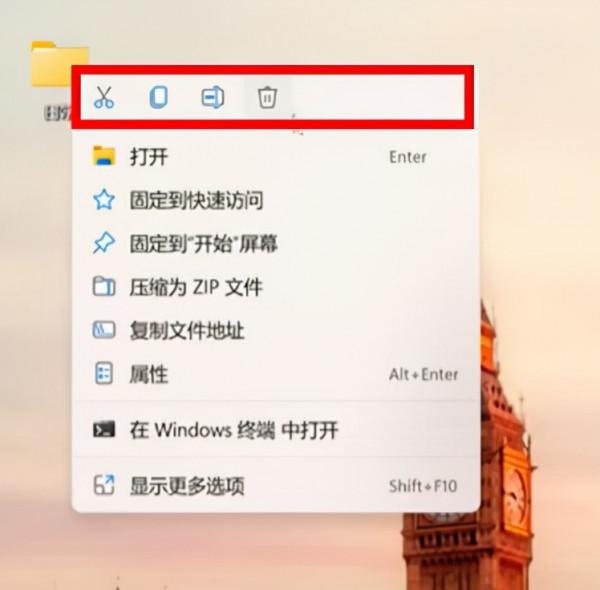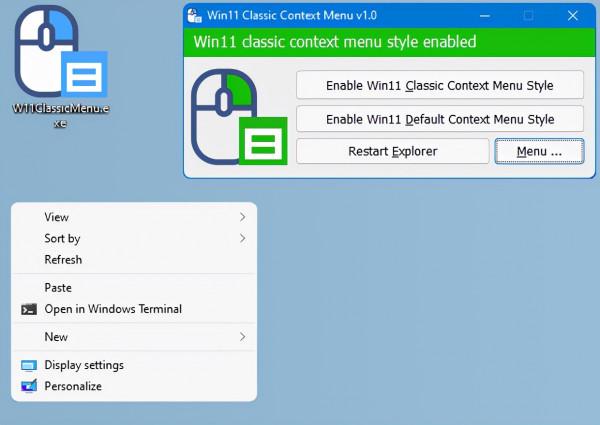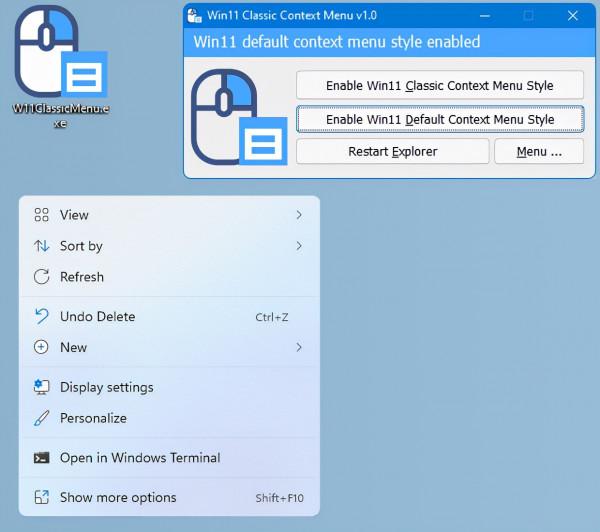Windows11 系統升級,也有一段時間了
不知道,大家用的可還習慣?
小編是感覺,Windows11 用得很不習慣,比如工作列的強制合併,再比如右鍵選單欄的簡略模式~~~~
不習慣,那就要改
那如何把 Windows11 的右鍵選單欄,改成Windows10的經典選單欄樣式呢?
其實,我們只需要用老外開發的完全免費的右鍵選單欄恢復工具,就可以輕鬆搞定了。
這是軟體的桌面圖示,右鍵點選開啟它!
將上面的英文翻譯過來,如下圖所示:
上面是將W11的預設右鍵改成W10的經典右鍵選單模式,而下面則是將W10的經典右鍵選單模式給改回成W11的預設右鍵模式。
有點繞,大家多讀幾遍!
我們點選第一條之後,會顯示:
意思是:重新啟動Windows資源管理器,便大功告成了。
如果您想從 Windows 11 上下文選單中刪除“顯示更多選項”條目並恢復 Windows 11 中的經典右鍵單擊選單,您可以使用以下注冊表項。
透過登錄檔在 Windows 11 中恢復完整的右鍵單擊上下文選單
Windows 登錄檔編輯器 5.00 版
[HKEY_CURRENT_USER\Software\Classes\CLSID\{86ca1aa0-34aa-4e8b-a509-50c905bae2a2}\InprocServer32]
@=””
透過登錄檔獲取預設的 Windows 11 上下文選單
Windows 登錄檔編輯器 5.00 版
[-HKEY_CURRENT_USER\Software\Classes\CLSID\{86ca1aa0-34aa-4e8b-a509-50c905bae2a2}]
應用上述登錄檔項後,您需要重新啟動檔案資源管理器以使設定生效。或者,您可以使用命令提示符來執行相同的任務。
使用 Cmd 在 Windows 11 上恢復經典上下文選單
1. 以管理員許可權開啟 Cmd
2. 複製並貼上以下程式碼,然後按 Enter
reg.exe 新增“HKCU\Software\Classes\CLSID\{86ca1aa0-34aa-4e8b-a509-50c905bae2a2}\InprocServer32” /f
使用 Cmd 在 Windows 11 上恢復預設上下文選單
1. 以管理員許可權開啟 Cmd
2. 複製並貼上以下程式碼,然後按 Enter
reg.exe 刪除“HKCU\Software\Classes\CLSID\{86ca1aa0-34aa-4e8b-a509-50c905bae2a2}” /f
注意:完成上述步驟後重新啟動檔案資源管理器。
如果您正在尋找在 Windows 11 中禁用或啟用新上下文選單而不是處理登錄檔項的一鍵式解決方案,您可以使用 Win 11 Classic Context Menu v 1.0 Portable freeware Application。它具有簡約的介面使用第一個按鈕“啟用 Win 11 經典上下文選單樣式”按鈕禁用 Windows 11 中右鍵單擊選單中的“顯示更多選項”
要禁用 Windows 11 中的經典上下文選單,請使用第二個按鈕“啟用 Win 11 預設上下文選單樣式”,如果您需要重新啟動 Windows 資源管理器,軟體會檢測到它並警告您。
Windows 11 經典上下文選單具有 CMD 引數支援。要檢視所有支援的命令列引數,請使用選單 – “命令列資訊”按鈕。
使用此應用程式,您可以輕鬆地在舊的 Windows 10 右鍵單擊上下文選單和預設的 Windows 11 上下文選單之間切換。
有需要的小夥伴,關注我的頭條號,私信【 W10右鍵樣式 】即可。