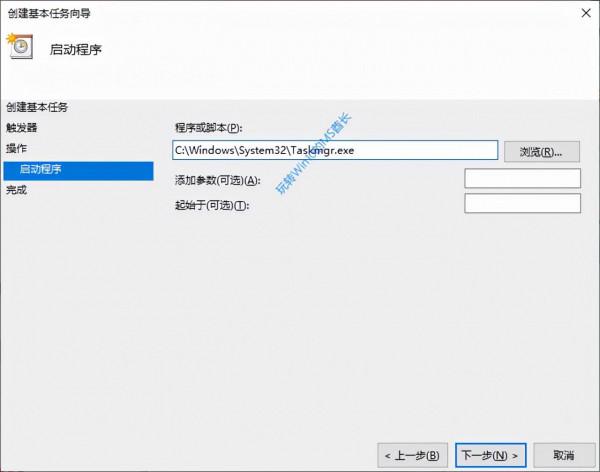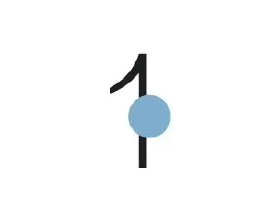如果遇到win10系統SSD+HDD雙硬碟卡頓怎麼解決?現在有很多對速度和容量有要求的朋友在購買電腦時都使用了固態硬碟+機械硬碟雙硬碟的方式,這樣的方式即兼顧了速度,同時機械硬碟也給電腦提供了大容量...
如果遇到win10系統SSD+HDD雙硬碟卡頓怎麼解決?現在有很多對速度和容量有要求的朋友在購買電腦時都使用了固態硬碟+機械硬碟雙硬碟的方式,這樣的方式即兼顧了速度,同時機械硬碟也給電腦提供了大容量的空間來使用,但是有使用者反饋使用了雙硬碟的方法,固態硬碟速度倒是很快,可惜機械硬碟卻經常卡頓。
那我們要如何解決WIn10系統SSD+HDD雙硬碟卡頓的問題?接下來就和小編一起來學習一下吧,希望大家會喜歡。
Win10 SSD+HDD雙硬碟卡頓的解決方法:
執行CrystalDiskInfo,依次選擇選單“功能 - 高階特徵 - AAM/APM控制”。
PS: 同時選擇上圖中的“自適應AAM/APM”功能,可以讓固態盤和機械盤執行更穩定。
這時會開啟“AAM/APM控制”視窗。
在硬碟下拉列表中選中機械硬碟,然後在下方的“高階電源管理(APM)”區域,點選“省電模式”下的“禁用”按鈕。
這樣就關閉了機械硬碟的省電模式。機械硬碟執行卡頓的問題即可得到解決。
如果重啟電腦後,機械硬碟又出現了卡頓問題,那麼你可以設定CrystalDiskInfo開機啟動,就能實現每次電腦開機即可禁用機械硬碟的省電模式了。
附:設定CrystalDiskInfo開機啟動有兩種方法
方法一:把啟動項新增到“啟動”資料夾
我們只需要把想要開機啟動的程式的快捷方式或檔案放到“系統啟動資料夾”
C:\ProgramData\Microsoft\Windows\Start Menu\Programs\StartUp
或“使用者啟動資料夾”
C:\Users\使用者名稱\AppData\Roaming\Microsoft\Windows\Start Menu\Programs\Startup
裡即可實現開機啟動。
方法二:透過“任務計劃程式”建立開機啟動計劃任務
在Win10工作列中的搜尋框中輸入“任務計劃程式”,點選搜尋結果中的“任務計劃程式(桌面應用)”即可開啟“任務計劃程式”視窗。
點選視窗右側的“建立基本任務…”按鈕開啟“建立基本任務嚮導”,輸入任務名稱,例如“開機啟動任務管理器”。
然後點選“下一步”。“觸發器”選擇“計算機啟動時”或“當前使用者登入時”,繼續點選“下一步”;
“希望該任務執行什麼操作”選擇“啟動程式”,然後點選“下一步”,在“程式或指令碼”的路徑框中透過右側的瀏覽按鈕找到或直接輸入“任務管理器”程式的路徑:
C:\Windows\System32\Taskmgr.exe
然後點選“下一步”。到達最後一步“完成”,勾選底部的“當單擊完成時,開啟此任務屬性的對話方塊”選項。
最後單擊“完成”,就會開啟“開機啟動任務管理器 屬性”對話方塊。
之所以在這裡截圖,是因為這裡有個關鍵選項,就是紅框圈住的“使用最高許可權執行”選項,一定要勾選它,否則就會因為許可權問題提示“請求的操作需要提升”而不能成功執行該任務。
最後點選“確定”。然後你就能在“任務計劃程式庫”中看到剛剛建立的“開機啟動任務管理器”計劃任務了。
這樣就能實現任務管理器隨Windows10啟動而自動啟動了。
以上介紹的內容就是關於Win10系統SSD+HDD雙硬碟卡頓的解決方法,不知道大家學會了沒有,如果有需要的話可以按照方法自己嘗試一下,希望可以幫助大家解決問題