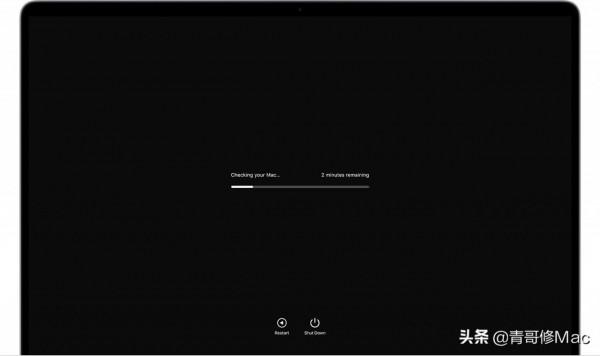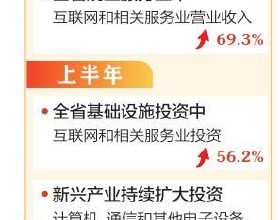使用“Apple 診斷”測試您的 Mac
“Apple 診斷”(以前稱為“Apple Hardware Test”)可以檢查您的 Mac 是不是存在硬體問題。
如果您認為您的 Mac 可能存在硬體問題,可以使用“Apple 診斷”來幫助確定可能存在故障的硬體元件。“Apple 診斷”還會推薦相應的解決方案,並幫助您聯絡 Apple 支援以獲取協助。
準備好 Mac
- 將 Mac 關機。
- 斷開除鍵盤、滑鼠、顯示屏、乙太網連線(如果適用)和交流電源連線以外的所有外接裝置的連線。
- 確保將您的 Mac 放在堅硬、平整、穩固且通風效果良好的檯面上。
啟動“Apple 診斷”
確定您使用的是不是搭載 Apple 晶片的 Mac,然後按照相應的步驟操作:
Apple 晶片
- 開啟 Mac,並在 Mac 啟動時繼續按住電源按鈕。
- 看到啟動選項視窗(包含標有“選項”字樣的齒輪圖示)後鬆開按鈕。
- 按下鍵盤上的 Command (⌘)-D。
Intel 處理器
- 開啟 Mac,然後在 Mac 啟動時立即按住鍵盤上的 D 鍵。
- 在看到進度條或系統提示您選取語言時,鬆開按鈕。
檢視測試結果
“Apple 診斷”會在檢查 Mac 時顯示一個進度條:
測試完成後,“Apple 診斷”會顯示相關結果,包括一個或多個參考程式碼。瞭解有關“Apple 診斷”參考程式碼的資訊。
要重複測試,請點按“再次執行該測試”或按下 Command-R。
要重新啟動 Mac,請點按“重新啟動”或按下 R。
要關機,請點按“關機”或按下 S。
要獲取有關您的服務和支援選項的資訊,請確保您的 Mac 已連線到網際網路,然後點按“開始使用”或按下 Command-G。您的 Mac 將重新啟動,並顯示一個包含更多資訊的網頁。完成後,從蘋果選單中選取“重新啟動”或“關機”。
進一步瞭解
在基於 Intel 的 Mac 上,如果無法透過 D 鍵啟動“Apple 診斷”,請嘗試以下解決方案:
- 在啟動時按住 Option-D,以透過網際網路使用“Apple 診斷”。
- 確保您的 Mac 未使用韌體密碼。
注:以上方法均來自蘋果官網技術支援