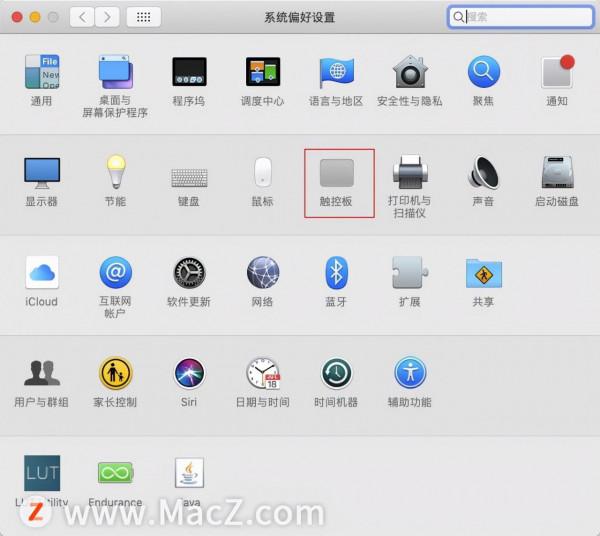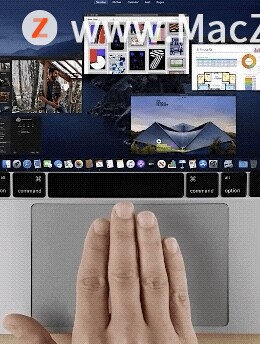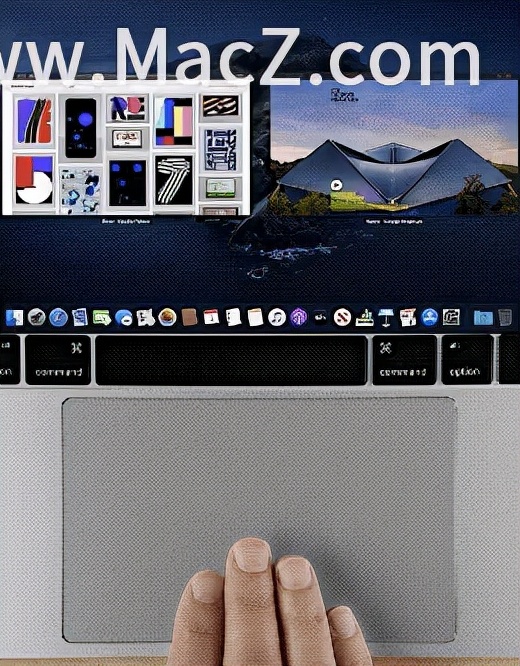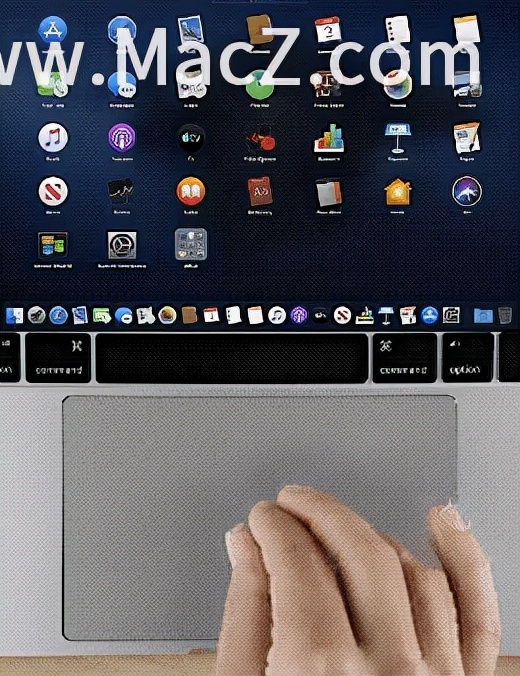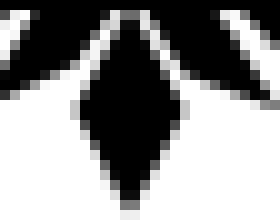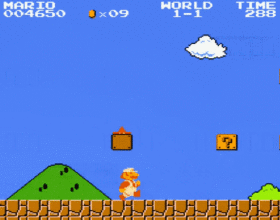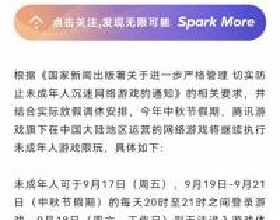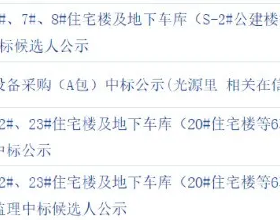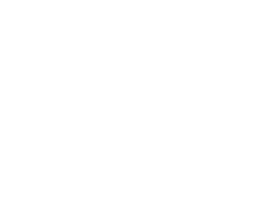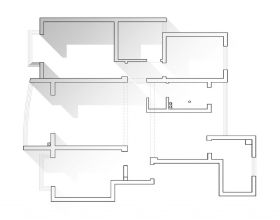蘋果釋出了最新版的MacBook Pro,很多小夥伴都被它強大的效能吸引,是不是控制不住想來一臺?MacBook Pro強大的還有它的觸控板,學會下面這些觸控板手勢,讓你分分鐘上手MacBook Pro。
設定觸控板跟蹤速度
在學習手勢之前,我們需要設定一下觸控板和手指的跟蹤靈敏度。手指在觸控板上的移動距離對應到螢幕上游標的移動距離。設定一個適合自己的跟蹤速度,體驗和效率都會提升很多。
1、開啟系統偏好設定,
2、點選“觸控板”,
3、在觸控板介面,單擊游標與點按,在最下面即可設定“跟蹤速度”。
單指:
選中:單指點按
開啟檔案:單指雙擊
按下觸控板的任意位置都能只需點按操作,如果你剛拿到一臺新 Mac ,會發現需要在觸控板上用力按下去才能實現點按的效果。開啟“系統偏好設定”>“觸控板”>“游標與點按”,勾選“輕點來點按”。用“輕點”代替“用力點按”,即可實現輕輕點按效果。
雙指:
右鍵功能:使用兩個手指點選
滾屏:雙指上下移動放大縮小網頁內容:雙指張開捏合
前後翻頁:雙指左右滑
圖片旋轉方向:張開雙指旋轉
喚出通知中心:雙指從右邊緣向左輕掃
三指:
拖動視窗:將指標拖到視窗頂部,然後三指拖移
將三個手指同時放在觸控板上,然後移動,即可拖動某個視窗(將游標放在在視窗頂部),或者選擇文字/檔案。不過這個手勢功能藏得比較深,需要手動開啟:開啟“系統偏好設定”>“輔助功能”>“指標控制”>“觸控板選項”;
查詞典:在文字或單詞上三指雙擊(僅 Safari)
這個手勢可以用來查漢字的釋義和對應的英文,或者翻譯英文單詞。滑鼠定位在漢字或者英文上面,三個手指同時輕輕點選觸控板即可。
多介面縮小切換:三指上推
四指:
顯示桌面(也就是讓所有視窗都靠邊兒站):四指分開
這個手勢可以快速顯示桌面。同理,不一定要使用拇指和其他三指,使用除了拇指之外的其他四指也可以。
啟用 Missing Control(任務控制):四指上推
這個手勢可以將當前桌面的所有視窗全部縮小展示,讓你更快速地選擇要切換到某個視窗。也被成為「排程中心」。
切換桌面或者全屏應用程式:四指左右滑動
這個手勢可以切換全屏的視窗。也可以設定成三指左右輕掃,但同理,會和三指拖移衝突,所以不建議設定成三指左右輕掃。
顯示當前應用程式的所有視窗:四指下滑
這個手勢可以將當前軟體的所有視窗縮小展示。讓你可以根據需要切換到某個視窗。
開啟 Launchpad:四指捏合
這個手勢可以快速進入啟動臺(Launchpad),相當於點選程式塢中的啟動臺圖示。
系統偏好設定裡面寫的是捏攏拇指和其他三指,其實用除了拇指之外的其他四指也可以。我就喜歡使用除拇指之外的其他四指,這樣更方便。
以上就是MacZ.com小編給您帶來的學會這些觸控板手勢,分分鐘上手MacBook Pro,還有哪些關於MacBook Pro觸控板操作方面的問題,歡迎來評論區交流。