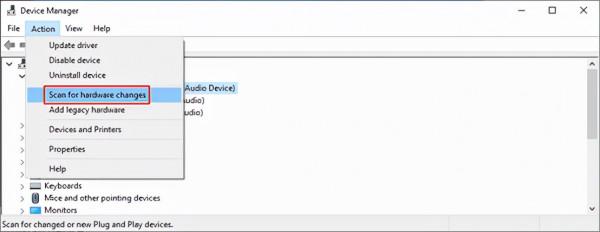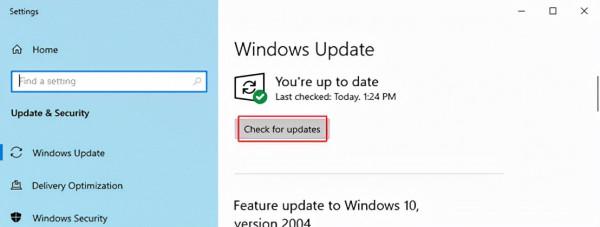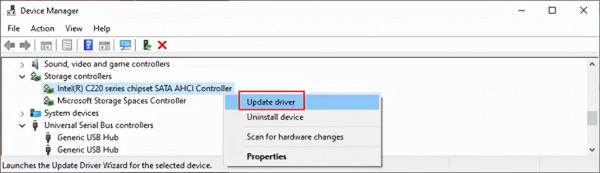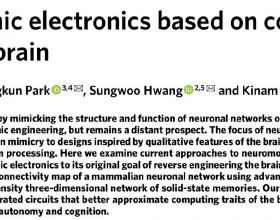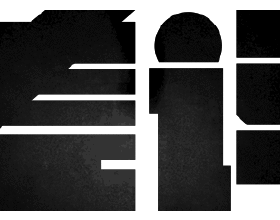如果你最近購買了新的SSD用以更換舊硬碟來最佳化Windows 10啟動,也許會遇到SSD無法被計算機檢測的問題。幸運的是,你不必擔心硬碟上的檔案無法被再次訪問,因為這篇文章會告訴你解決問題的一些方法。
為什麼檢測不到我的SSD?
Windows 10 未檢測到你的SSD可能有多種原因,例如:
- SSD未初始化;
- 未在BIOS中啟用 SSD;
- SSD驅動程式未正確安裝、過時或不相容;
- 你的SSD電纜或USB端口出現故障;
- SSD損壞;
- SSD已隱藏且未分配驅動器號。
未檢測到SSD時該怎麼辦?
通常遇到這種情況,人們總是第一時間認為是固態硬碟出現故障,需要更換。但是,從最開始就選擇這種昂貴的解決方案之前,可以嘗試將其連線到另一臺計算機測試。。
如果這一舉動有效,這說明或許是裝置設定有問題。這是個好訊息,因為這意味著你的問題可以透過更改裝置設定來解決。此外,如果你的新SSD仍未在計算機中顯示,可以嘗試以下解決方案來修復它:
1. 在BIOS中啟用SSD
先確保你的SSD能在BIOS中啟用,需要執行以下操作:
1.重新啟動Windows 10;
2.在作業系統啟動之前,快速按下螢幕上顯示的鍵以訪問BIOS設定;
3.轉到設定部分;
4.找到SSD並啟用它;
5.儲存新的BIOS配置並退出。
2. 在磁碟管理中初始化SSD
如果你最近將一個全新的SSD連線到你的計算機,則可能需要從磁碟管理對其進行初始化,以便能夠在Windows資源管理器中看到它。那麼怎麼操作呢:
1.右鍵單擊開始按鈕並選擇磁碟管理;
2.如果你的SSD處於未知狀態,請右鍵單擊它並選擇初始化磁碟 ;
3.選擇MBR並單擊確定;
在磁碟管理完成此任務後,你可以開始使用SSD儲存檔案或建立分割槽,然後再開始進行檔案操作。
3.快速重灌SSD
如果SSD未正確安裝在你的計算機上,以下是解決此問題的方法:
1.右鍵單擊Windows 10開始選單並轉到裝置管理器;
2.開啟磁碟驅動器類別;
3.右鍵單擊你的 SSD 並選擇解除安裝裝置;
4.開啟操作選單,然後單擊掃描硬體更改;
5.重啟你的電腦。Windows將自動重新安裝丟失的裝置。
4.更新SSD驅動
1.按Win鍵+R,輸入devmgmt.msc,然後按Enter開啟裝置管理器;
2.選擇你的SSD裝置,右鍵單擊它,然後選擇更新驅動程式;
3.單擊自動搜尋驅動程式;
4.如果你收到已安裝裝置的最佳驅動程式訊息,請單擊在Windows更新上搜索更新的驅動程式;
5.單擊檢查更新並允許 Windows 下載並安裝最新更新。你的PC可能會重新啟動。
如果 Windows Update 沒有為你的SSD找到驅動程式,你可以訪問製造商的官方網站以查詢、下載和安裝更新的驅動程式。但是,如果你不想冒險獲得不相容的驅動程式,則可以求助於驅動器更新軟體解決方案。它可以幫助你檢查所有驅動程式。
5. 更新儲存控制器驅動程式
如果你的儲存控制器驅動程式已過時,你的SSD將無法正確連線並且Windows 10 將無法檢測到。但你可以透過更新這些驅動程式來解決問題。
1.返回裝置管理器;
2.展開儲存控制器類別;
3.右鍵單擊第一個條目並選擇更新驅動程式;
4.單擊自動搜尋驅動程式;
5.如果搜尋失敗,單擊在 Windows 更新上搜索更新的驅動程式;
6.按照以下步驟更新儲存控制器組中所有裝置的驅動程式。
結論
總的來說,如果你的SSD無法在計算機上被檢測到,那麼很可能是裝置本身、裝置連線線或者計算機設定存在問題。記得首先確保你的SSD在BIOS中啟用並在磁碟管理中初始化。
除此之外,你還可以嘗試透過快速重新安裝SSD、更新SSD驅動程式和更新儲存控制器驅動程式等方法解決這一問題。