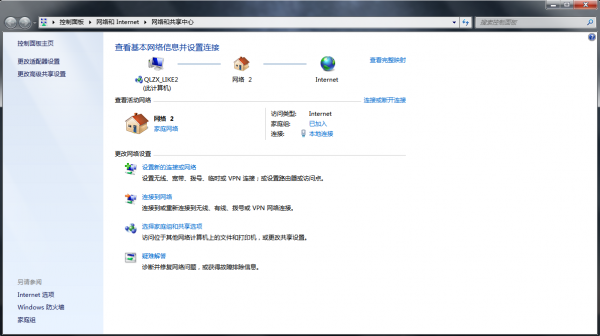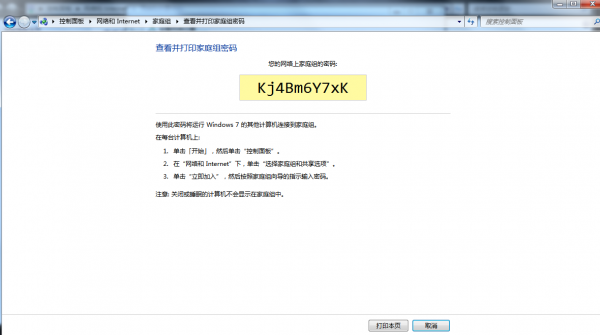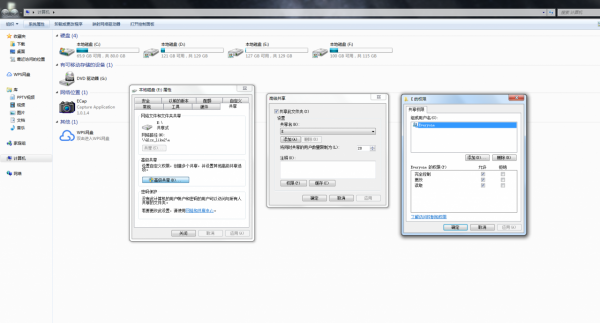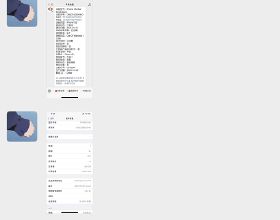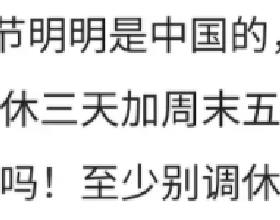多臺電腦共享磁碟或資料夾適合於公司、企業、學校等,以實現聯機共享、高效辦公。要實現多臺電腦共享磁碟或資料夾需要滿足以下條件:
1、兩臺以上電腦。
2、位於同一區域網內。如使用同一臺無線路由器,多臺電腦同時接入該路由器。
我以windows7系統為例(windows10系統設定也類似於windows7系統),具體方法如下:
一、建立家庭組和更改共享高階設定
1、開啟“控制面板—網路和internet---網路和共享中心”
找到“網路”下面的“工作網路”點選進入,點選“家庭網路”進入,建立家庭組,建立成功後會彈出一組密碼,把密碼記錄下來,其它電腦加入該家庭組時需要輸入該組密碼。
2、開啟另一臺需要共享磁碟的電腦,用同樣的方法進入“網路和共享中心”,點選加入已有的家庭組,加入時需要輸入第一步中生成的密碼。其它電腦也用同樣的方法加入家庭組。至此家庭組已建立完成。再往下就是做一些相關設定。
3、更改高階共享設定。點選“檢視或更改家庭組設定”進入,在“共享庫和印表機”中的所有對勾號都取掉並點“儲存修改”。這樣做的目的是為了避免重複共享印表機,以免衝突。還有就是不共享圖片等資料夾,以免共享太多,顯得雜亂且不容易找到共享磁碟。
4、點選進入“網路和共享中心”頁面左側的“更改高階共享設定”,點選“關閉密碼保護”,其他的都設定為啟用,點“儲存修改”。
二、電腦基本設定
1、在共享主機電腦中開啟“開始---執行(或者快捷鍵win+R開啟)”,輸入gpedit.msc 回車,開啟“本地組策略編輯器“
2、依次開啟到:計算機配置---Windows設定---安全設定---本地策略---使用者許可權分配,在右側列表中找到“拒絕從網路訪問這臺計算機”,並雙擊開啟、選中裡面的裡面的“GUEST”,點選刪除並點選確定;如果裡面是空的話,就不用管。
3、點選左側“安全設定”,在右側中找到“網路訪問:本地帳戶的共享和安全模型”,雙擊開啟屬性。將其中的設定“僅來賓-對本地使用者進行身份驗證,其身份為來賓”,更改為“經典-對本地使用者進行身份驗證,不改變其本來身份”,點選確定。
4、找到“帳戶:使用空密碼的本地賬戶只允許控制檯登入”並雙擊開啟其屬性;如果該設定啟用的話,根據Windows安全策略中拒絕優先的原則,密碼為空的使用者透過網路訪問計算機會被禁止,所以要將這個設定改為“已禁用”即可。
按照以上四步對家庭組的其他電腦也做同樣設定。至此電腦基本設定已完成。
三、共享磁碟(資料夾)
1、開啟我的電腦點選所要共享的磁碟,右鍵“共享---高階共享---共享此資料夾”。再開啟“許可權”裡面有三個選項“完全控制、更改、讀取”,根據實際情況選擇。我是需要在其他電腦上既可讀取,又可編輯,所以選“完全控制”。如果你要共享資料夾,方法也一樣。
對家庭組的其他電腦也做同樣的設定。好了,你的設定已經全部完成,你需要重啟一下電腦就可以了。