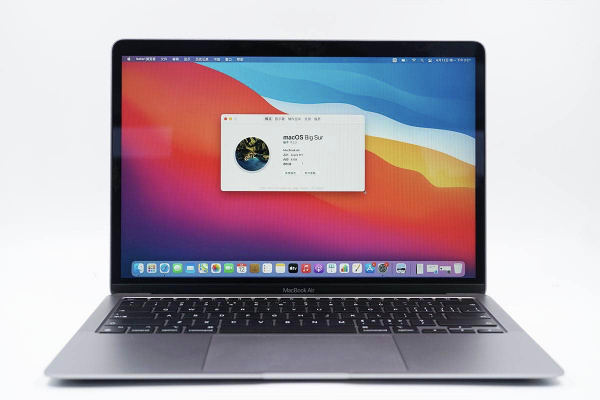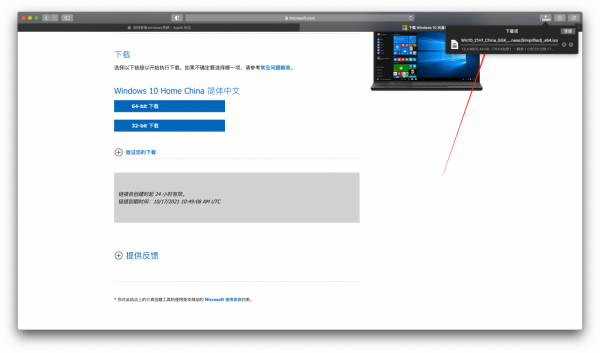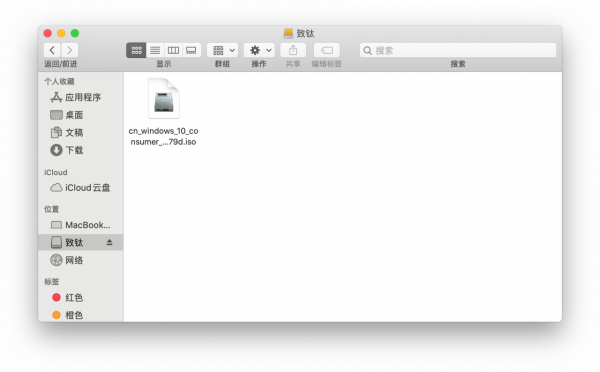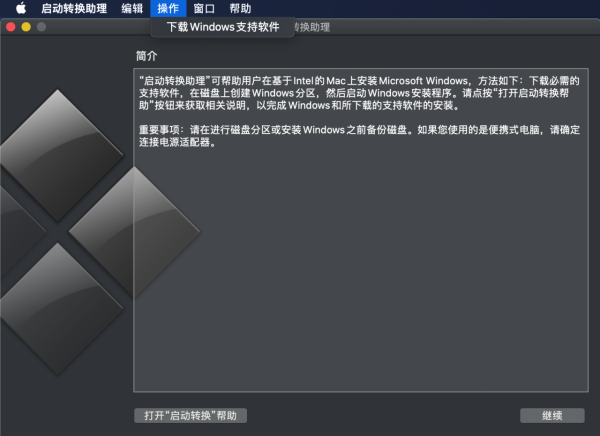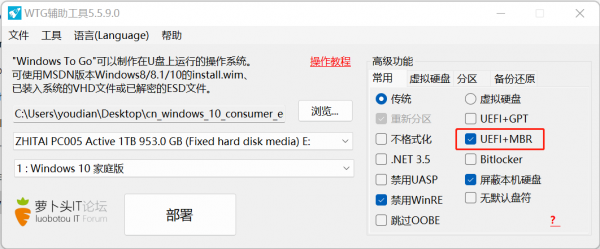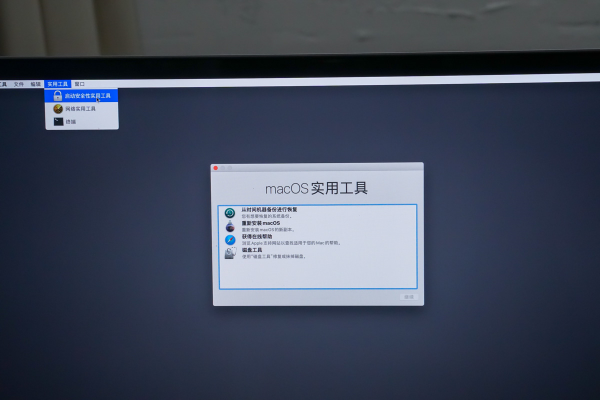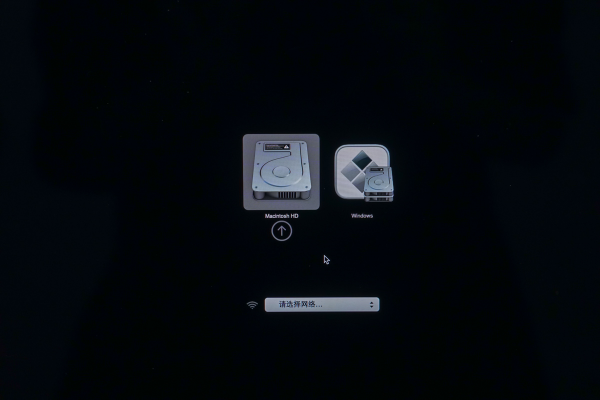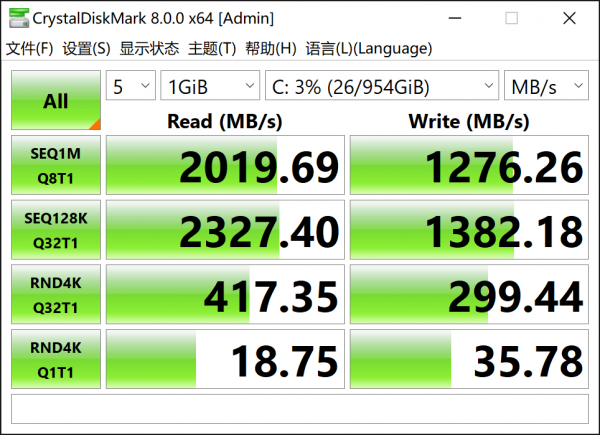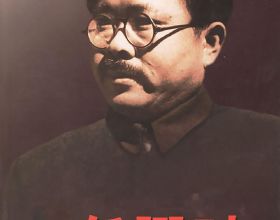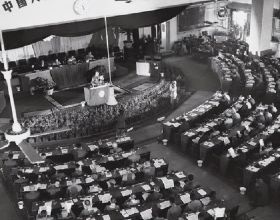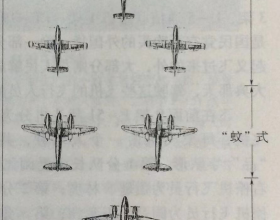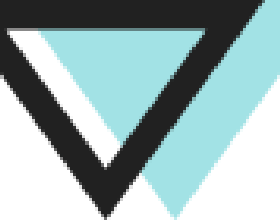今天我們要聊的事情與使用Mac膝上型電腦的使用者息息相關。
目前市面上適用於PC端的作業系統主要有兩大塊,Windows和macOS,前者較為開放,後者則封閉一些,兩個作業系統各有優劣。Windows系統普及度很高,所以現在很多地方使用的都是Windows系統。而macOS針對性較強,針對專門的使用者使用。不過今天我們的主題是後者。
我可以不用,但不能沒有
因為Windows系統較為開放,所以市場佔有率很高。而macOS得益於結合硬體的專業度較高,得到了很多使用者的喜愛。
相信很多使用者選擇Mac電腦就是因為省心,沒有廣告彈窗,不會時不時的從螢幕右下角蹦出“一刀999”的廣告。但前面也提到了,macOS系統較為封閉,使用者只能按照蘋果的邏輯去走。所以現在很多Mac使用者就成了日常使用Mac電腦,偶爾也需要用到Windows。這就好比手機常用有線快充,偶爾會用到無線充電。對於Mac使用者來說,Windows系統就好像手機的無線充電:“我可以不用,但不能沒有”。
在MacBook上面使用Windows
所以針對Mac使用者就出現了兩種形態,一種是在Mac電腦上裝雙系統,一種是在macOS上面執行Windows虛擬機器。前者相當於在Mac膝上型電腦上面直接運行了Windows系統,後者相當於在macOS上面運行了一款“Windows”APP。
我們先來看一下Windows 10系統的大小,在Mac電腦端下載可以看到Windows 10的大小為5.44GB,這對於本就捉襟見肘的Mac硬碟儲存來說不是一個太好的訊息。
不過好在蘋果官方也提供了Mac電腦的硬碟升級,只不過價格……升級到1TB版本需要加3000RMB,怎麼說呢,肉疼。
好在Mac電腦標配了高速傳輸的雷電3/USB4介面,使用者可以透過雷電3/USB4線材外接硬碟來實現儲存拓展,只需要花少量的錢即可實現儲存拓展,讓Mac電腦使用起來更舒服一些。
很巧的是身邊就有來自致鈦的PC005高速固態硬碟,加上Mac使用者需要使用Windows系統的需要,今天就來實操一下如何將Windows系統裝在這塊有著TB儲存容量的固態硬盤裡,以實現系統加拓展儲存雙結合的優勢。
將Windows系統裝在高速固態硬盤裡面
將Windows系統裝在固態硬盤裡面的好處在於,MacBook電腦既可以使用Windows系統,同時也不會佔用電腦本身的硬碟儲存,更重要的是還可以為本就捉襟見肘的膝上型電腦儲存容量拓展出更多的硬碟空間。
關於致鈦的這款PC005固態硬碟此前充電頭網也有過多次介紹,它採用了Xtacking架構長江儲存高品質原廠顆粒,具有卓越的效能體驗。
使用常見的硬碟測速軟體CrystalDiskMark測試致鈦PC005 1TB規格固態硬碟的讀取速度可達3500MB/s。
製作前的準備工作
下面就來實際操作,將Windows系統裝在致鈦PC005 1TB固態硬碟上面,從而實現Mac使用者拓展儲存容量加雙系統的需求。
製作前先來看看需要準備的工具,Mac膝上型電腦和Windows膝上型電腦各一臺,裝載著致鈦PC005 1TB固態硬碟的雷電3/USB4硬碟盒,隨身碟以及雷電3/USB4資料線,還需要一個有線滑鼠,一定要是有線滑鼠。
需要下載的一共有兩項,Windows系統以及驅動,其中Windows系統需要下載到致鈦PC005 1TB固態硬盤裡面,而驅動則需要下載到U盤裡面。
Windows系統可以透過微軟官網下載,這裡直接將Windows系統下載到了致鈦PC005 1TB固態硬盤裡面。
驅動下載
驅動是在使用Windows系統時可以呼叫電腦的硬體裝置,如鍵盤、觸控板等。
第二步是需要在Mac電腦上下載驅動,在Mac電腦桌面分別點選啟動臺,找到啟動轉換助理(可能在“其他”資料夾裡面),然後在螢幕的左上角找到操作,點選下載Windows支援軟體(如圖)。
下載後就可以在Mac端的訪達的下載分欄看到一個WindowsSupport的資料夾,這個就是驅動,需要將資料夾匯入到前面準備好的隨身碟當中。這裡需要注意的是,想要在哪臺MacBook電腦上使用Windows系統,就要在哪臺MacBook上面下載驅動。
製作Windows啟動盤
前面下載Windows系統和驅動是準備工作,在準備工作完成之後就可以製作系統盤了。
首先需要使用Windows電腦,製作系統盤有很多APP可以使用,這裡主要以Windows To Go輔助工具為例,在名為蘿蔔頭it論壇裡面找到WTG輔助工具的下載地址,然後點選下載即可。
下載好後就可以在桌面上看到上圖中右側的壓縮包,然後解壓就可以看到左側的資料夾。點選資料夾裡面的WTGA資料夾,執行wintogo.exe啟動程式。
執行之後的APP介面如上圖,瀏覽需要選擇事先下載好的Windows系統,第二個選項為要將系統製作到哪個硬盤裡面,圖中可以看到選擇了致鈦PC005 1TB固態硬碟,最後需要選擇的是Windows系統的版本,這裡選擇的是家庭版。
需要注意的是,在右側的高階選項中需要選擇UEFI+MBR,這樣後面就可以使用雙系統或者Windows虛擬機器了。
最後選擇好後點擊部署,這時候APP會進入到製作的過程中,可以看到製作的進度,這個時間預計需要20分鐘左右。
當彈出寫入完成的彈窗時,就說明此時的系統盤已經制作完成了。下面就需要將製作好的系統盤連線到Mac電腦了。
將製作好的系統盤使用USB4/雷電3資料線連線到Mac電腦上面。這裡推薦使用USB4/雷電3的硬碟盒搭配USB4/雷電3的資料線使用,以獲得最佳的傳輸速度。
關閉相應選項
這裡要注意的是,macOS預設是不允許MacBook膝上型電腦從外部啟動作業系統的,所以要提前設定一下。
點選Mac電腦的開機鍵,點選後迅速按下鍵盤的“command+R”進入macOS的實用工具介面,在左上角找到“啟動安全性實用工具”選項。
將安全啟動選擇為“無安全性”。允許的啟動選擇為“允許從外部介質或可移動介質啟動”。選擇好後將電腦關機,再度點選開機鍵,隨後迅速按下鍵盤的option等待。
開機設定Windows系統
將“啟動安全性實用工具”設定好,將致鈦PC005 1TB固態硬碟使用USB4/雷電3資料線連線到MacBook。
開機之後選擇右側的Windows作為啟動盤。
還記得前面提到的有線滑鼠麼?記住,一定要是有線滑鼠。
在選擇好啟動盤後就會看到這個標識,相信大部分用Windows的使用者都知道這裡了吧,一些設定直接跟著提示做就好了。不過此時Mac膝上型電腦的鍵盤、觸控板都是用不了的,這時候有線滑鼠就派上用場了。
安裝驅動
最後進入桌面,這裡有一個問題,此時的Windows系統,無法使用Mac電腦的鍵盤、觸控板、揚聲器等等,這是因為還差最後一步,也就是安裝驅動。
還記得前面提到的隨身碟麼,這時候就派上用場了,將硬碟連線到MacBook膝上型電腦。
開啟下載好的WindowsSupport,找到Setup的啟動程式,然後按照要求做就可以了。最後Windows系統就可以正常使用膝上型電腦的各個硬體了。
在將Windows系統設定好後,簡單使用CrystalDiskMark測試一下外接致鈦PC005 1TB固態硬碟的傳輸速度,實測讀取速度可達2019.69MB/s,寫入速度可達1276.26MB/s。傳輸2GB大小的檔案也僅需1s左右。
需要注意的是,為了更好的發揮出致鈦PC001 1TB固態硬碟的實力,建議搭配雷電3/USB4硬碟盒以及雷電3/USB4的線材使用,這樣才可以發揮外接致鈦PC005 1TB固態硬碟的真正實力。
充電頭網總結
很多使用者選擇Mac電腦就是因為系統乾淨,沒有廣告彈窗等其他的東西,但由於各種原因導致還需要使用Windows系統,再加上Mac筆記本基礎配置的硬碟容量較低,無法滿足使用者的使用需求,所以就有了搭配致鈦PC005 1TB固態硬碟的內容。
這裡面並不是說Mac使用者為了Windows系統專門採購致鈦PC005 1TB固態硬碟、USB4/雷電3硬碟盒和資料線,而是在需要使用Windows系統、還需要大容量儲存與高速傳輸的前提下,才推薦致鈦PC005 1TB固態硬碟、USB4/雷電3硬碟盒和資料線的組合搭配。
將Windows系統外接在致鈦PC005 1TB固態硬盤裡面,好處在於Mac使用者可以使用Windows系統,只需要將硬碟連線到Mac電腦即可,並且還可以獲得近1TB的儲存容量,加上雷電3/USB4的高速傳輸,即使外接硬碟也可以享受高速傳輸,並且Mac電腦本身的硬碟也可以得到一定的舒緩。對於Mac使用者來說,Windows系統有了、大容量的硬碟儲存拓展有了、高速傳輸速度也有了。