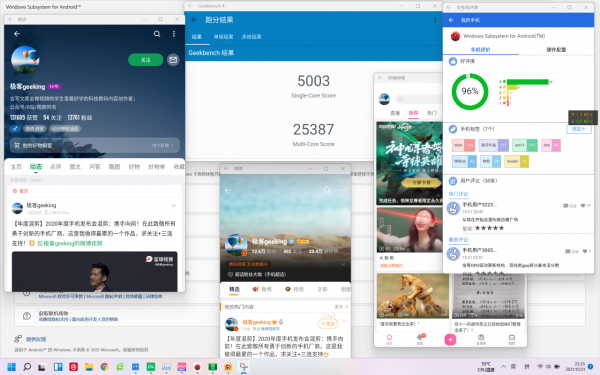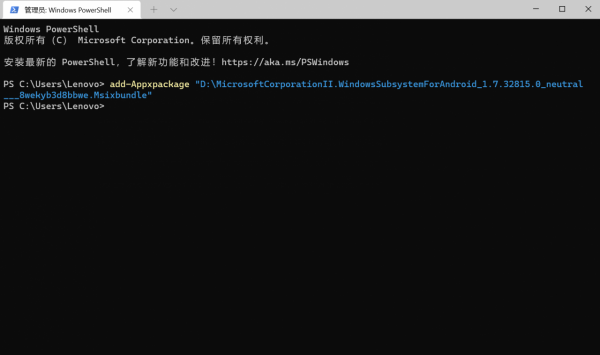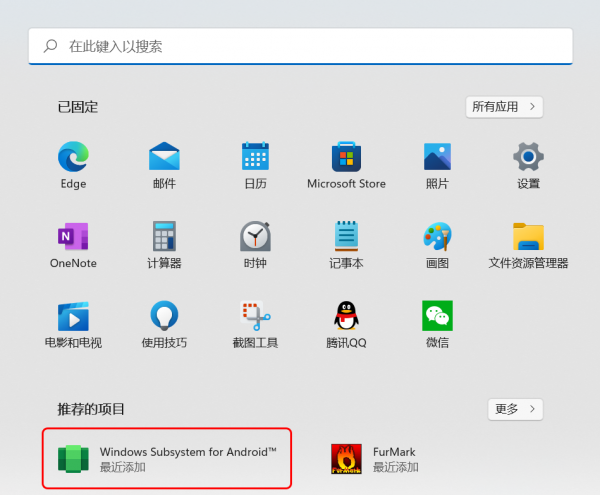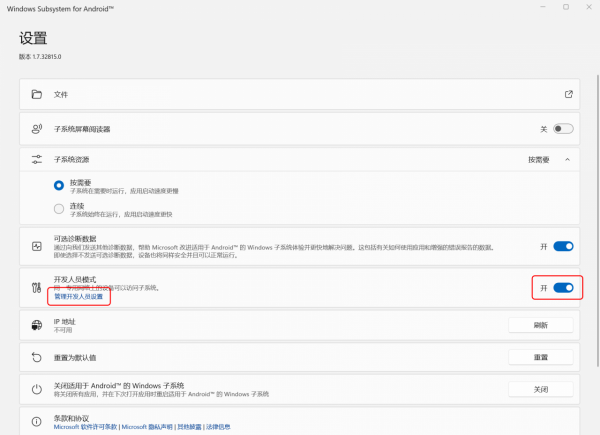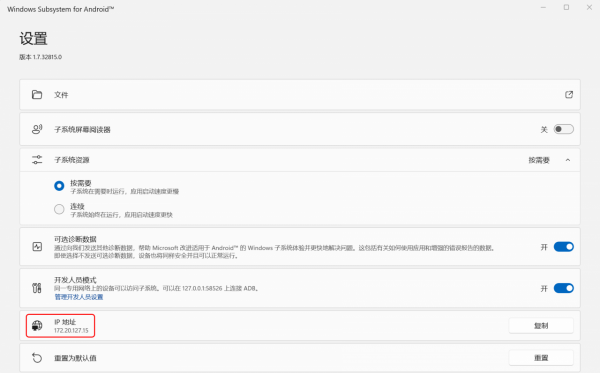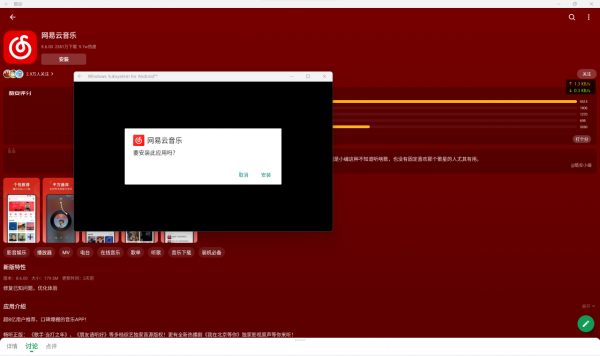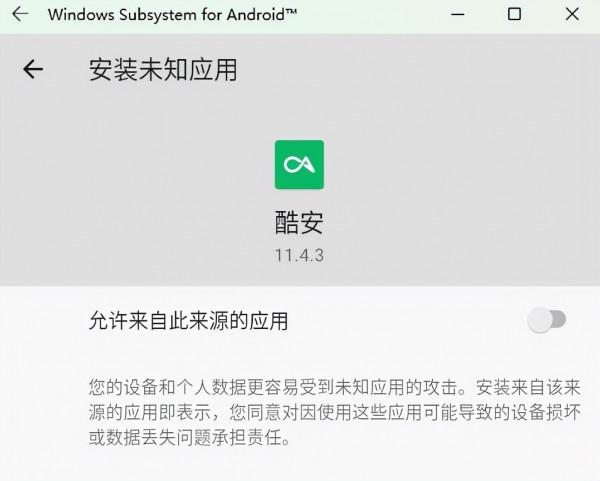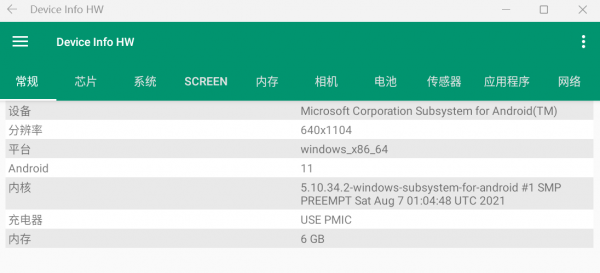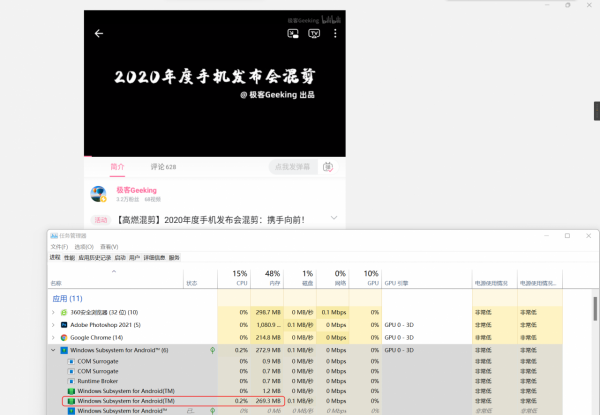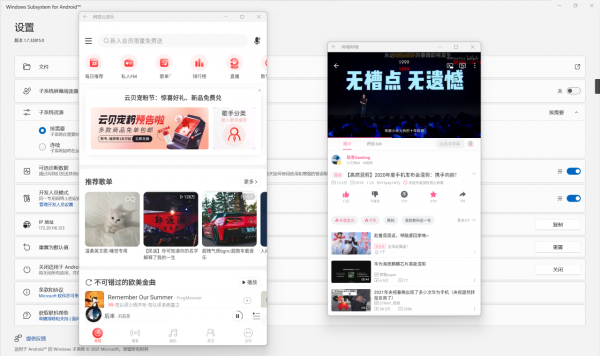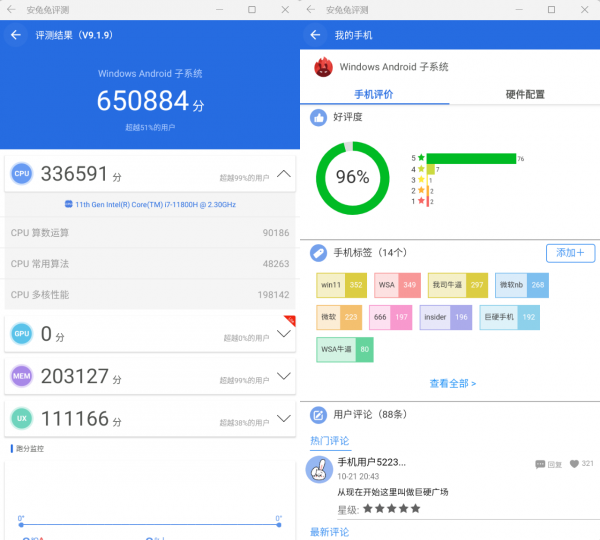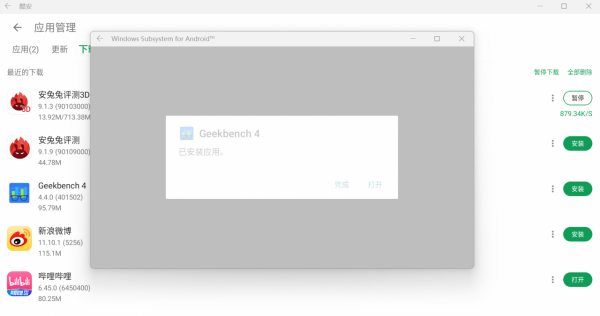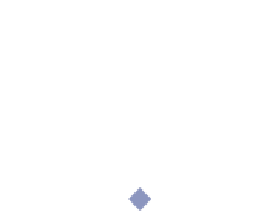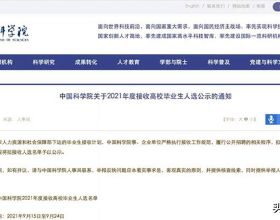在 10 月初的時候,微軟正式推出了 Windows 11 正式版作業系統,並同時面向符合升級條件的 PC 裝置開啟了分階段系統更新推送,那時候極客君在第一時間還寫了一篇關於 Windows 11 正式版的四種升級方法全總結,不知道大家升級 Win11 了嗎?
不過,被很多使用者所期待的「原生支援 Android 應用」這一全新功能並沒有在那時候的正式版上線,而這一點也成為了許多 PC 使用者不升級 Windows 11 的主要原因之一。而就在最近,Windows 11 終於上線支援執行 Android 應用了!
10 月 20 日,微軟在其官方部落格中宣佈 Android 應用程式上線支援 Windows 11 預覽體驗版系統,帶來了一個叫作 Windows Subsystem for Android 的新元件(即安卓子系統 WSA),這也是歷史上 Windows 首次原生支援執行 Android 應用,從此以後在 Windows 平臺電腦上使用安卓軟體,再也不需要下載第三方的安卓模擬器了。
不過目前要想得到這一功能的系統更新推送,主要需要滿足以下條件:
- 硬體配置滿足 Windows 11 的最低系統要求
- 正在使用 Windows 11 預覽體驗版,並且設定到 Beta 通道
- 美區使用者
可以發現,這三個條件已經可以勸退幾乎所有的 PC 使用者了,也正是因為如此,這才是極客君寫這篇圖文教程的最大意義所在。
我在第一時間就給自己的 Win11 安裝上了安卓子系統,體驗一段時間下來,最大的感受就是安卓軟體執行要比第三方的安卓模擬器要流暢得多。更多的使用初體驗感受在下文。
透過這篇詳細教程,即使在使用的 Windows 11 完全不符合上述系統要求,也可以安裝並體驗 Windows 原生支援下的安卓子系統。這很可能也是全網最詳細的 Win11 安裝 Android 子系統和安裝安卓軟體的圖文教程了。
話不多說,以下是教程的正文內容。
首先介紹一下極客君的 Windows 11 電腦的軟硬體概況,作業系統是 Win11 專業正式版,內部版本號 22000.258,聯想拯救者 Y9000P 2021 膝上型電腦:i7-11800H、32GB 記憶體、512GB SSD、RTX3060,這也是後續教程和步驟演示的平臺。
以下內容主要包括安裝安卓子系統 WSA、透過 Adb 方式安裝 Android 應用和使用初體驗分享三大部分。
一、安裝安卓子系統 WSA
1、系統啟用“Hyper-V”和“虛擬機器平臺”
開啟控制面板-程式-啟用或關閉 Windows 功能,然後在彈出的視窗中分別勾選“Hyper-V”和“虛擬機器平臺”,然後點選“確定”,等待系統分別載入這 2 個功能完成,然後重啟電腦,這樣就為後續正常執行安卓子系統 WSA 做好了準備。
2、安裝安卓子系統 WSA 元件
首先下載這一個體積約為 1.2GB 的安卓子系統 WSA 元件,關注我並私信傳送“WSA”即可獲取下載方法。
後面就是要安裝這一 WSA 元件,右擊桌面左下角的 Windows 圖示,點選開啟“Windows 終端(管理員)”。
執行之後,在其中輸入並執行以下安裝命令,其中雙引號內是上述下載檔案的存放路徑,比如極客君這裡是把檔案放到了 D 盤根目錄。
add-Appxpackage "D:\MicrosoftCorporationII.WindowsSubsystemForAndroid_1.7.32815.0_neutral___8wekyb3d8bbwe.Msixbundle"
執行命令之後正常的話會出現安裝進度條,等待安裝完成,之後在開始選單就可以看到新出現的安卓子系統 WSA 軟體圖示了。
3、配置安卓子系統 WSA
點選開啟 WSA 軟體進入設定頁面,把“開發人員模式”設定為開啟,然後點選左側的“管理開發人員設定”。
接著就會彈出 Android 系統的開發者選項介面,向下找到“USB 除錯”和“無線除錯”,並都設定為開啟狀態。
然後返回到 WSA 的設定介面,點選“IP 地址”右側的重新整理按鈕,順利的話會出現一個 IP 地址資訊,可以看到這裡是“172.20.127.15”。
完成以上操作,安卓子系統 WSA 就安裝成功了,下面是開始安裝 Android 應用。
二、安裝 Android 應用
本教程透過 Adb 的方式來安裝 Android 應用,可以完美繞過亞馬遜應用商店無法使用的問題。
1、連線 Adb 與 WSA 安卓子系統
既然是 Adb 方式,所以就需要先建立 Android Debug Bridge(安卓除錯橋)環境,首先下載這一個谷歌官方的 Adb 工具,同樣關注我並私信傳送“WSA”即可獲取下載方法。
下載完成後解壓壓縮包,然後開啟解壓後的檔案,在如下圖的資料夾中空白處右擊,然後會彈出一個選單,點選其中的“在 Windows 終端中開啟”,此時會彈出一個 PowerShell 命令列視窗。
首先需要建立 Adb 與 WSA 安卓子系統的連線,在視窗中輸入如下命令,其中 connect 之後的一串數字是 WSA 設定中實際的 IP 地址,所以這裡需要大家根據自己的實際 IP 地址來執行。
./adb connect 172.20.127.15
執行命令之後如果出現瞭如上圖的資訊,就代表連線成功了。如果顯示連線失敗,就檢查命令輸入是否正確或者重複上述配置安卓子系統 WSA 的步驟。
2、透過 Adb 安裝安卓應用
首先下載想要安裝的 Apk 檔案,這裡推薦先下載應用商店,比如酷安,然後把軟體的 Apk 檔案存放到電腦本地,在命令列視窗中輸入下面的命令執行安裝,其中“install”之後的部分是檔案的儲存路徑。
./adb install D:\Users\Lenovo\Desktop\WSA\App\com.coolapk.market.apk
同樣,關注我並私信傳送“WSA”即可獲取下載方法。
Android 應用安裝成功之後,在 Windows 的開始選單就會顯示。
其他的安卓 App 也可以透過這樣 Adb 命令的方式來安裝,不過既然已經安裝了應用商店,在應用商店中直接下載安裝 App 就更加簡單方便。
開啟酷安,找到想要安裝的軟體,然後就像在安卓手機中那樣正常下載安裝就好,同樣在正式安裝前需要授權允許安裝未知應用。
不過在應用商店中只能下載安裝平臺上架的應用,如果發現自己想要安裝的軟體在平臺沒有上架,就只能透過第一種 Adb 命令的方式來安裝了。
比如極客君的這些 Android 軟體就是透過這兩種方法安裝的。
至此 Windows 11 的 WSA 安卓子系統就安裝完成了,而且也能成功執行 Android 應用啦!
三、使用初體驗分享
首先讓我沒想到的是,這一安卓子系統的系統底層是 Android 11,雖然不是最新的 Android 12,但也已經非常新了。
執行流暢,這就是我使用 Win11 安卓子系統執行 Android 應用體驗到的第一個感受,綜合體驗要比第三方的安卓模擬器好不少。在大家關心的記憶體佔用方面,實測開啟嗶哩嗶哩 App 播放 1080P 影片,首先影片播放很流暢,同時 WSA 元件總佔用記憶體約 4GB,所以可見要想流暢地體驗安卓子系統,電腦的記憶體至少要在 8GB,最好是 16GB 及以上。
所有安卓應用的視窗大小可以自由調節,而且微軟還打通了 Windows 11 與安卓應用的通知通道,右下角可以直接接收到安卓應用的通知訊息。
試著用安兔兔跑了個分:65萬,因為 GPU 驅動問題,這一跑分中沒有 GPU 的成績。
用魯大師 App 跑分,跑分成績一不小心還創造了歷史。
近段時間,一款命名“Windows 安卓子系統”的機型怕是要成為酷安、安兔兔和魯大師等 App 的日新增機型 TOP1。(doge)
當然,Windows 11× 安卓子系統的更多玩法還需要大家自行去探索~
不過,Windows 11 的安卓子系統體驗雖然很不錯,但目前還存在著一些問題,主要是有時候安卓應用在執行中會突然閃退或者卡住,這個屬於偶發性 Bug,執行的穩定性還有待於提高。
再就是目前安卓子系統還不能呼叫獨立顯示卡,所以不能完全發揮電腦硬體的全部效能。希望 Win11 後面可以最佳化修復好這些問題,屆時安卓子系統的體驗就能上升到一個新層級了。
好了,以上就是這篇教程的全部內容。最後重複一下前文介紹到的所有元件和工具的下載方法:關注我並私信傳送“WSA”即可獲取下載。