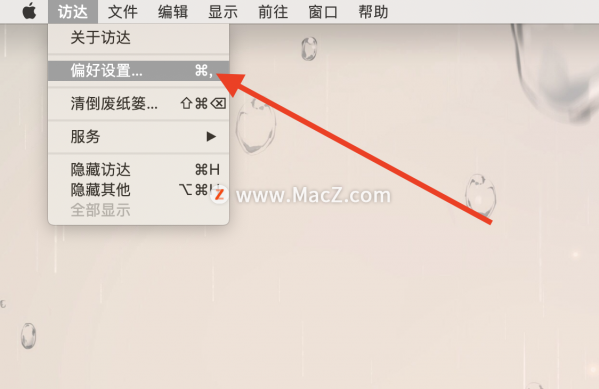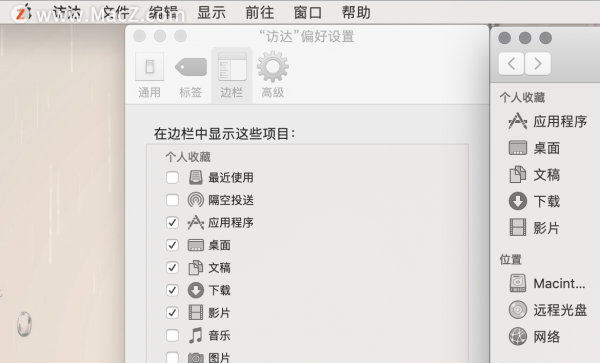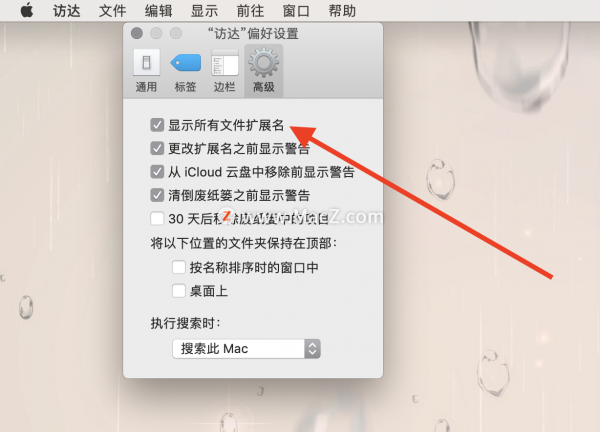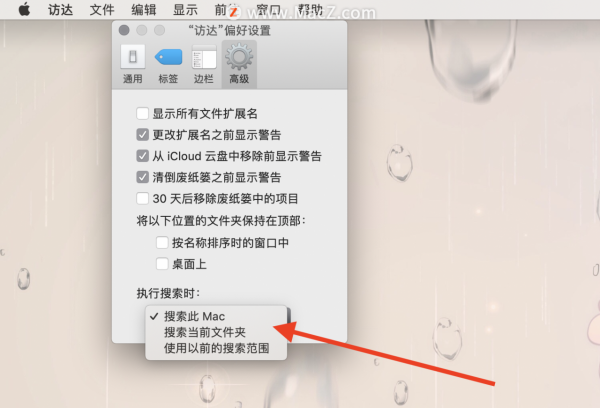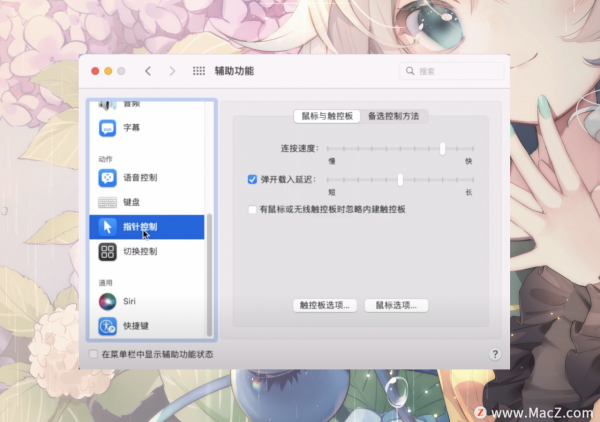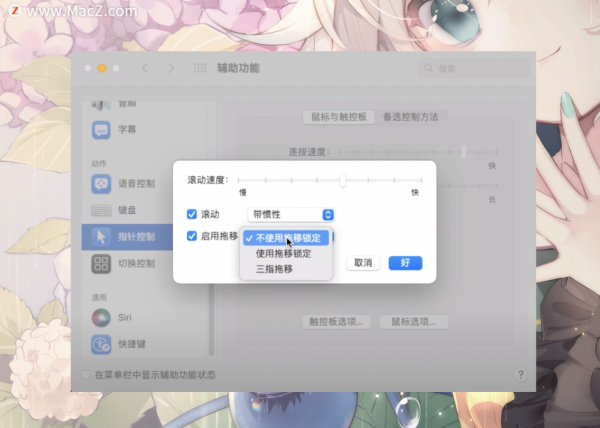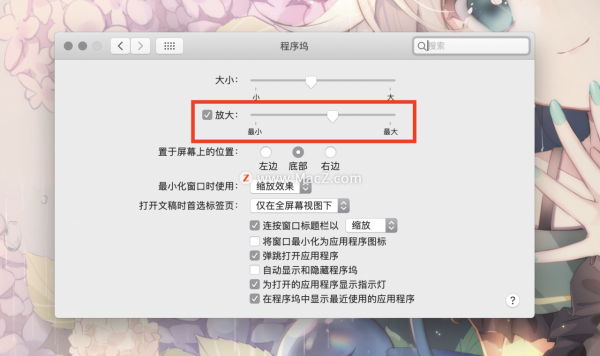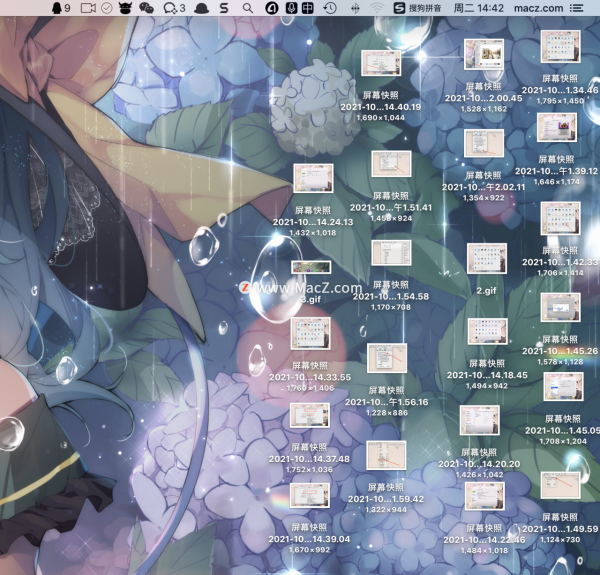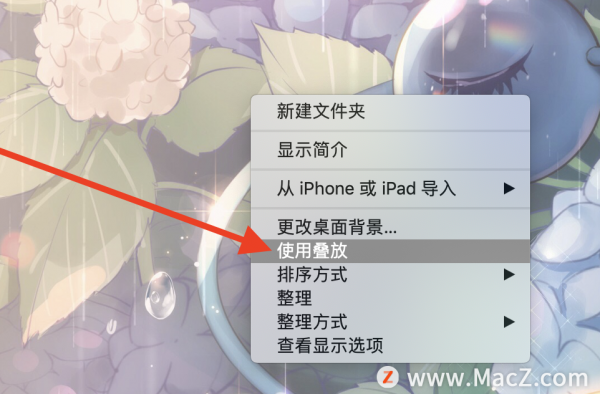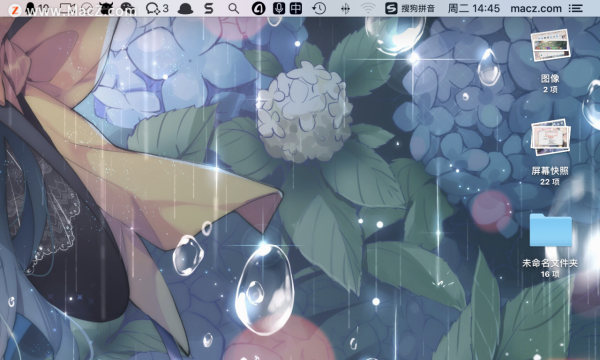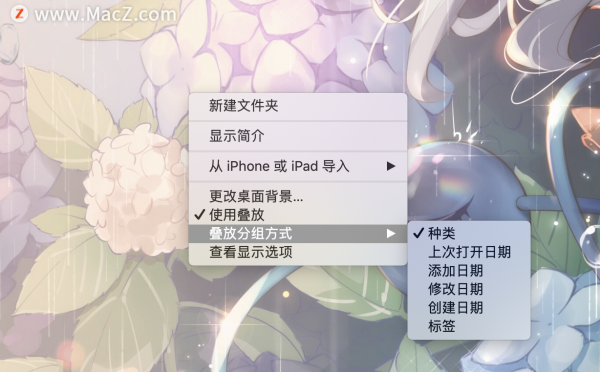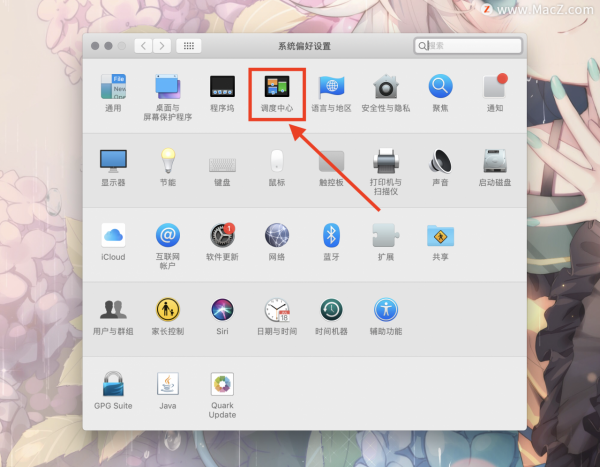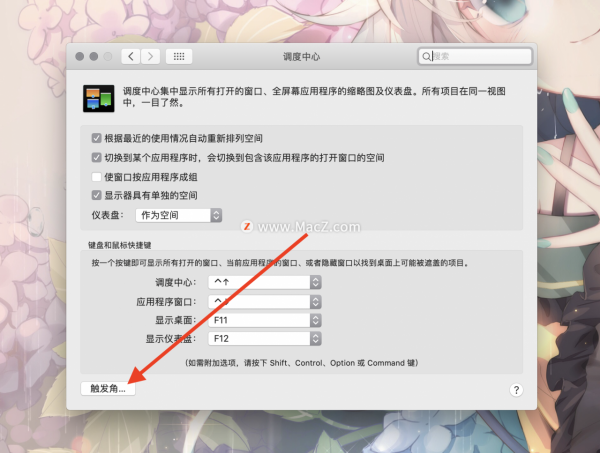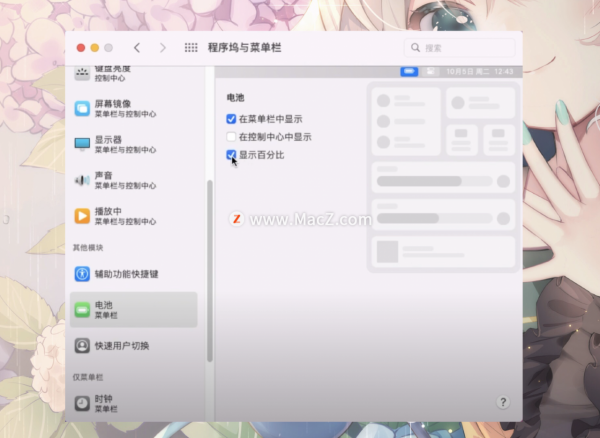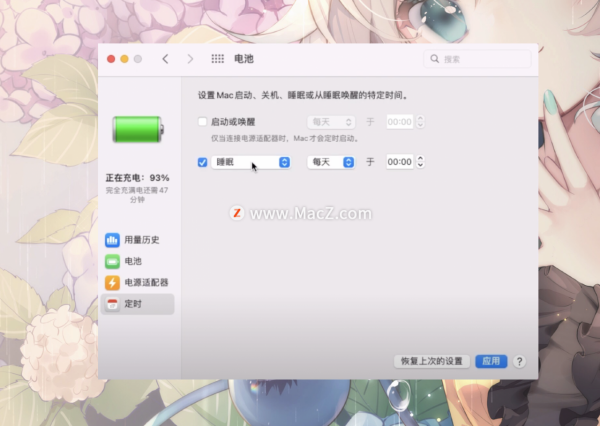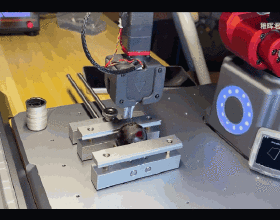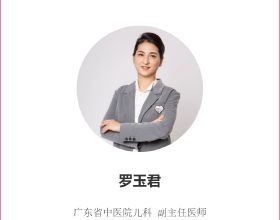越來越多的人喜歡上蘋果產品,其中就包括擁有多年曆史的 Mac 電腦。雖然 macOS 一直以簡潔易用著稱,但由於大多數人之前已經習慣了 Windows 系統,因此切換到 Mac 時仍然會感到各種不適應或不知道如何讓自己的mac用起來更順手。
本期給大家介紹一些入手新的MacBook後一定要進行的優先設定,希望對剛入手MacBook的夥伴們帶來一些幫助!
訪達的相關設定
每次開啟訪達 系統都預設開啟最近使用目錄,其實我們可以自定義訪達開啟的預設目錄
開啟訪達的偏好設定
在開啟新的訪達視窗時開啟,選擇你想要的目錄即可
我們還可以自定義訪達左側邊欄顯示哪些選單,在偏好設定邊欄裡面,可以選擇自己想要的
在高階裡面 可以勾選顯示所有副檔名,來清楚的知道檔案的型別
如果你想讓訪達也和windows視窗一樣能顯示狀態列和檔案路徑,也很簡單
在左上方選單欄點選顯示,分別點選顯示路徑欄和顯示狀態列,訪達視窗底部就會顯示路徑和狀態資訊
訪達視窗的搜尋功能 預設是搜尋整個Mac電腦,在訪達偏好設定高階中,可以把搜尋調整成預設搜尋當前資料夾
選單欄的相關設定
1)按住command鍵,可以拖動調整圖示的顯示位置
2)Mac系統時間預設是12小時制,在系統偏好設定—日期與時間—開啟語言與地區,可以調整為24小時制
觸控板的相關設定
想讓你的MacBook更加好用,第一個優先設定就是開啟觸控板的全部功能
開啟系統偏好設定,點選觸控板
把輔助點按輕點等所有觸控板支援的功能全部開啟
這裡除了可以設定功能是否開啟,還能學習各種觸控板的手勢操作,Mac觸控板還支援一個超級好用的三指拖移,但隱藏的有點深
開啟系統偏好設定 輔助功能
下滑至指標控制,再點選觸控板選項
勾選啟用拖移,然後選擇三指拖移,這樣就設定好了,就可以輕鬆的使用三指來拖移檔案
程式塢的相關設定
用不到的應用圖示可以直接從程式塢中移除,還可以透過拖移調整圖示的顯示位置
在程式塢的偏好設定中可以進行更多好用的設定
可以調整程式塢的大小,還根據個人喜好,調整程式塢的位置,
還可以勾選放大 給程式塢新增動畫效果,
如果你覺得程式塢佔用桌面空間,也可以設定自動隱藏和顯示程式塢
(ps:透過快捷鍵 option + command + d 也可以顯示或隱藏程式塢)
桌面設定
如果你喜歡在桌面存放檔案,檔案數量一多,桌面就會變得很亂,
這時候就可以在桌面右鍵選單選擇使用疊放,一瞬間就好像被打掃過一樣,變得非常整潔
再次點開右鍵選單,還可以切換疊放的分組方式,非常實用的功能
觸發角的設定
在系統偏好設定中 ,點選排程中心 ,再點選觸發角
看到這個介面 大家應該就懂得觸發角的作用,在這裡可以設定,游標移動到螢幕的每個角落上可以觸發的功能,非常好用
屏保的設定
開啟MacBook看到好看的桌布或屏保會讓你的心情變得更好,設定一個好看的桌布很簡單,但Mac系統自帶的屏保都挺一般的
給大家推薦一個非常漂亮的屏保軟體Aerial,它被使用者評為Mac最美4K屏保軟體,安裝這個軟體後,你可以把世界各地的4k超清美景設為自己的屏保,當你電腦玩累了休息下,開啟屏保可以足不出戶就欣賞到世界各地的美景
開機啟動的設定
MacOS從BigSur系統開始 經典的開機聲音重新迴歸,但如果你想低調開機 ,可以在系統偏好設定中點選聲音,
去掉啟動時播放聲音即可
電池的相關設定
Mac系統電池預設不顯示電量百分比,想開啟這個功能
在系統偏好設定中點選程式塢與選單欄
在其他模組一欄中選擇電池,然後勾選顯示百分比,這樣我們就可以實時的知道Mac電腦的電量了
在電池的偏好設定中,大家還可以根據自己的使用習慣設定顯示器的熄屏時間,建議不要設為永不 因為你會忘記關的
MacBook還可以定時啟動定時關機,只需要在定時裡面設定即可
以上就是本期的全部內容,希望對大家有所幫助,如果你有任何問題,或者你瞭解其他Mac電腦好用的設定,歡迎留言,我們共同探討!更多mac相關技巧請繼續關注macz!