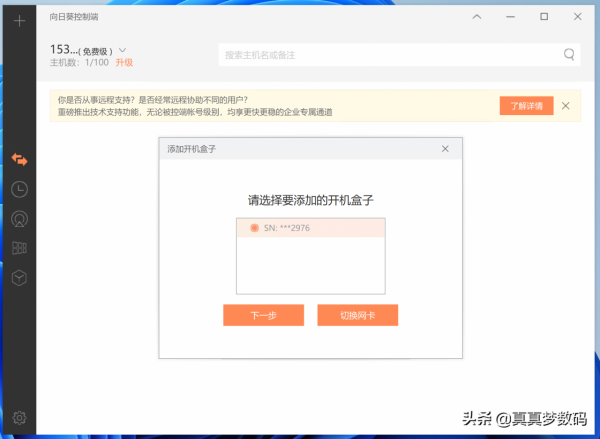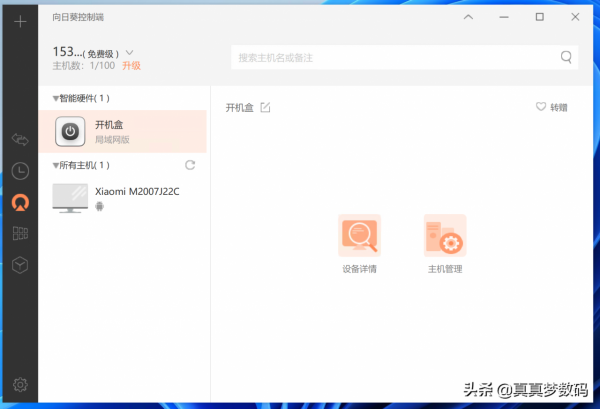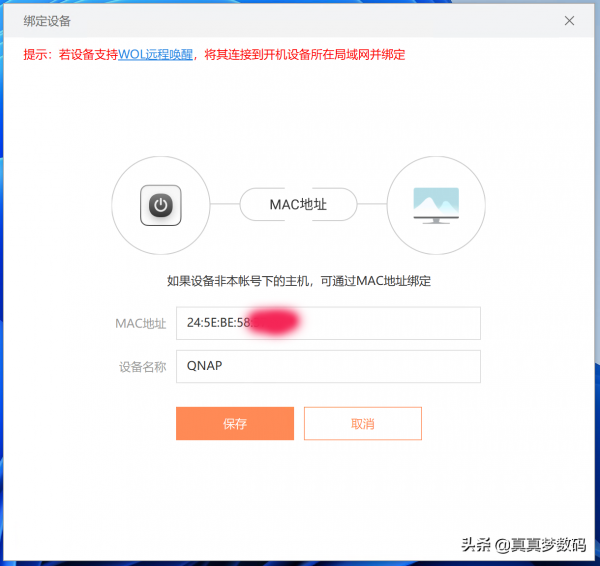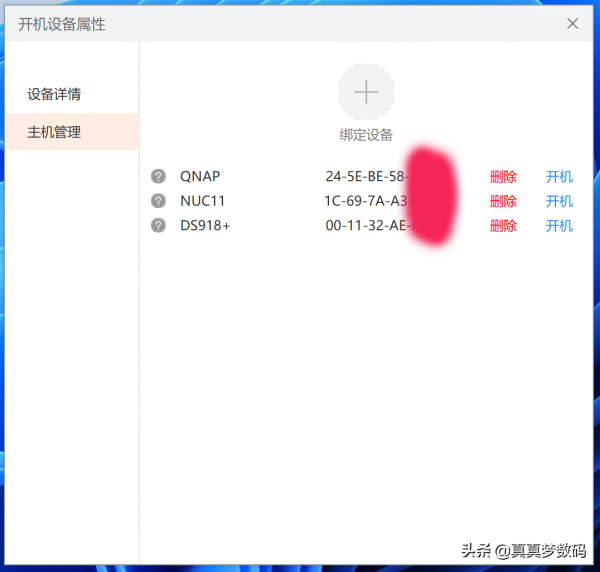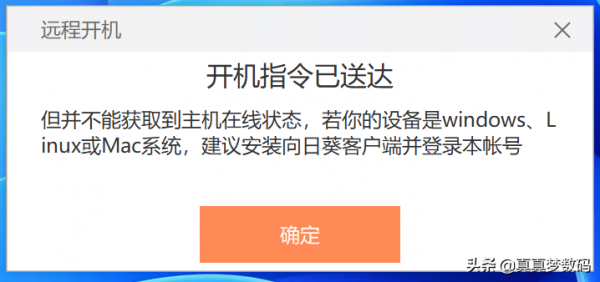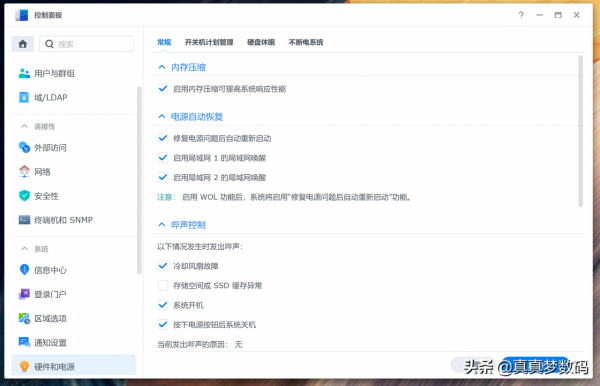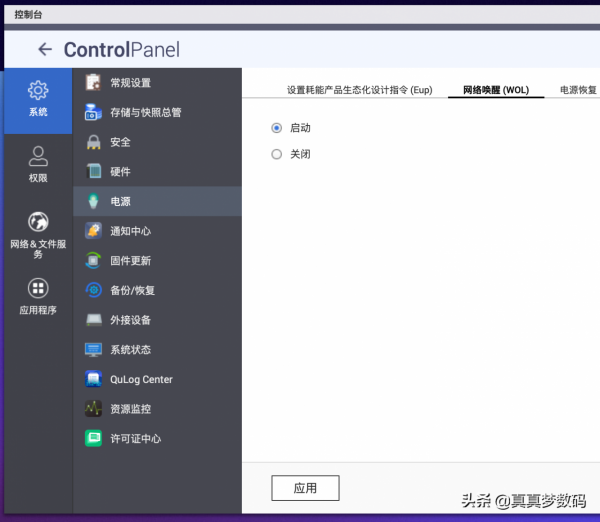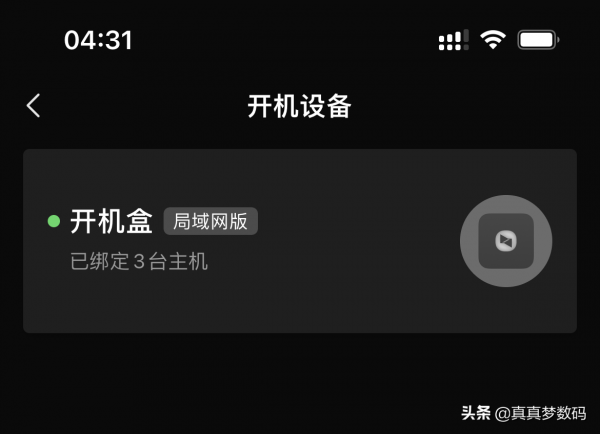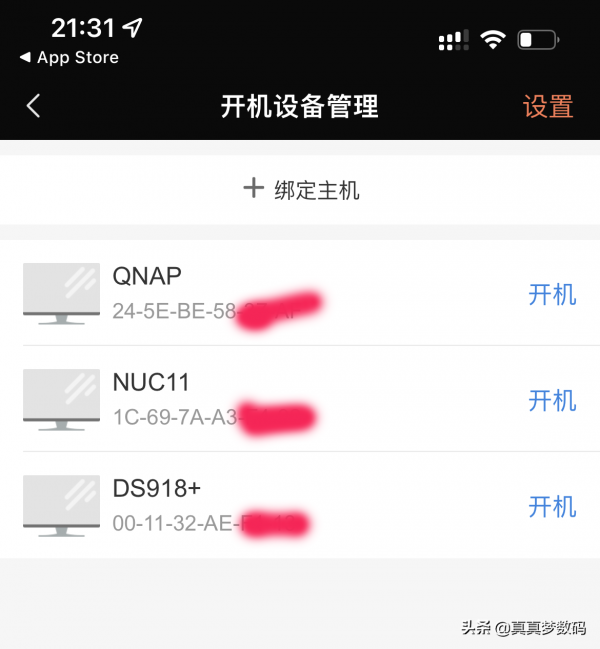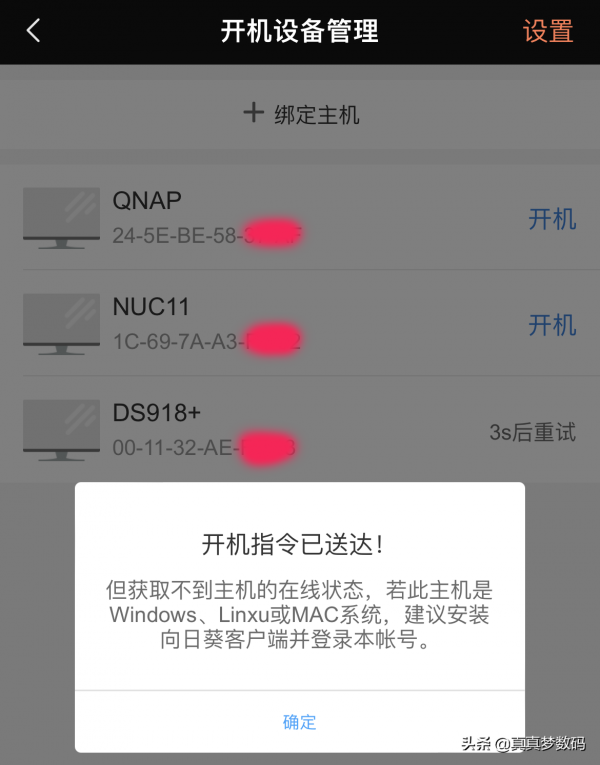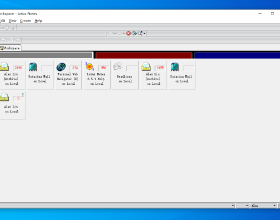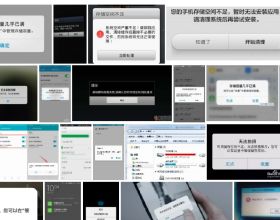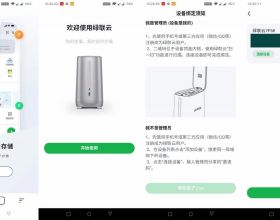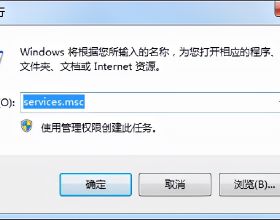有了NAS儲存伺服器之後,通常我們會把所有的資料都儲存在NAS裡面,有時候會有臨時取用NAS資料的情況,比如有一次我在外面辦事,需要用到戶口薄影印件,而我身上又沒帶,這時正好家裡NAS是開著的,就用APP從NAS裡找到檔案後下載到手機裡去列印店打印出來了。但萬一遇到出去旅遊的時候,NAS處於關機狀態呢?這時候我們就可以利用NAS的網路喚醒功能,再配合一個小開機盒子實現遠端開機,簡單方便。
外觀介紹:
先來介紹向日葵開機盒子。包裝上印著向日葵LOGO,盒子背面印著SN、MAC地址等資訊:
包裝裡有開機盒子、電源線和一本說明書,充電頭需要自備,用5V 1A即可帶動,我平時都插在小米插線板的USB口上:
開機盒子很小,不會佔用太多地方,隨便放在哪裡都可以,和iPhone 13做個對比:
盒子背面也印著SN序列號和二維碼,序列號和二維碼這裡我就抹去了:
盒子上只有網線和USB-C兩個介面,網線介面用於連線路由器或者交換機,USB-C介面給開機盒子供電:
我用網線把向日葵開機盒子連線到路由器上,並且給它接上電源,這時可以看到盒子中央的LOGO會發光,藍色閃爍表示正在聯網,紅色表示連線配置不正確,綠色表示連線成功:
幾秒鐘後LOGO變成綠色常亮,表示聯網成功,可以進行下一步了:
配置過程:
接下來介紹配置過程。
一、在控制端新增開機盒子:按照說明書上的提示進入官網,下載電腦控制端,Windows和蘋果都有。下載安裝完成後,登入賬號,點選控制端左上角+號,選擇“新增智慧硬體”,點選“開機盒子”:
開機盒子已通電、和電腦在一個區域網下的話控制端會立即搜尋到開機盒子,點選下一步:
完成新增後就可以在裝置列表裡看到“開機盒”,點選“主機管理”新增要遠端啟動的NAS和電腦:
二、新增NAS和電腦主機:在“主機管理”介面點選+號新增NAS主機,填入NAS主機的MAC地址、裝置名稱後,點選儲存就完成了新增。MAC地址可以在NAS的網路介面獲取:
我這裡添加了我在用的群暉DS918+、威聯通TVS-951N和一臺PC主機,以後要在電腦端遠端啟動它們的話點選開機就可以了:
點選開機後彈出提示“開機指令已送達”,當然除了用電腦端控制外,還可以使用手機APP遠端啟動:
三、開啟NAS網路喚醒:新增NAS之後,還要檢查NAS是否已經開啟了網路喚醒(WOL)。群暉NAS的話在“控制面板”、“硬體和電源”、“常規”裡可以找到區域網喚醒選項:
威聯通NAS的網路喚醒選項在“控制檯”、“電源”、“網路喚醒(WOL)”裡:
電腦的話一般在Bios裡的電源或者啟動選項裡,找到Wake on Lan,選擇啟用或者“Power On”,不同的主機板設定選項有所不同,一般預設都是開啟的:
四、使用APP遠端啟動NAS:在手機應用商店下載安裝“向日葵”APP後,登入賬號,在APP主介面點選開機裝置,可以看到繫結的開機盒。APP還有一些其他功能,可以管理其他裝置,當這些與本文沒有關係,這裡就不做介紹了:
點選開機盒後可以看到剛才繫結的3臺主機,也可以直接在APP上新增、刪除NAS主機。要在APP上遠端啟動NAS也非常簡單,只需要點選“開機”就可以了:
點選開機之後也會彈出一個“開機指令已送達”的提示,幾秒鐘後NAS電源燈開始閃爍,遠端開機成功:
錄了個更直觀的動畫進行演示:
是不是超簡單、超方便?只需要買一個小小的開機盒子,進行簡單配置後就可以實現隨時隨地遠端啟動NAS和電腦主機咯。正好有此需求的朋友可以去試試。