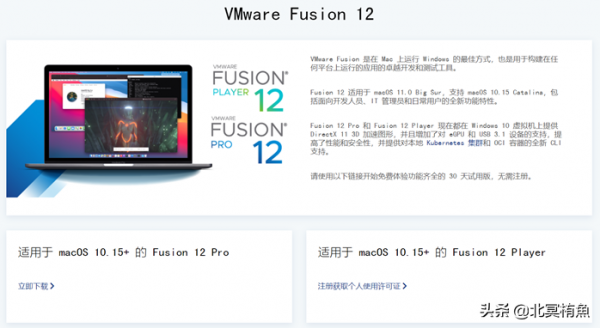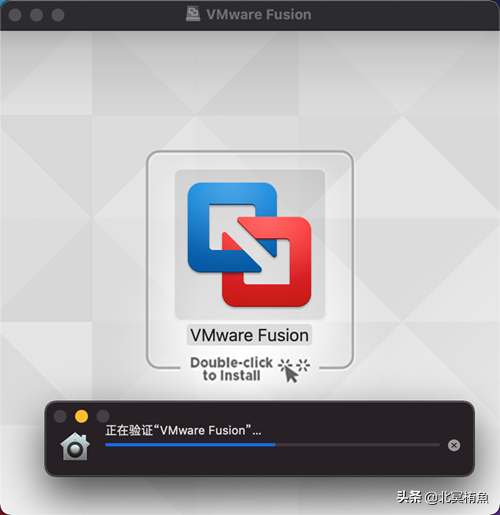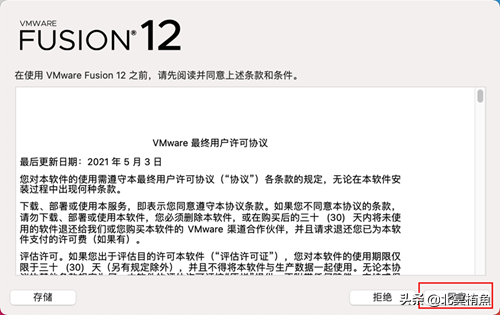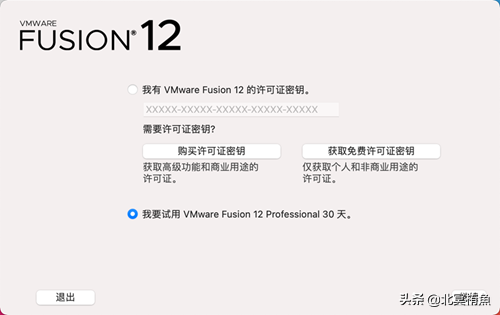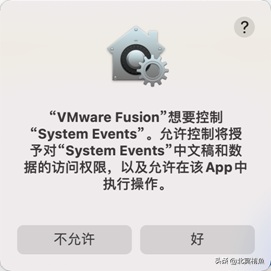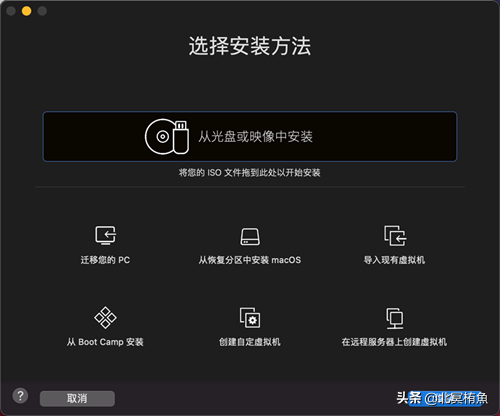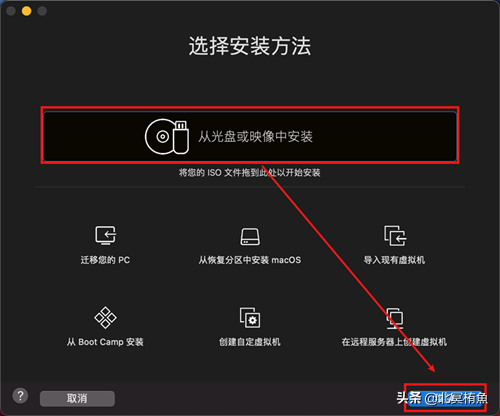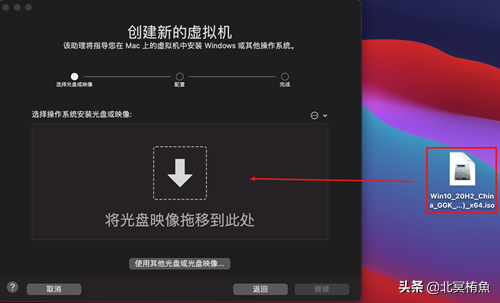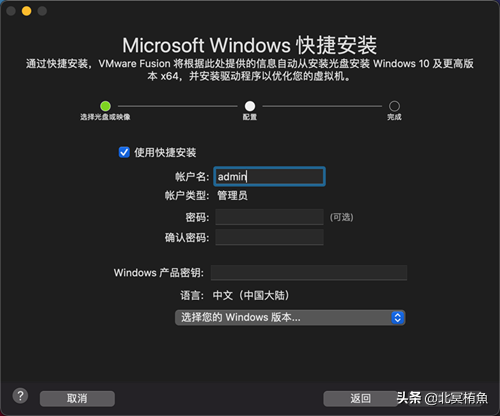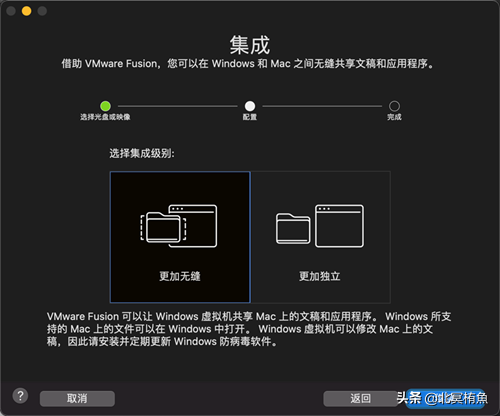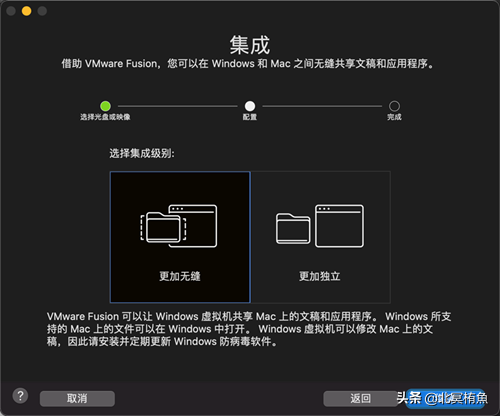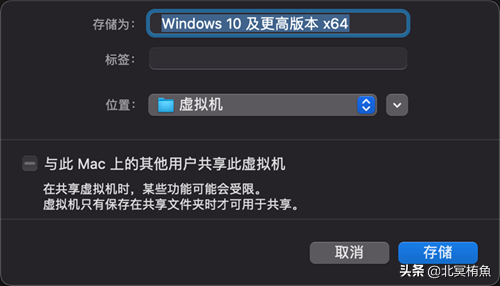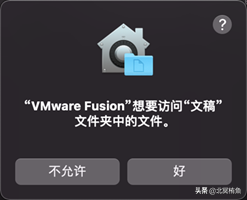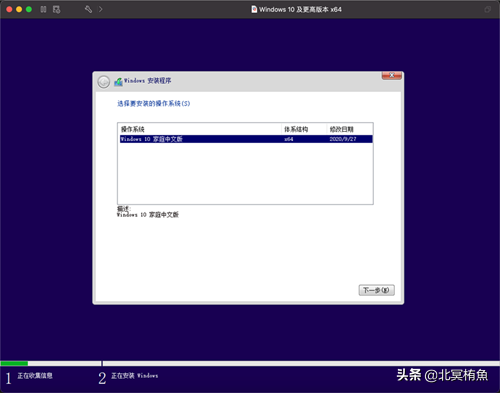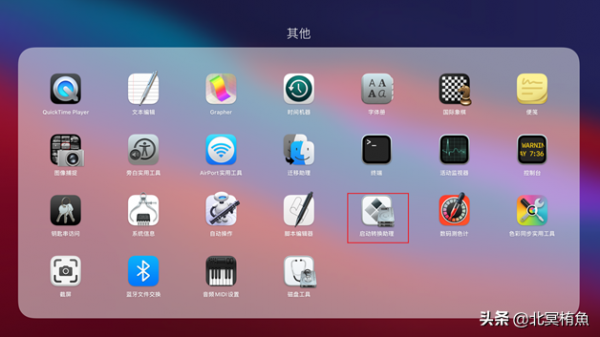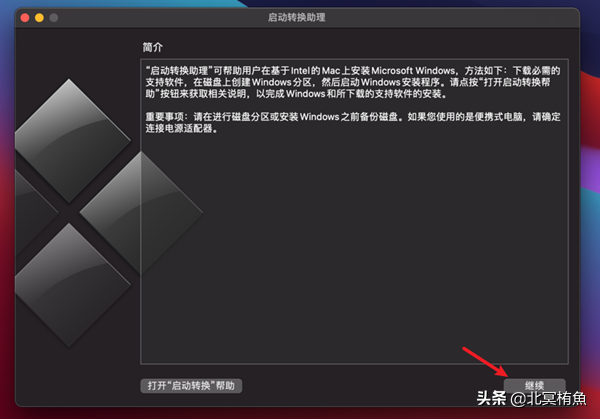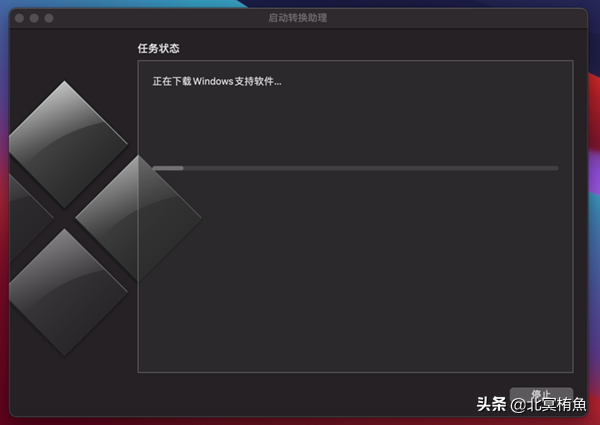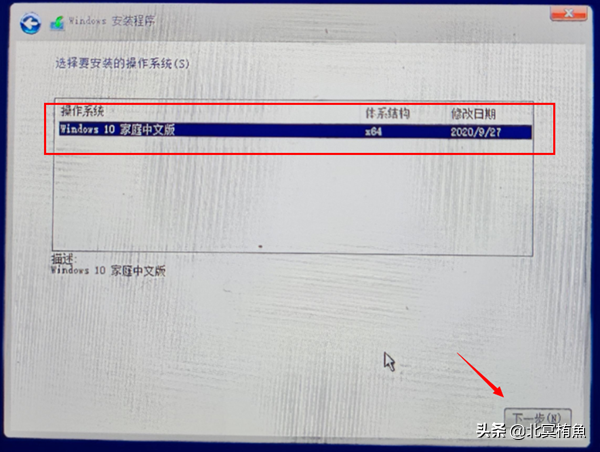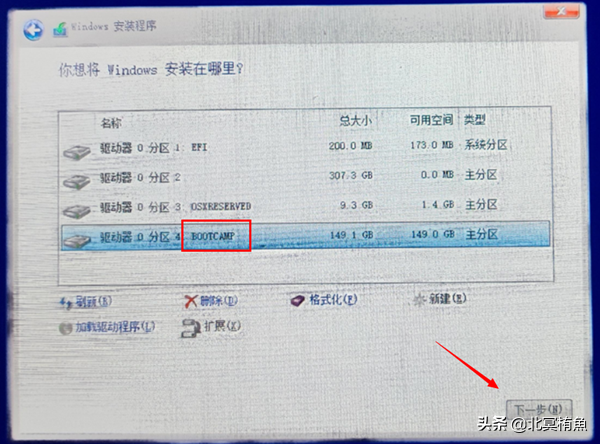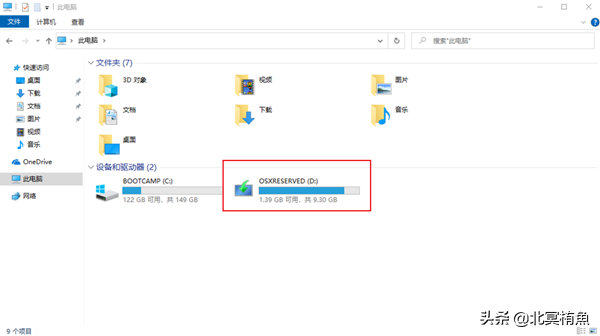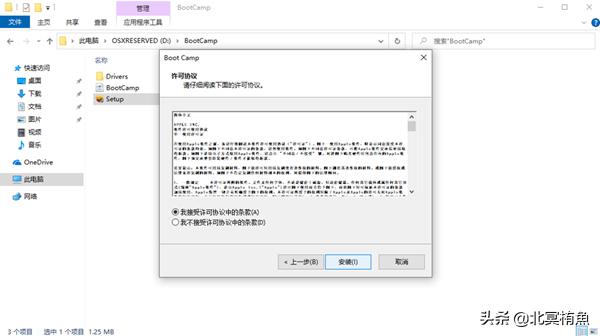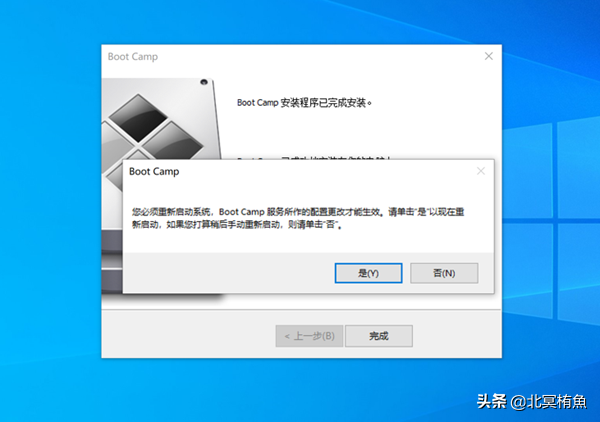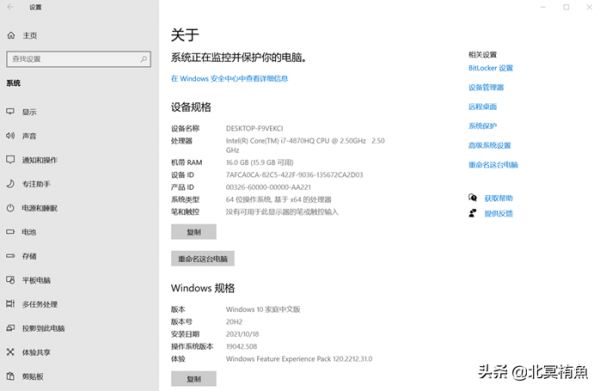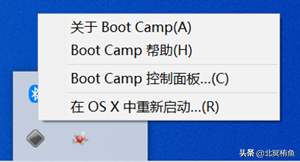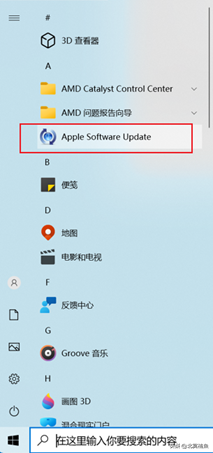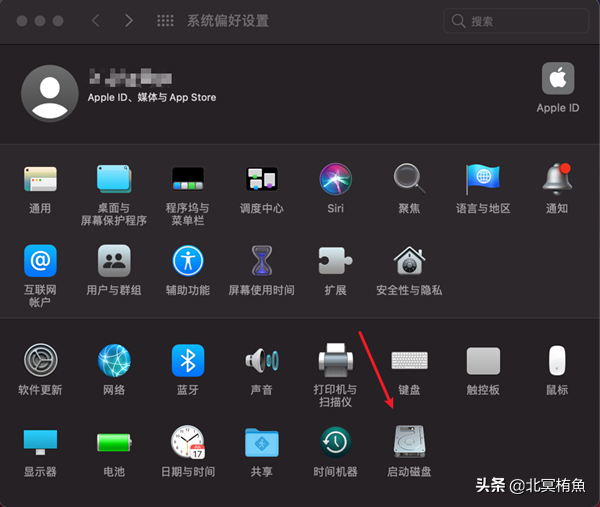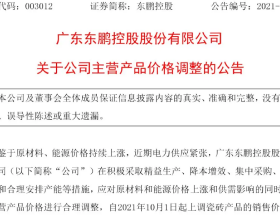一、準備Windows10映象到macOS電腦
· 準備Win10系統原版映象檔案,參考《基於微軟下載工具下載原版Windows映象》下載最新原版Windows10映象;
· 準備複製ISO檔案的隨身碟,建議使用空隨身碟,容量大於8G,且檔案系統格式為exFAT,exFAT格式化方法:
o 方法1:在Win系統的計算機中找到您的隨身碟碟符,右鍵點選開啟選單之後選擇【格式化】,在選單中的【檔案系統】選擇【exFAT】,選擇快速格式化即可;
o 方法2:在Mac系統上,點選系統自帶的【磁碟工具】,選擇您想要格式化的裝置的容量然後點選【抹掉】卷標,格式選擇為exFAT即可。
· 將ISO映象從Windows複製到隨身碟後,插到macOS電腦,並將ISO複製到macOS桌面即可;
二、 macOS使用VMWare Fusion安裝配置Win10
VMware Fusion Mac版是在Mac上無縫執行Windows的最佳方式,可以使Mac系統和PC完美結合。透過提供直觀形象的Mac介面和一系列強大的功能,VMware Fusion可確保Windows應用程式在Mac計算機上實現無縫執行。使用VMware Fusion,可以在基於Intel的Mac計算機上無縫執行Windows、Linux以及其他PC作業系統。
Fusion 12 Pro和Fusion 12 Player現在都在Windows 10虛擬機器上提供Direct X11 3D加速圖形,並且增加了對eGPU和USB 3.1裝置的支援,提高了綜合性能和安全性,並提供對本地Kubernetes叢集和OCI容器的全新CLI支援。
· Fusion 12 Pro為個人付費和商業使用;
· Fusion 12 Player為個人免費使用(但需註冊獲取個人使用許可證);
以VMware Fusion 12 Pro演示其功能;
1、 下載安裝VMware Fusion 12 Pro
網上的許可證
許可證1:ZF3R0-FHED2-M80TY-8QYGC-NPKYF
許可證2:YF390-0HF8P-M81RQ-2DXQE-M2UT6
許可證3:ZF71R-DMX85-08DQY-8YMNC-PPHV8
· 官網下載地址:https://www.vmware.com/cn/products/fusion/fusion-evaluation.html ,點選立即下載適用於 macOS 10.15+ 的 Fusion 12 Pro;
· 下載完成後雙擊dmg檔案,在彈出的安裝對話方塊裡面雙擊圖示進行安裝;
· 等待軟體自動安裝;
· 點選【同意】使用者許可協議;
· 輸入產品金鑰(上方已有網上收集的),若無則選擇試用,然後點選【繼續】;
· 授權APP控制權限,點選【好】;
· 等待片刻,當彈出此介面,軟體安裝成功;
2、 安裝Win10系統
· 點選【從光碟或映象中安裝】;
· 將你要安裝的映象拖動至圖中位置;
· 選擇作業系統,點選【繼續】;
· 輸入賬戶名,密碼,選擇Windows的版本,此處產品金鑰不用填寫;
· 這裡彈窗提示輸入金鑰,點選【不輸入金鑰並繼續使用】;
· 根據需求選擇無縫或獨立,建議選擇無縫模式,將獲得更好的體驗;
· 根據自身需求選擇是否自定義設定;
· 選擇儲存位置;
· 授權需要訪問的資料夾,以下頁面點選“好”;
· 啟動Win10安裝;
· 選擇Win10版本,單機下一步;
· 等待安裝完成即可;
· 完成Win10的安裝,點選【確定】以保證設定生效(系統安裝完成後會自動安裝VMware Tools,會提示重啟);
· 此時Win10已經可以使用了,桌面上【VMWare共享資料夾】與MacOS訪達互通;
三、 macOS使用BootCamp安裝配置Win10
1、 什麼是BootCamp
中文名:啟動轉換助理;
可以透過“啟動轉換”在 Mac 上安裝 Microsoft Windows 10,然後再重新啟動 Mac 時在 macOS 和 Windows 之間進行切換;
只有在搭載 Intel 處理器的 Mac 上才能使用“啟動轉換”;
2、 環境準備
macOS系統磁碟可用儲存空間要求:
· macOS電腦準備,蘋果電腦,系統推薦10.15+;
· Mac 的可用儲存空間最小可為 64GB。但要想獲得最佳體驗,至少要有 128GB 可用儲存空間。Windows 的自動更新至少需要這麼多空間才能進行;
· 儲存在磁碟映像 (ISO) 中或其他安裝介質上的 64 位版 Windows 10 Home 或 Windows 10 Pro。如果您是首次在 Mac 上安裝 Windows,則必須安裝 Windows 完整版,而不是升級包;
3、 安裝步驟
【1】macOS下準備檔案
· 開啟工具:啟動臺---其他---啟動轉換助理;
· 點選繼續;
· 選擇原版Win10映象檔案,拖動分割槽中間的小圓點,調整Windows分割槽大小,並點選安裝;
· 這兒是下載Windows的驅動程式,等待下載完成;
· 下載完成後會自動重啟進入Win10安裝過程;
【2】進入Windows安裝過程(以下為手機拍攝,清晰度請大家不要吐槽~)
· 電腦重啟後進入Windows安裝程式;
· 選擇“我沒有產品金鑰”;
· 選擇系統版本型別(由於這兒使用的家庭中文版映象,故僅一個選項),點選下一步;
· 勾選“我接受許可條款”,點選下一步;
· 選擇BOOTCAMP分割槽,點選下一步;
· 進入Windows安裝過程,點選是;
· 設定使用者名稱(可以先不設定密碼),點選下一步;
· 關閉所有功能,點選接受;
【3】Windows安裝驅動
· 系統安裝完成後,需安裝驅動,開啟此電腦;
· 進入OSXRESERVED分割槽下;
· 進入BootCamp目錄(建議將該目錄被分到其他位置備用,系統重啟後該分割槽會清除);
· 雙擊開啟Setup,點選下一步;
· 接受條款,並點選安裝,等待安裝完成;
· 安裝完成重新啟動;
· 整個系統安裝完成,版本系統如下:
4、 系統切換
【1】電腦啟動時切換
重啟,Mac鍵盤在啟動過程中按住 Option(或 Alt)⌥ 鍵,Win鍵盤按住Alt鍵,選擇想要進入的系統即可;
【2】從Windows切換到macOS
· 在 Windows 工作列右側的通知區域中,點按 “顯示隱藏的圖示” 以顯示隱藏的圖示。
· 點按“啟動轉換”圖示 。
· 從顯示的選單中,選取“以 macOS 系統重新啟動”。
如果沒有安裝最新的“啟動轉換”更新,則可能會收到資訊“未能找到 OS X 啟動宗卷的位置”。
· 更新Apple軟體
· 安裝完重新啟動
· 按照上方更新後,再次點選圖示,可以留意到這兒名稱已發生變化
· 確認重啟
【3】從macOS切換到Windows
· 開啟系統偏好設定
· 在“啟動磁碟”偏好設定中選擇您的“啟動轉換”宗卷,然後重新啟動(優先點選解鎖圖示)
Tips:
有任何疑問,都可以在評論區討論或私信我哦,有問必答~
關注我,一個智慧產品愛好者!