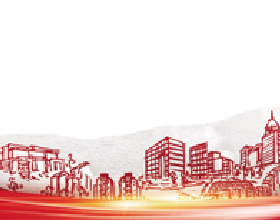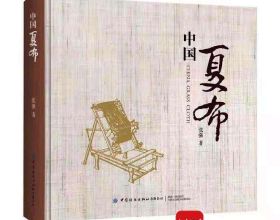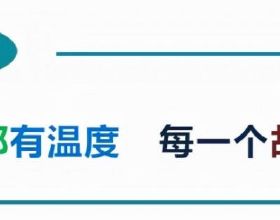關注我們|千源網路技術
最專業/最全面/最詳細/公眾號關注一個就夠了!
前言
啥?打造右鍵神奇選單?用的好好的我改什麼啊?小千我只能說是非也~非也~
我始終堅持在系統技術這條路線,相信關注我的朋友也都是熱愛折騰電腦或者對此方面感興趣的,對您平時使用電腦或者電腦遇見問題是有幫助的哦~
一起來看是怎麼個神奇法~
開始
雖然平時預設右鍵選單已經足夠使用,但是功能是有限的我們可以自己開發一下打造一個功能強大並且實用的右鍵選單。
但是win10預設的時候並沒有給使用者設定更多的功能選項,那麼我們只能自己鑽研打造啦~
(如下圖)
看上圖的右鍵選單功能是不是有了更多的功能和可打造性?彆著急看完這篇文章你也會,並且不使用第三方軟體哦~
登錄檔
首先我們win+R開啟執行視窗輸入regedit回車開啟登錄檔編輯器,然後開啟以下路徑。
HKEY_CLASSES_ROOT\AllFileSystemObjects\shell第一步:新建項
- 新建一個命名為Windows.organize的項,然後在項裡面的右側新建字串值。
- 新建一個命名為 CanonicalName的字串值,數值修改為 {7ddc1264-7e4d-4f74-bbc0-d191987c8d0f}
- 新建一個命名為 Description的字串值,然後數值修改為 @shell32.dll,-31412
- 新建一個命名為 Icon的字串值,數值修改為 shell32.dll,-16753
- 新建一個命名為 MUIVerb的字串值,數值修改為 @shell32.dll,-31411
- 新建一個命名為NeverDefault的字串值,數值保持預設留空即可。
- 新建一個命名為 SubCommands的字串值,數值修改為
Windows.cut;Windows.copy;Windows.paste;Windows.undo;Windows.redo;|;Windows.selectall;|;Windows.layout;Windows.folderoptions;|;Windows.delete;Windows.rename;Windows.removeproperties;Windows.properties;|;Windows.closewindow
(如下圖)
以上的圖片裡是第一步,裡面每一個操作位置,操作的更改位置詳細說明圖,操作之前記得反覆閱讀去理解。才能更好的做好下一步。
第二步
- 第二步就完全簡單,當我們完成了第一步的設定之後,我們只需要找到以下幾個登錄檔的檔案路徑,按照第一步的方法去一摸一樣的修改和新增數值即可。也就是說,除了路徑變化了,但是操作步驟和所有數值都不變化,按照第一步去操作,去新建專案和數值即可。
HKEY_CLASSES_ROOT\Drive\shell
HKEY_CLASSES_ROOT\Folder\shell
HKEY_CLASSES_ROOT\Directory\Background\shell
HKEY_CLASSES_ROOT\LibraryFolder\shell- 只需要把以上幾個登錄檔路徑,按照第一步去新建去修改數值即可,一摸一樣去操作即可。
當你完成了所有登錄檔路徑的修改之後,我們回到桌面,在桌面的任何位置只要是滑鼠右鍵,就可以看到一個組織的選單專案。
在這個專案裡包含了常用的很多功能,實現這一步的效果我們完全是不借助第三方軟體的。但是如果你覺得還是不夠,那麼你可以使用軟媒魔方設定大師中的右鍵選單來打造終極右鍵選單專案。
但是按照我的來設定之後也基本可以夠用了,如果你不想使用這個超級右鍵選單,那麼恢復成原來預設的右鍵選單也是非常簡單,只需要刪除內容裡每個登錄檔路徑下面的Windows.organize項即可。
最後
今天的教程就到這裡啦,我們改天再會~
想要了解更多系統相關知識,不妨關注一下
公眾號:千源網路技術
可以在文章下留言你們想了解的問題,後期會更新哦~
精彩推薦:
隨身碟連線電腦後電腦卡頓怎麼解決?
Mac電腦恢復出廠設定教程
電腦如何開啟CPU虛擬化,以及虛擬化的具體用處