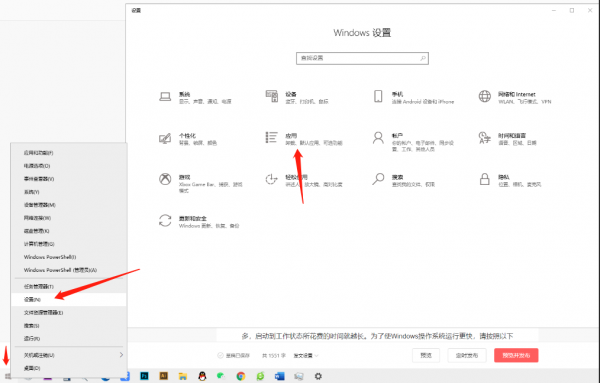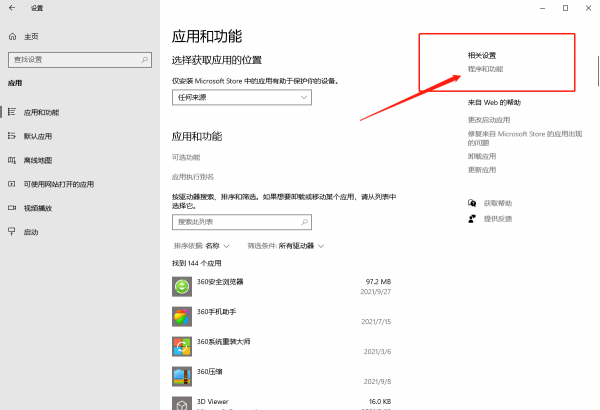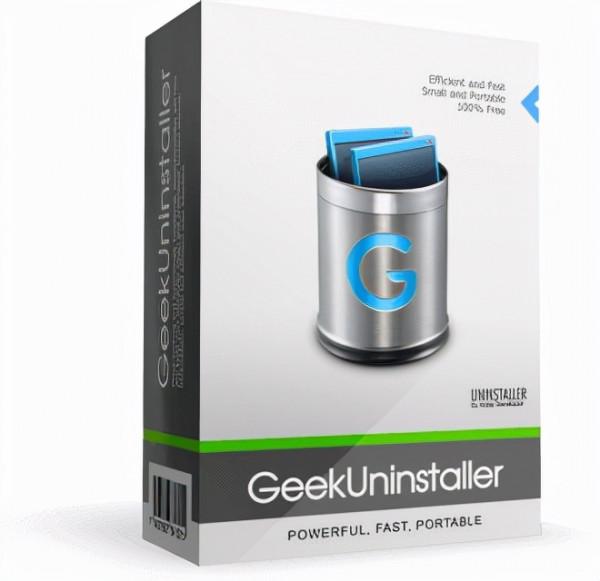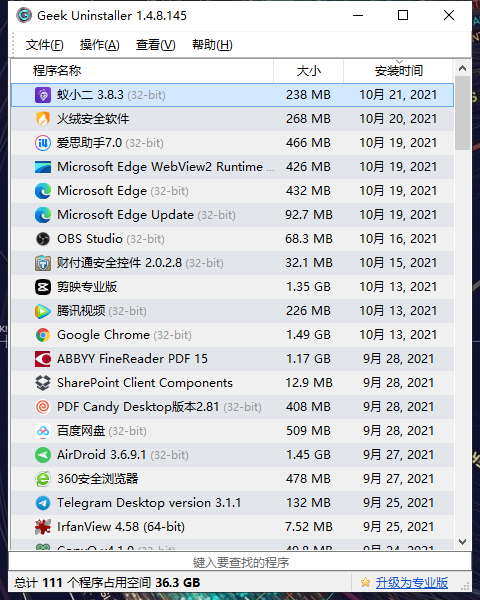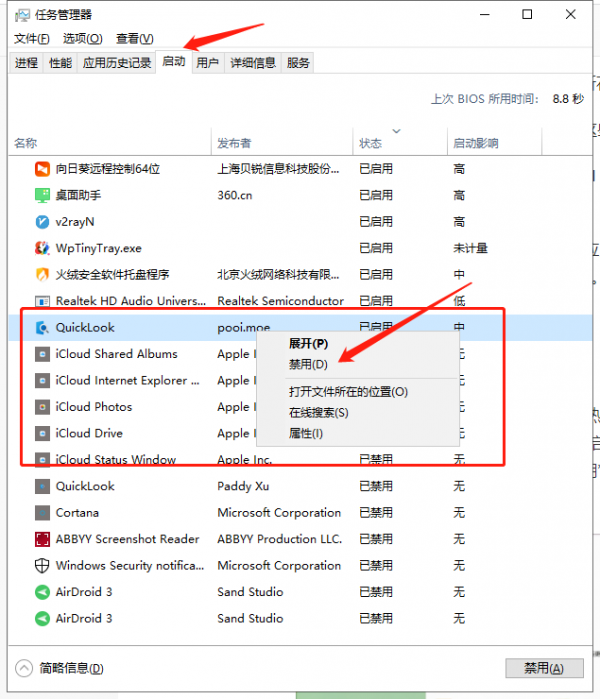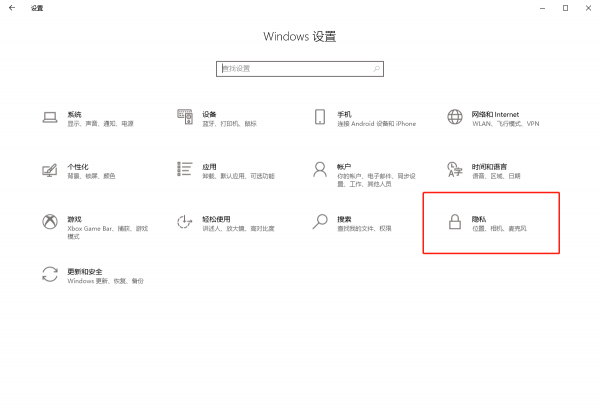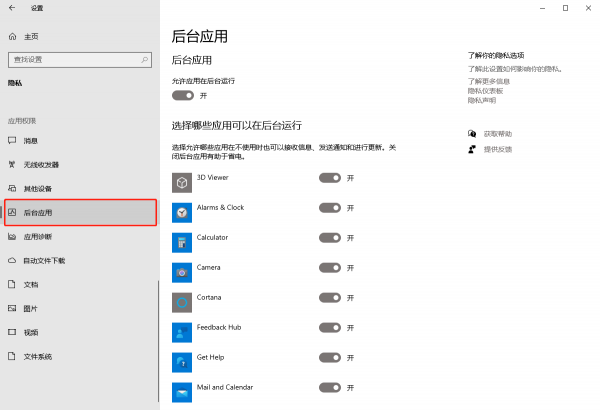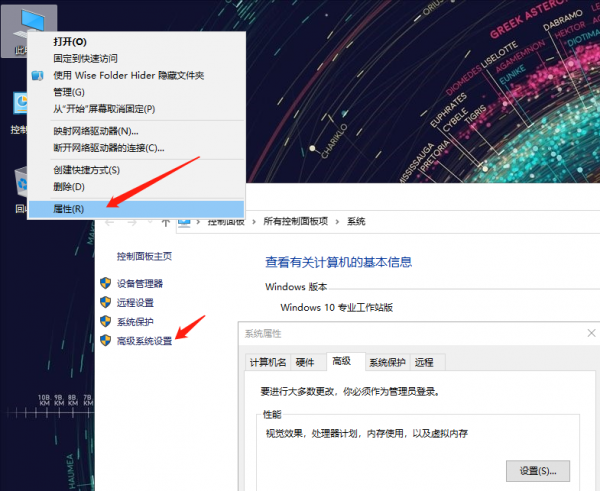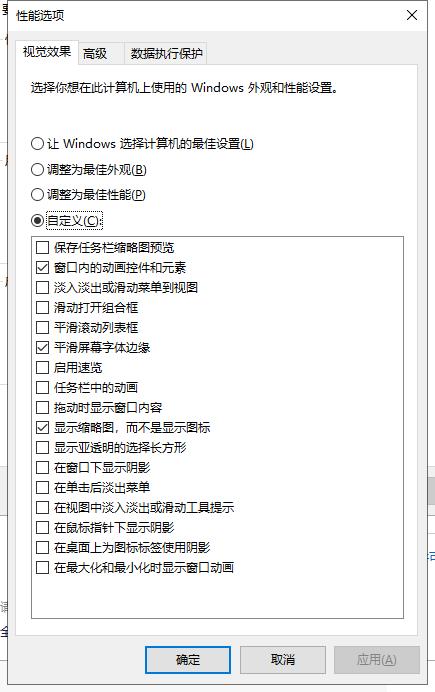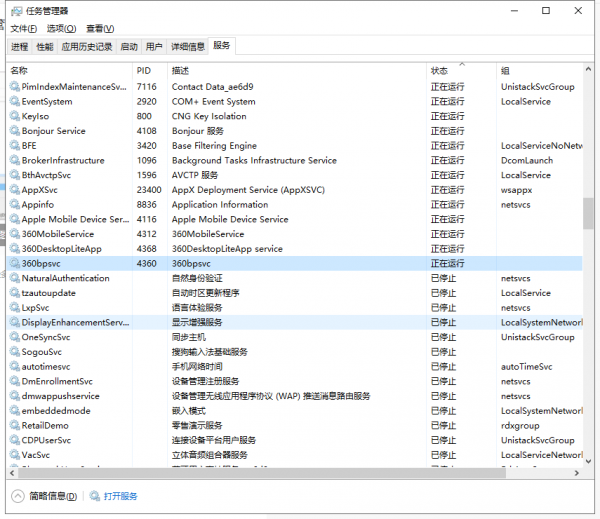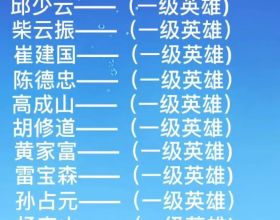很多朋友安裝完Windows 10後,系統執行的非常緩慢,為什麼會發生這種現象?
一些人認為這是臨時應用程式檔案、惡意軟體病毒感染,有的人則認為這是損壞的登錄檔檔案、應用程式問題。
無論是什麼原因,這裡列舉了幾種最有用的調整最佳化Windows10的方法,透過這些操作可以修復Window作業系統,使Windows10執行更快。
小提示:windows10控制面板進入技巧。
第一種:Windows桌面的左下角已經提供了便捷的搜尋框,我們只要在搜尋框中直接輸入“控制面板”,再點選開啟即可。
第二種:運用命令列開啟控制面板也十分方便,快捷鍵“Win+R”開啟執行視窗,接著在視窗輸入欄輸入“control”(控制面板)命令,點選確定,即可快速開啟控制面板。
第三種:如果平時使用控制面板的頻率比較高,我們可以直接在桌面設定顯示控制面板:回到桌面滑鼠右鍵選擇個性化選項,再開啟的設定頁面左側,點選“主題”,再在右側找到相關設定下的“桌面圖示設定”,點選開啟。
在新開啟桌面圖示設定中,勾選“控制面板”選項,點選確定儲存,回到桌面即可看見控制面板,需要使用時雙擊開啟即可。
第四種:我們可以先開啟任意一個資料夾,點選路徑欄,輸入“控制面板”,Enter鍵回車確定,即可快速開啟控制面板。
以上就是找到控制面板的幾種方法,相信當你用到的時候,一定會幫到你。
一、解除安裝不必要的應用程式
如果購買的電腦預安裝了許多不需要的應用程式,你會發現這些程式使用很少或根本沒有使用過,有些軟體可能在你不知情的情況下在後臺偷偷執行,請果斷把它們解除安裝掉。
按Windows + R鍵,輸入appwiz.cpl,然後按Enter鍵,開啟程式和功能視窗,或直接點選左下角win圖示,右擊選擇設定,開啟windows設定,選擇應用——程式和功能,在列表中選擇不再需要的應用程式,然後單擊列表頂部的“解除安裝 ”。
推薦一款非常好用的解除安裝軟體:
高效、快速、小巧便攜。
100% 免費的Geek Uninstaller - the best FREE uninstaller
介面超級簡單,執行速度很快。
二、最佳化Windows啟動程序
啟動程序是指那些在啟動電腦後即開始執行的應用程式。
這些程式在電腦啟動後仍然在後臺執行,它們會影響啟動時間並影響電腦的執行速度。
顯然,系統在啟動期間執行的程序越多,啟動到工作狀態所花費的時間就越長。
為了使Windows作業系統執行更快,請按照以下步驟禁止這些應用程式在啟動時執行。
可以從任務管理器中停止這些啟動應用程式,按組合鍵Ctrl + Alt + Del,開啟Windows 10任務管理器,或直接在底部工作列右擊,選擇任務管理器。
開啟後,單擊“啟動”選項卡,將列出所有具有啟動影響的應用程式列表,如果你覺得列出的應用程式沒有必要,只需右鍵單擊它,然後選擇“禁用”即可。
三、禁用後臺執行的應用程式
同樣,在後臺執行的應用程式會佔用系統資源,讓電腦發熱並降低其整體效能,所以最好禁用它們以提高Windows10的效能。當然可以在需要時手動啟動它們。
可以從“設定”中禁用後臺執行的應用程式,單擊“隱私”,在左側面板選擇“後臺應用”,在右側面板中可以關閉不需要或不使用的後臺應用程式。
四、禁用陰影和動畫效果
預設情況下,Windows 10及其所有以前的版本均具有引人注目的陰影和動畫效果,看起來很漂亮,但此功能會降低系統性能。額外的效果和動畫會增加CPU和記憶體的負擔,從而導致系統性能下降。如果沒有強大的CPU且記憶體較小,最好關閉這些特效。
在“控制面板”裡選擇“系統”,單擊“高階系統設定”,然後單擊“高階”選項卡中“效能”組下的“設定”按鈕。
提示:其它進入方法,右鍵桌面計算機圖示,屬性——高階系統設定。
也可以在“執行”對話方塊(按Windows + R)中執行sysdm.cpl命令以開啟“系統屬性”。
在“視覺效果”下,選中“調整為最佳效能”選項,或者根據需要在列表中選擇要關閉的選項。
禁用動畫效果後,Windows10將自動加速,你會感覺到系統性能有所不同。
五、禁用不必要的服務
Windows系統並不是使前端使用者介面看起來不錯,它還具有許多選項和後臺服務,這些選項和功能對於網路連線和保持系統平穩執行非常重要。但是,也有很多不必要的服務始終在Windows後臺執行,這對於普通Windows使用者而言並不重要,可以禁用這些不必要的服務,以獲得更好的效能。
可以按照以下說明禁用不必要的程序:
1、按下組合鍵 WIN + R 以開啟“執行”對話方塊。
輸入命令“services.msc”,然後按Enter鍵。
螢幕上會出現服務列表,滑鼠右鍵單擊不需要的服務,然後選擇“停止”,停止不必要的Windows 10服務。
2、按組合鍵Ctrl + Alt + Del,開啟Windows 10任務管理器,單擊“服務”選項卡,選中要停止的服務,只需右鍵單擊選擇“停止”即可。
進入的方法很多,請自行選擇。
如果由於某種原因Windows 10的內建功能不適合使用者,也可以使用第三方程式,例如Easy service Optimizer,它是完全免費且易於使用的,沒有經驗的使用者也可以使用。
使用說明:下載、安裝並執行該實用程式。
如果介面為英語,請單擊options-language,然後選擇chinese,即可變為簡體中文。
選擇所需的預設型別:預設、安全、中等、危險。前者僅禁用最無用的程序,後者禁用大多數服務。如有疑問,可以單擊“預設”。
單擊“應用”以儲存更改。
可以透過刪除、編輯或新增過程來編輯預設型別。也可以建立自己的列表。刪除的服務僅從程式本身中刪除,而不從作業系統中刪除,因此始終可以在必要時將其還原。
Windows 10中不必要的服務列表
禁用服務時,你需要謹慎操作並僅停止真正不必要的程序,以免損害作業系統。
這些包括:
電腦瀏覽器。如果你的電腦未連線到家庭網路或其他裝置,則沒有必要。
Windows生物識別服務。收集、比較、處理和儲存有關使用者和軟體的生物特徵資料。如果裝置沒有指紋讀取器或其他生物識別感測器,則可以禁用。
二級登入。如果使用者賬戶是此裝置的唯一賬戶,則不需要。
列印管理。如果使用者不使用物理和虛擬印表機,則可以禁用。
Internet連線共享(ICS)。如果電腦沒有用作接入點,不分發Wi-Fi或不用於與其他裝置交換資料,則可以停止。
工作資料夾。需要在公司區域網內配置對資訊的訪問。如果一臺電腦未連線,則可以禁用該服務。
X-Box實時網路服務。如果使用者沒有在玩X-Box或該控制檯的Windows版本的遊戲,則可以停止。
Hyper V遠端桌面虛擬化服務,Hyper-V虛擬機器會話服務,Hyper-V時間同步服務。如果使用者未執行作業系統的企業版本中嵌入的虛擬機器,則可以禁用。
地理位置服務。跟蹤使用者的位置,可以將其關閉,但是在這種情況下,甚至“天氣”也將顯示錯誤的資料。
感測器資料服務。處理並存儲作業系統從平板電腦中安裝的感測器接收到的資訊。通常,普通使用者不需要此類統計資訊,因此可以將其關閉。與它一起可以終止感測器服務(負責確定平板電腦在空間中的位置)和感測器監視服務(負責螢幕亮度)。
提供來賓服務。可以將其關閉。
Net.TCP埠共享服務。如果不需要授予其他人對TCP埠的訪問許可權,則禁用此選項。
藍芽支援服務。如果沒有將藍芽裝置連線到電腦,則允許其停止。
BitLocker驅動器加密服務。如果不使用這種型別的保護,則可以將其禁用。
客戶端許可服務(將其停止後,Windows 10 Store應用可能無法正常執行,因此斷開連線時要小心)。
遠端登錄檔。開啟對登錄檔的遠端訪問。
應用程式身份。識別以前被阻止的應用程式。不使用該功能時可以禁用
傳真。如果沒有裝置連線到電腦,則可以斷開連線。
連線的使用者功能和遙測。作業系統的跟蹤元素之一,可以將其禁用。
Dmwappushservice。旨在路由WAP推送訊息的服務。是Microsoft跟蹤工具,可以禁用。
機器除錯管理器。用於除錯程式,僅對開發人員和程式設計師有用。
NVIDIA立體3D驅動程式服務。使你可以在具有NVIDIA圖形的電腦上觀看立體3D影片。
超取。如果系統磁碟是SSD,則可以停止此服務。
Windows搜尋。如果不使用搜索功能,則允許禁用。
禁用這些服務對你的計算機是安全的,不會以任何方式影響其效能。
為了提高計算機的速度,使用者可以使用作業系統的內建工具以及第三方軟體來關閉許多未使用的Windows 10服務。不允許停止那些目的不明的程序,因為這可能會損壞計算機。
1.閱後如果喜歡,不妨點贊、收藏、評論和關注一下。
2.如果喜歡玩軟體,請關注我閱讀相關文章。
3.在學習中有什麼問題,歡迎與我溝通交流,我在這裡等你喲!