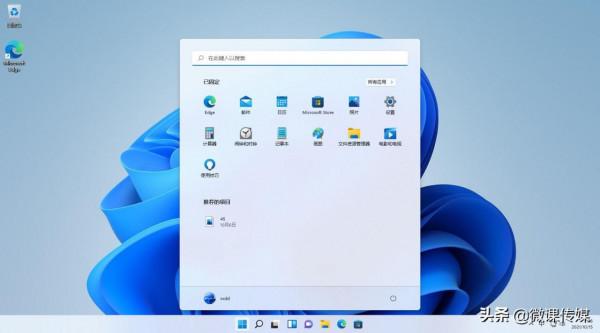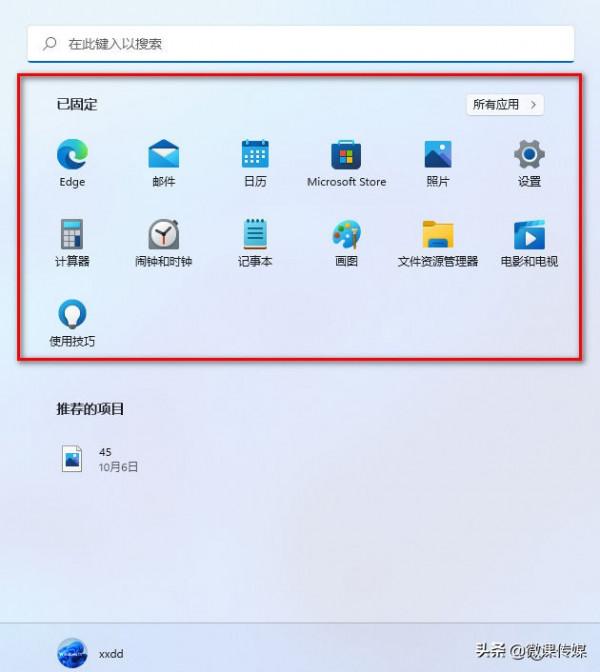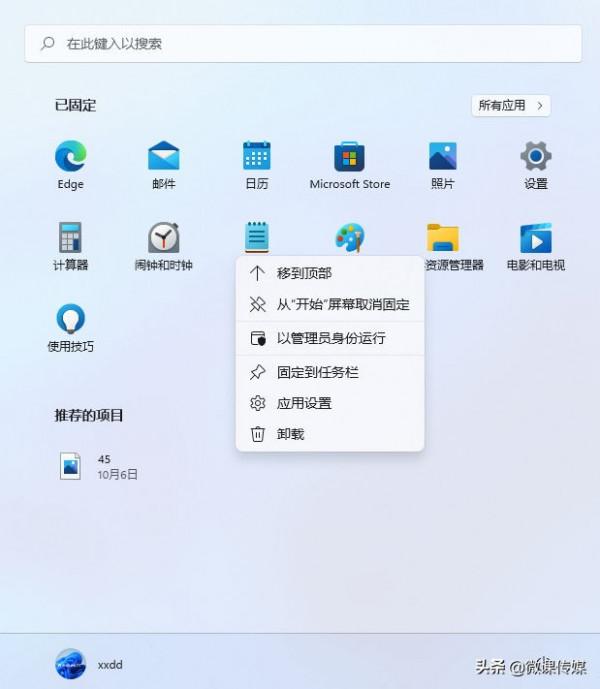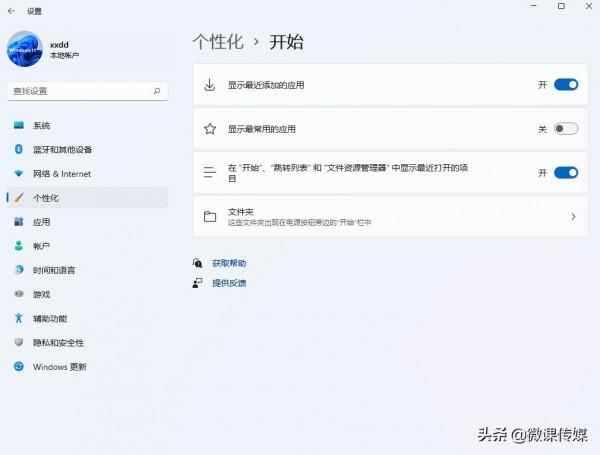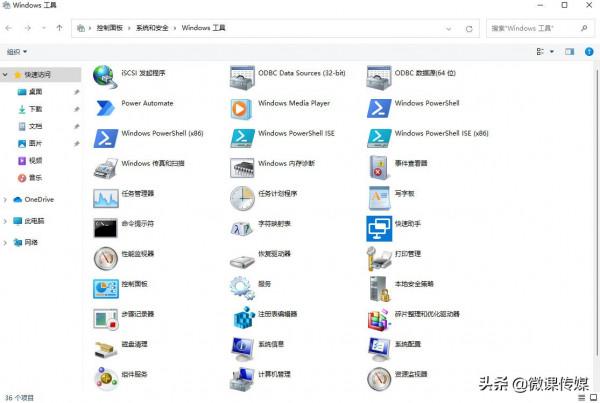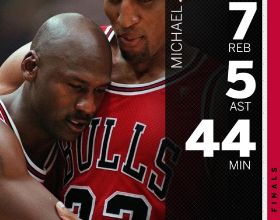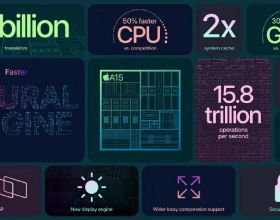在Windows 11 上,最顯著的視覺變化之一是重新設計的開始選單。新選單類似於之前在Windows 10X上的設計,它放棄了動態磁貼並採用更傳統的應用程式啟動器方法,具有經典圖示和帶有圓角的最小設計,以提供更一致、簡單和有用的體驗。
選單包括固定的應用程式、最近的檔案和應用程式推薦、頂部方便的搜尋框以查詢任何內容,以及快速關閉或重新啟動裝置的功能。與我們在以前的版本中看到的相比,這是一種更簡單的體驗。
除了新佈局外,最顯著的變化可能是開始選單現在與螢幕中心對齊。但是,那些仍然喜歡將選單左對齊的人可以在“工作列”設定頁面中更改此行為。
一、重新設計的開始選單
新的開始選單有四個主要部分。在最頂部,你將找到搜尋框,該框用作開啟Windows搜尋介面的連結,可以搜尋應用程式、設定、檔案和Web。儘管介面已經過調整,但它仍然與Windows 10上的搜尋體驗相同。
然後是“已固定”部分,你可以在其中固定你最喜歡和更常用的應用程式。主頁最多隻能顯示18個圖示,但可以固定更多圖示,向下滾動頁面或使用右側的導航控制元件即可找到應用程式。
該部分還支援拖放,這意味著你可以將圖示放置在你想要的任何位置。此外,你可以右鍵單擊應用程式並選擇“移至頂部”選項以將圖示移至列表頂部。使用應用程式上下文選單,還可以找到更多選項來將應用程式固定到工作列、訪問其設定以及解除安裝應用程式。
如果你嘗試刪除通用Windows平臺應用程式,無需額外步驟即可刪除該應用程式。但是,當擺脫傳統的桌面程式時,控制面板中的“程式和功能”頁面將開啟以繼續解除安裝應用程式。
對於主頁上沒有的任何應用程式,可以單擊“所有應用”按鈕找到它。如果應用列表很長,可以隨時單擊字母訪問錶盤並快速跳轉到應用列出的位置。
位於“設定” >“個性化”中的“開始”設定頁面還包括幾個選項,用於在主應用程式列表中顯示最近新增或最常用的應用程式。
此外,微軟還對“所有應用”列表進行了一些改動。例如,“Windows管理工具”資料夾已重新命名為“Windows工具”。此外,該專案也不再是資料夾。相反,它是一個帶有新圖示的選項,可在控制面板中開啟Windows工具頁面,該頁面結合了以前在Windows附件、Windows管理工具、Windows PowerShell和Windows系統資料夾中可用的所有選項。
在開始選單下部的“推薦的專案”部分,你會發現最近開啟的檔案和安裝的應用程式。此頁面最多隻能容納六個專案,但你可以單擊“更多”按鈕訪問更多內容。
你還可以右鍵單擊某個專案透過上下文選單來開啟檔案位置或從列表中刪除該專案。如果它是一個應用程式,你將找到將其固定到“開始”或“工作列”、以管理員身份執行、訪問其設定或將其從列表中刪除的選項。
最後,在底部,你會找到配置檔案和電源選單。與以前的版本一樣,配置檔案選單包括訪問你的帳戶設定、鎖定裝置、登出或切換使用者帳戶的選項。
預設情況下,電源選單包括關閉和重啟裝置的選項。但是,根據硬體功能,你會找到使計算機休眠和睡眠的選項。此外,如果更新未決,選單還將顯示完成安裝的估計時間。
在此部分中,你還可以顯示對不同系統資料夾的訪問許可權。例如,你可以顯示對“設定”應用、檔案資源管理器、文件、下載、音樂、圖片、影片、網路和個人資料夾的訪問許可權。
選擇哪些資料夾出現在電源按鈕旁邊的開始上的功能並不新鮮,這是Windows 10左側導航窗格的一部分。
二、開始選單缺少的功能
雖然win11新開始選單的許多方面都與win10有很大不同,但這對許多使用者來說似乎是一種倒退,因為它不像舊的win10選單那樣可定製。
例如,除了放棄動態磁貼之外,你無法再建立應用程式組或將應用程式組織到資料夾中。調整選單大小的功能消失了,全屏模式不再是一個選項。
在win11中,預設情況下,“固定”部分將附帶幾個未安裝的推廣促銷應用程式,但是,它們很難與你的其他應用程式區分開來,這意味著你可能很快就會安裝不需要的額外應用程式。
但是,考慮到所有因素,新的開始選單是舊選單的更簡化版本,它提供了“開始”使用系統所需的所有必要元素,從這個方面來看,win11開始選單設計的還是不錯的。