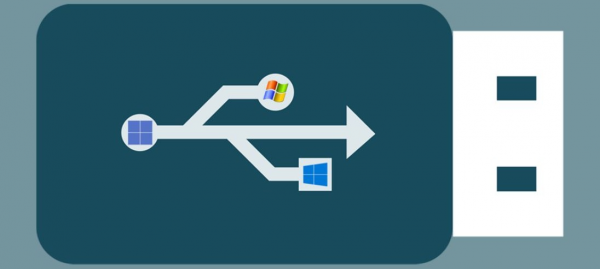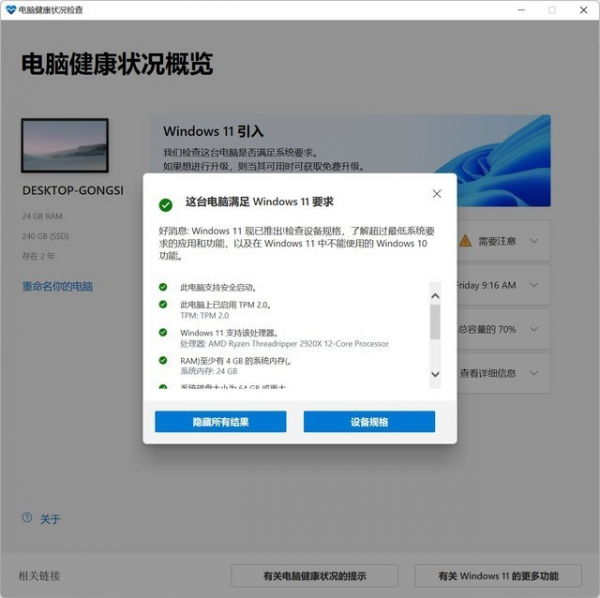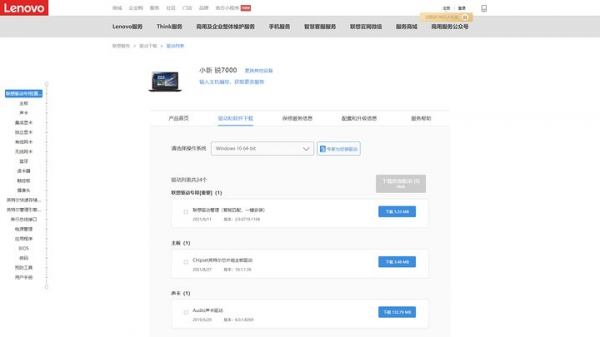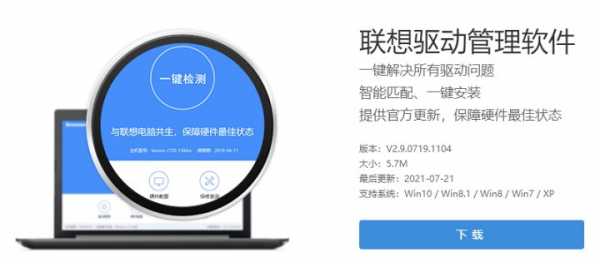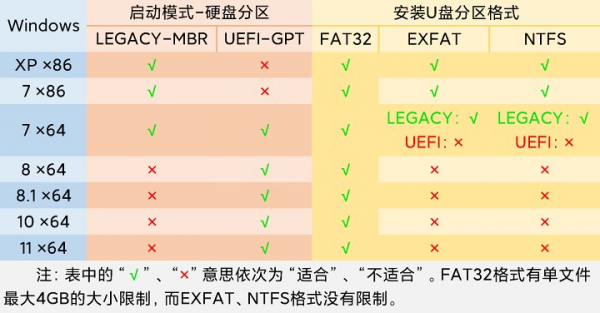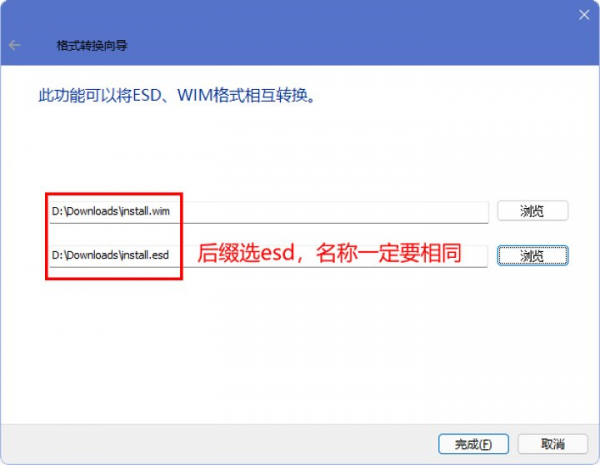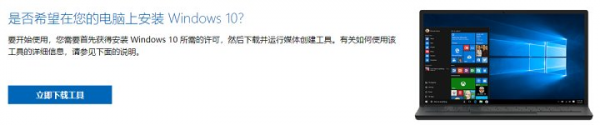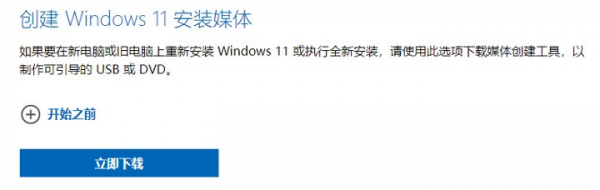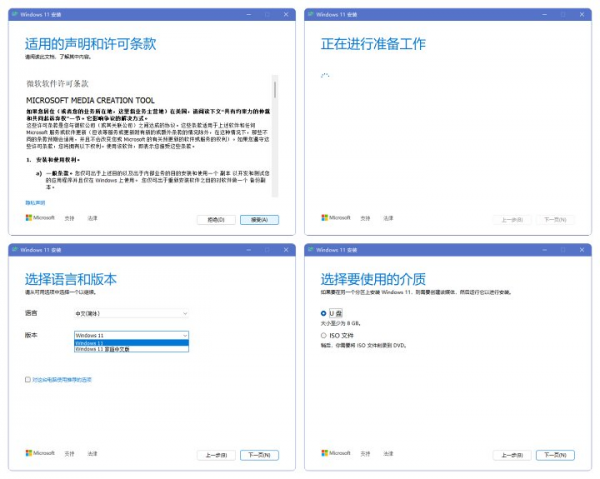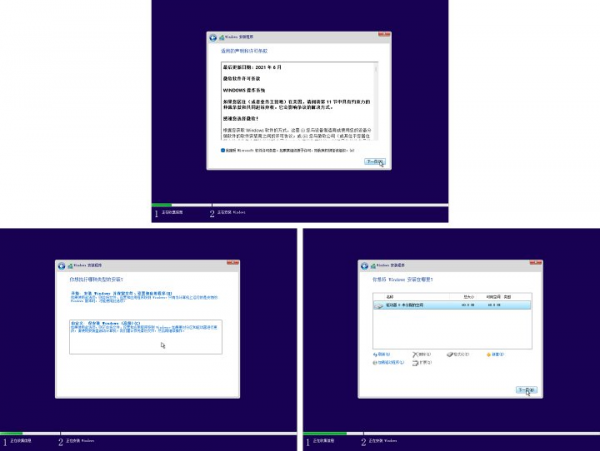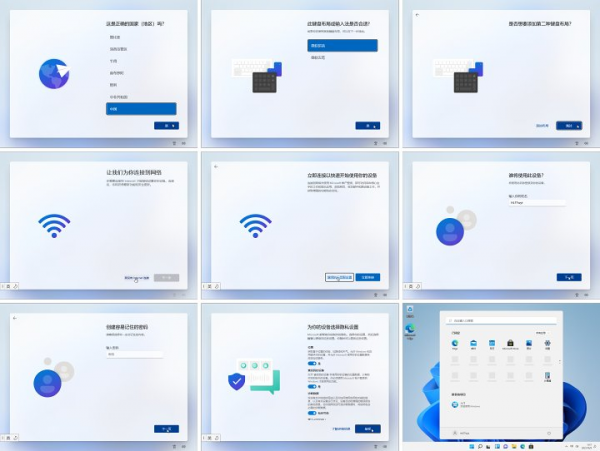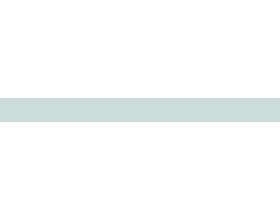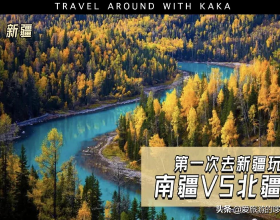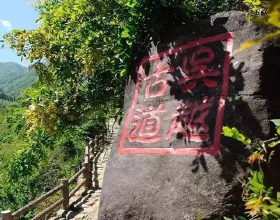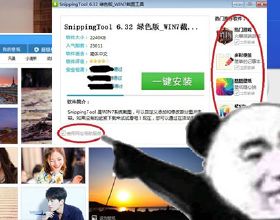此教程適用於Windows作業系統,文章只列舉Windows XP、7、8、8.1、10、11。
全新安裝換句話說就是重灌系統,和電腦維修店給我們的裝置重灌系統差不多,不過,為了速度和效率,維修店往往會禁用安全啟動,以LEGACY方式啟動BIOS,用PE維護系統還原TA們準備好的GHO映象(具體什麼是GHO映象,大家可以自行百度),從而實現系統的重灌。此方式雖然快速高效,卻也只有快速高效兩個優點,與之而來的是捆綁軟體、不相容驅動等弊端。相信很多小夥伴們都覺得維修店裝過的系統不是很好用,這是原因之一。而想要維修店給我們裝純淨的系統,再把驅動配好,不裝捆綁軟體,花費自然是更高的,最低也得100元。
重灌系統對於很多小夥伴們來說是一件很頭疼的事情,因為牽扯到了太多的細節,也摻雜了太多的子任務。但是,我個人的觀點是,越是有挑戰性的東西,學會了以後,成就感就越明顯。我們何嘗不自己學會這個技術,不僅可以提高自己對系統的認知,還可以用省下來的錢吃好吃的、買想買的!
重要提示:全新安裝會清除系統分割槽下的所有驅動程式和檔案,安裝在其它分割槽的部分軟體也會因為全新安裝而無法正常使用,需要重新安裝,登錄檔、環境變數等也會清空。所以,請提前下載好裝置的全部驅動程式(以防全新安裝後硬體無法識別)並備份好個人檔案(檔案丟失無法恢復),同時記錄好當前系統中已經安裝的應用。
各版本Windows適合的環境
想要全新安裝Windows 11的小夥伴們一定要注意:Windows 11對硬體進行了嚴格的要求,我們需要先檢測一下自己的裝置是否符合要求。我們可以透過微軟的工具檢測,下載了工具後,無腦安裝即可。安裝好後,開啟工具,檢測一下就知道了。不符合要求不用擔心,下文有對策。
步入正題,我們來看看各版本系統最合適的一些配置。為方便檢視,直接上表。
表中的LEGACY、MBR、UEFI、GPT等專業名詞,文章不贅述,小夥伴們可以自行百度做詳細瞭解。
如表中註釋所言,可能不同的小夥伴有不同的見解,不過,應該大差不差吧。
查詢驅動
驅動的重要性我不想贅述,直接開始正題。查詢驅動的方式我在上篇文章中提過,這裡就再說一下。為避免繁文冗節,我會盡量簡短地描述。
提前強調:驅動最好在重新安裝之前找齊,並且在系統安裝好後第一時間斷網安裝(至於為何要第一時間安裝,這個懂的都懂。絕大多數驅動都是離線的,安裝時不需要額外下載檔案,大可以斷網安裝)。
不論是筆記本,還是桌上型電腦,我們主要的硬體無非是主機板、CPU、GPU(集顯和獨顯)、網絡卡、音效卡、記憶體、快閃記憶體。外圍裝置就很多,包括但不限於指紋、鍵盤、讀卡器、藍芽、攝像頭、鍵鼠。去哪裡找驅動,成了很多小夥伴頭疼的事情。下面,我簡單說5種方式。
1、官網。都說“官網大法好”,裝置所屬品牌的官網,如戴爾、華碩、宏碁、聯想、小米、華為、英偉達、英特爾、瑞昱等,都提供了驅動程式的下載服務。搜尋對應官網,進入後找到驅動下載頁,搜尋自己硬體的型號(或者SN、序列號),即可匹配到自己硬體對應的驅動。
2、官方驅動匹配軟體。為了方便使用者安裝驅動,裝置廠商的對應團隊會開發驅動安裝軟體,下載官方的驅動安裝軟體,即可聯網匹配驅動。
3、產品說明書。一般來說,產品說明書中會有支援頁、服務頁或者驅動頁的二維碼或網址,我們可以透過此途徑訪問它,從而獲取驅動。
4、第三方驅動管理軟體。我們對這類軟體應該不會陌生,比如魯大師、驅動精靈等。透過第三方驅動管理軟體,我們也可以匹配到合適的驅動軟體。
5、直接百度。為何此方法放最後?華軍軟體、太平洋下載中心巴拉巴拉的下載站,下載一個exe,很大機率得不到想要的,反而會招來一大堆軟體,比如2345全家桶(在這裡並不是說2345軟體都不行)、貪玩藍月、金山毒霸等。所以,除非萬不得已,不要直接百度。
有小夥伴說,我只能找到Windows 10的驅動,找不到Windows 11的驅動,怎麼辦?我給身邊好幾個想用Windows 11的小夥伴們都重新安裝了Windows 11,得出結論:絕大部分Windows 10的驅動可以直接安裝在Windows 11上。Windows 10的驅動安裝在Windows 8.1以及以下的Windows中可不可行?我沒有試過,不發表言論,不過應該是可以的。
備份檔案
這也是很多小夥伴們頭疼的大問題。使用習慣好的小夥伴一般會把個人檔案歸納到一個地方專門組織,對軟體很熟悉的小夥伴知道軟體存放檔案的路徑,比如QQ預設會將檔案存在使用者目錄中的“文件”中。
要備份的檔案包括但不限於個人檔案、應用產生的檔案、應用的快取檔案、使用者的配置檔案。而這些檔案需要慢慢找。我有個同學,自己重灌系統,光備份了QQ的檔案,微信的檔案全忘了,需要的時候才想起來,後悔了很久。
鑑於每人對檔案的組織管理方式不同,在此我不提供細緻的檔案備份方式。多硬碟的小夥伴們可以將檔案備份到非系統所在磁碟;單硬碟多分割槽的小夥伴們可以將檔案備份到非系統所在分割槽;單硬碟單分割槽的小夥伴們只能將檔案備份到其它儲存裝置中了。
資料無價,備份一定要細緻。
獲取ISO
話不多說,我只提供3種渠道——3種信得過的渠道。多說一句:如果我們獲得ISO的目的僅僅是用它製做安裝隨身碟,那麼,對於Windows 10和Windows 11來說,大可不必這麼麻煩,我們可以直接透過工具製作,請直接看下文“製作USB安裝隨身碟(用官方工具)”板塊。
1、微軟官網。我們能從這裡下載32位和64位Windows 8.1、Windows 10和Windows11介質建立工具(用工具獲得ISO映象)。這是最正規的方式,我主推此方式。
2、MSDN。這個網站歷史很悠久了,你甚至能在這裡找到Windows 98、MS DOS系統。當你探索一遍後,你會發現,它不僅有Windows。網站資源均使用ed2k連結。MSDN現推出了新版頁面,感興趣的小夥伴們可以對比一下。
3、UUP dump。這是一個非常專業的Windows映象獲取網站,理論上來說,我們能透過自己的搭配獲取無數種組合。為何專業的方法不放到第一個呢?因為用它獲取Windows的映象有一定的技術門檻,不過也不是很難,小夥伴們可以搜尋“UUP dump獲取Windows {想要的版本}”獲取詳細教程,本文不贅述。
注:我們一般會直接百度搜索,之後到一些巴拉巴拉的網站上下載資源,這時候大家要注意了,你下載的映象可能是修改過的哦~
製作USB安裝隨身碟(用ISO)
簡單來說,就兩步:將隨身碟格式化(因此我們需要準備一個閒置的隨身碟)、將ISO直接解壓到隨身碟根目錄。
但是,實踐總是要麻煩一些的。
如果我們獲得ISO的目的僅僅是用它製做安裝隨身碟,那麼,對於Windows 10和Windows 11來說,大可不必這麼麻煩,我們可以直接透過工具製作,請直接看下文“製作USB安裝隨身碟(用官方工具)”板塊。
Windows XP、Windows 7 32位的ISO中的install.wim是不超過4GB的,而Windows 7 64位以及之後的版本,其ISO中的install.wim都是超過了4GB的。為什麼是4GB?請看下錶。
那我們怎麼將大於4GB的wim轉換為小於4GB的esd呢?我在此提供一個工具:DISM++,此軟體我不多介紹,只說一個功能:WIM<-->ESD。
下載好DISM++後,解壓,根據作業系統的位數在x86(32位)、x64(64位)、arm64中選擇啟動程式。
啟動後,點選“檔案”,之後選擇“WIM<-->ESD”。在彈出的視窗中,我們按照軟體的提示,選擇好待轉換的wim檔案,設定好生成的esd檔案路徑,等待轉換好即可。
為了避免錯誤,我們在設定生成的esd檔案路徑時,檔名要和原名稱一樣。原名稱為install,新名稱也要為install。如圖所示。
之後,我們將轉換好的esd檔案移到原wim檔案所在的路徑({ISO解壓目錄}/sources/),並刪除原wim,之後將ISO中的所有檔案都複製到隨身碟中即可。
製作USB安裝隨身碟(用ISO)
簡單來說就是:下載工具、插上隨身碟(我們需要準備一個閒置的隨身碟,因為隨身碟會被格式化)、執行工具。
此方法目前只適用於Windows 10和Windows 11。在“獲取ISO”板塊中,我提到可以從微軟官網下載Windows 10和Windows 11的媒體建立工具,我們就是用它來製作Windows 10和Windows 11的安裝隨身碟。
我們訪問微軟提供的下載頁,進入後,我們根據自己的需要選擇Windows 10或者Windows 11,之後,找到下圖中的區域,點選“立即下載”按鈕,即可獲取到工具。
下載好後,我們以管理員身份執行它,同時把我們的隨身碟插到裝置上。至於開啟後該怎麼做,我們參照下圖的四個關鍵步驟即可(不難發現,除了製作隨身碟,我們還可以透過此方式生成ISO)。
之後,工具會自動執行,隨身碟製作好了後,會提示我們已經就緒。此時,我們的安裝隨身碟就做好了。
用隨身碟重新安裝
接下來就到了最核心的環節——用我們前面做好的安裝隨身碟進行全新安裝。簡單來說為:關機、插上隨身碟、從隨身碟啟動、等待微型系統啟動、選擇語言、選擇要安裝的版本、選擇要安裝的分割槽。接下來,我們來詳細說明。
關機、插上隨身碟這兩步不用解釋,我們如何從隨身碟啟動呢?透過BOOT MENU。不同裝置進入BOOT MENU的方式是不同的(拿我的筆記本舉例,我的筆記本在側邊提供了恢復按鈕,用卡針搗一下即可進入恢復介面,選擇介面中的“BOOT MENU”選項即可),大家自行百度。進入BOOT MENU後,我們選擇自己的隨身碟,Enter一下即可。
待微型系統啟動後,我們按照如下方式操作,來到Windows版本選擇介面。對於Windows 7來說,我建議大家選擇旗艦版,對於Windows XP、Windows 8以及之後的版本,我建議大家選擇專業版。啟用?這都是小問題。
如果出現了下圖左上角分圖的提示,說明我們的裝置是不符合Windows 11的要求的。怎麼辦呢?在此介面,我們按Shift+F10開啟CMD(右上角分圖),輸入“regedit”啟動登錄檔(左下角分圖),按照圖中的路徑新建名為“LabConfig”的項,再按照圖中的資訊在LabConfig中新增兩個DWORD鍵值,之後關閉登錄檔,點選視窗右上角的“←”回到版本選擇介面,再點選“下一頁”即可繼續操作。
之後,我們同意條款,選擇“自定義”,即可跳轉到分割槽選擇介面。
由於我是用虛擬機器擷取的介面,這裡只有一個分割槽顯示了出來。在實機上安裝時,它會列出我們現有的所有分割槽。我們需要辨別出自己之前的Windows所在的分割槽,選擇它,先格式化(沒有後悔藥的啊,要考慮清楚!),再繼續即可。之後就是工具的事情了,它會自動部署好檔案,並在成功後倒計時10秒自動重啟。此時,我們就完成了對Windows的全新安裝。
Windows安裝好後,會有引導設定——“OOBE”。對於Windows 11專業版來說,我們可以參照下圖來選。不同版本的Windows,OOBE的流程是不同的,但是大同小異。
在此我強調兩點:1、之所以讓小夥伴們選擇專業版是因為專業版可以輕鬆跳過聯網,而家庭版需要一番操作才行,一般來說我們不喜歡強制登入微軟賬戶,但是不論是不是需要微軟賬戶,我都建議大家先斷網,等安裝好驅動後再聯網。2、建立使用者名稱時要慎重,這是“C:/使用者”下的資料夾名稱,一經設定無法輕易更改。每次點進使用者目錄時看到自己當時為了快速設定而亂輸的名稱,多少小夥伴留下了悔恨的淚水!更要注意的是,因為它牽扯到路徑,所以使用者名稱最好為26位大小寫字母+數字的組合,不推薦符號和中文。
安裝後的事項
1、安裝驅動。經過幾次重啟,我們進入到了Windows,這時先不要著急聯網,我們要斷網把之前下載齊全的驅動都安裝好,確保裝置中的每個硬體都有了它對應的驅動程式,之後再聯網。
2、啟用系統。這年頭,貌似不會有人為了啟用系統花錢買金鑰,所以我直接給出啟用軟體。注意:一定要完全退出所有安全軟體(360、電腦管家、火絨、Windows Defender等,方式提前百度)!!!
對於Windows XP和Windows 8,我推薦HEU KMS;對於Windows 7,我推薦Win7 Activate;對於Windows 10和Windows 11,我推薦HWIDGen。HEU KMS大家可以透過微信公眾號“知彼而知己”獲得;Win7 Activate和HWIDGen我為大家準備好了,連結:pan.baidu.com/s/1-P_eJzdN0Uys-4WVO6MRew;提取碼:twbm。壓縮包中都有說明,按照說明來即可。
3、個人應用。文章開始我已經寫到這一點了,這裡再和大家強調一下,一般來講,除了部分解壓版的應用,我們的應用都是需要重新安裝的,不過,一些應用不重新安裝是可以的。應用太多而且情況太複雜了,沒有通用套路,在此不贅述。
後記
全新安裝比升級要複雜很多,但是也有升級沒有的巨大的優點——純淨、全新。我身邊的小夥伴們升級系統後覺得很卡,Windows 11發行後,一些小夥伴向我抱怨,升級到Windows 11後特別卡,我看了後發現,一些是集顯驅動掉了,一些是原來的系統就卡,還有一些是升級變卡了的。我將TA們的裝置進行檔案備份後,為TA們全新安裝了系統,TA們才發現,原來Windows 11這麼流暢。
大家可能覺得我在睜眼說瞎話,其實不是。我一年至少要對我的筆記本進行一次重新安裝+深度清灰,每當Windows釋出大更新時,我都會全新安裝最新版的Windows。得益於我這個習慣,從2017年至今,我的筆記本從Windows 10 1703,中間經歷從1709到21H1八個版本更新,到如今的Windows 11 21H2,我的Windows一直很流暢,同時執行好幾個大型應用(比如IDEA、AE、PS)才會稍微卡一下(因為核心硬體配置相對不行了)。雖然重新安裝很麻煩,其帶來的流暢體驗卻是非常值得的。
總之,希望這篇文章能夠幫到大家。大家要是覺得文章質量高,收藏一下自然是好的,你好我好大家好。
——自酷安:HLTTwyt