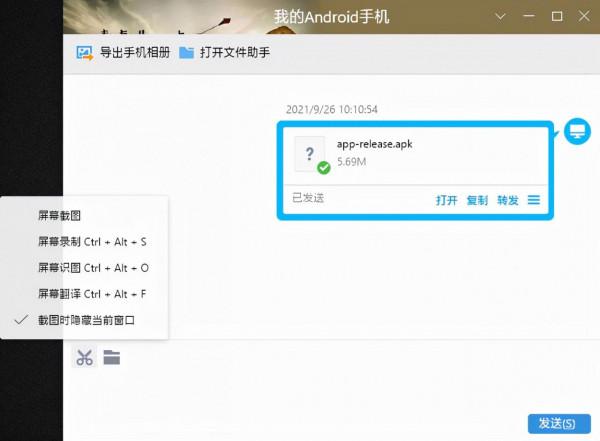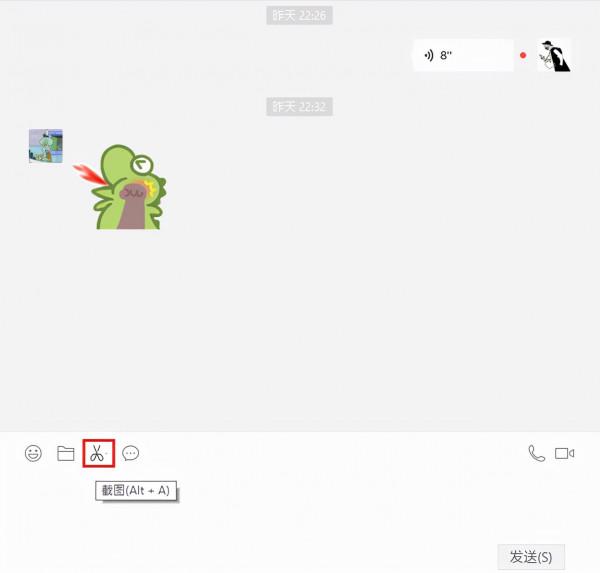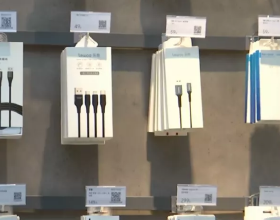大家好,這裡是雲葉。
截圖,也是我們日常生活中離不開的重要功能之一。而Windows下也有很多種截圖方式,下面,我將為大家介紹一下各種常見的截圖方式。
系統自帶的簡單截圖
首先是系統自帶的截圖,我們可以透過按下鍵盤上的PrtSc(PrintScren)鍵截圖。
按下PrtSc鍵,在Windows 10下,系統會彈出通知視窗。根據提示視窗,可以在相應的資料夾內找到截圖檔案。實際上,按下鍵後,當前螢幕的完整影象就被存放在了剪貼簿中。此時我們也可以開啟“畫圖”程式,按Ctrl+V貼上,可以看到剛才的截圖就出現在了畫板上。這樣我們可以直接另存為檔案或者進行簡單的編輯操作。
同樣的,截圖後也可以直接在Word中直接貼上,或者微信、QQ的聊天框中貼上併發送。
此外,我們還可以透過按Alt + PrtSc鍵實現對當前視窗的截圖。但這種截圖方式不能自由選擇截圖區域,影象的批註編輯也比較麻煩。
系統截圖工具截圖
還透過系統自帶的截圖工具截圖。在Windows搜尋欄中輸入“截圖”,開啟截圖工具,即可使用Windows自帶的截圖工具進行截圖。此外,Windows 10系統還自帶“截圖和草圖”應用,可以使用Win + Shift + S撥出。它的特點是簡約,同時還可以實現任意形狀截圖,但它對影象的編輯、儲存仍然不夠方便。
透過第三方軟體的截圖功能截圖
透過第三方軟體的截圖工具截圖,比如大家最常用的微信、QQ。
在微信及QQ的聊天視窗,都有小剪刀標誌的截圖工具。QQ的截圖工具相對系統截圖而言
功能較為完善,可以自由選擇截圖區域,並且能夠在截圖後進行簡單的批註與編輯。它還提供了螢幕錄製、螢幕識圖及螢幕翻譯的功能。透過設定快捷鍵,能夠實現較為方便的截圖。
透過專門的截圖工具截圖
雖然QQ自帶的截圖工具可以實現較好的截圖功能,但它依賴於QQ ,某些情況下難免存在不便。今天推薦的截圖工具是一款免費小巧的軟體——Snipaste。
軟體的主打功能便是截圖與貼圖,這也是其名字的由來。作為一款專門的截圖工具,它的截圖功能自然是強大豐富:最基本的自動檢測介面元素與捕捉視窗,還有畫素級的截圖範圍控制,截圖時可以使用方向鍵微調位置,也可以實時對影象進行簡單的編輯批註。
你還可以選擇將截圖貼在螢幕上、儲存,或複製到剪貼簿。同時,它還具有取色器的功能,這對經常與顏色打交道的使用者來說是十分方便的工具。此外,歷史記錄回放功能讓你即使截圖時誤操作導致對影象不滿意,也可以通過歷史記錄回放很方便地找回截圖的內容重新調整。
貼圖,是Snipaste的第二個主打功能。
它的主要作用是將影象或文字以影象視窗的方式“貼”在螢幕上。例如在寫作這樣的場景中,將參考資料作為貼圖放在螢幕上,可以避免開啟並切換多個視窗的麻煩。
你可以透過點選右下角托盤的Snipaste小旗圖示快速截圖,也可以使用預設快捷鍵F1,或者自定義快捷鍵,開啟開機自啟後,就可以隨時使用Snipaste截圖、貼圖,從而提升我們的效率。
軟體的其他小功能還有很多,由於篇幅原因不一一講解,大家可以下載後自己嘗試。
軟體的免費版可以在官網下載,官網連結將放在評論區,Windows 10使用者也可以在應用商店搜尋下載。
感謝大家閱讀,如果對你有幫助的話麻煩點個贊哦~