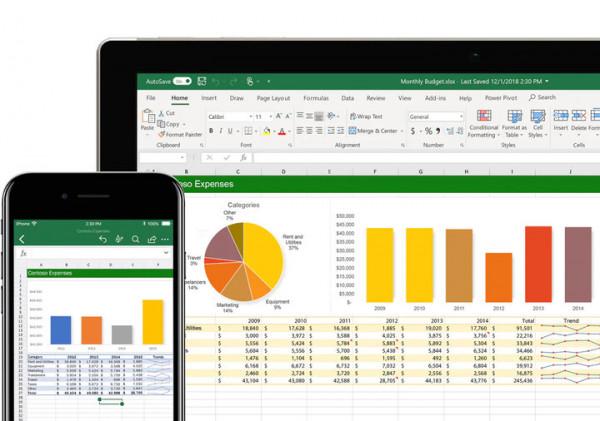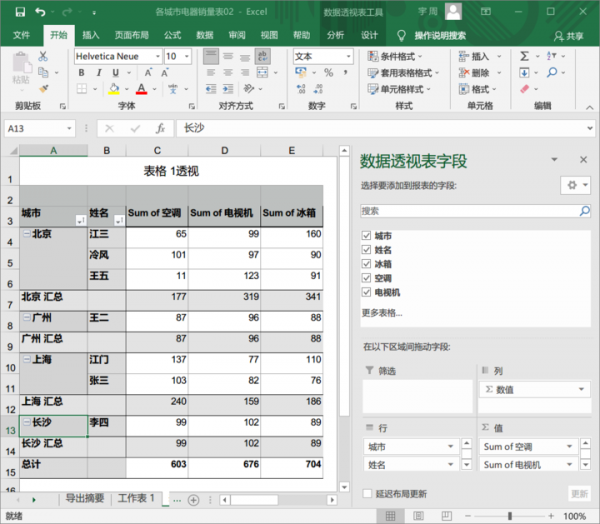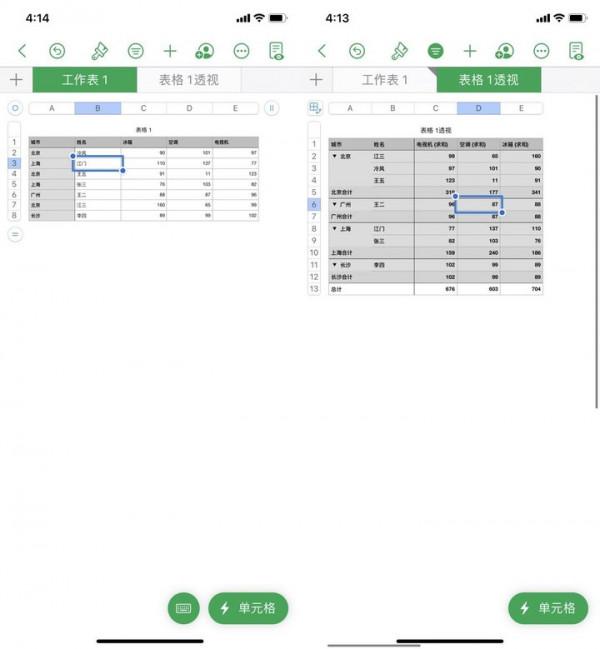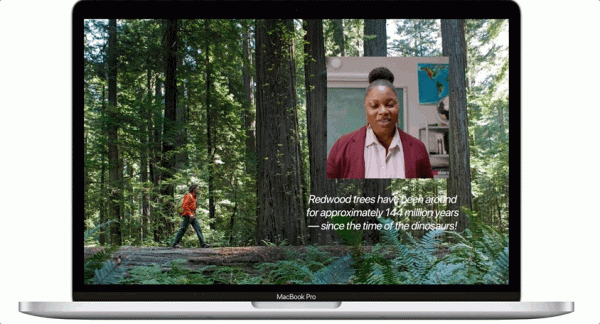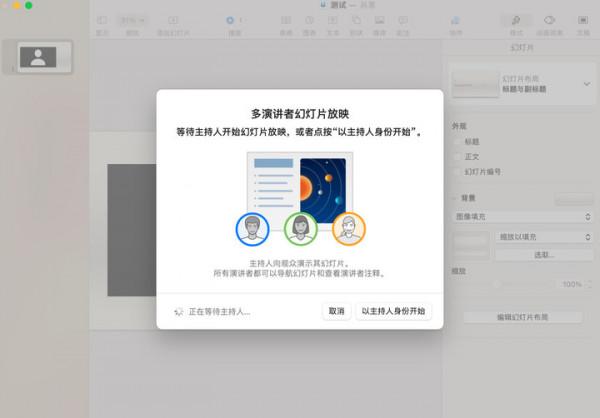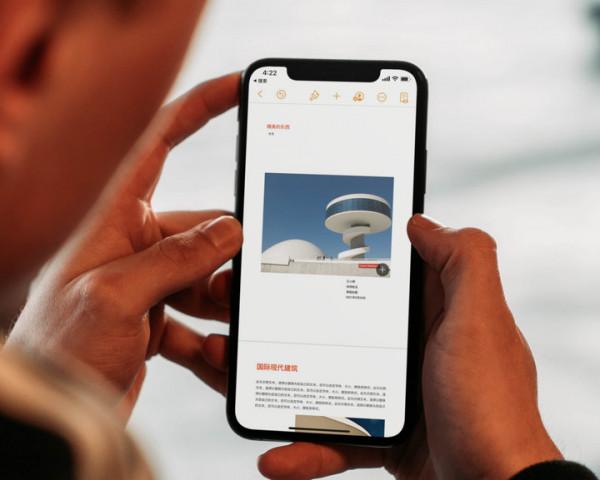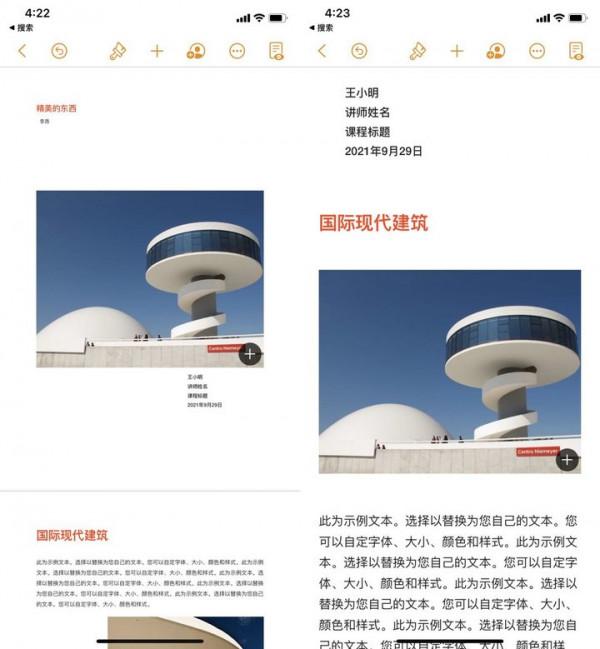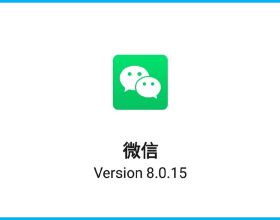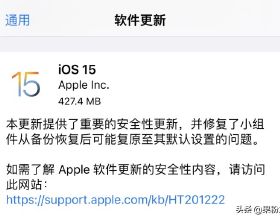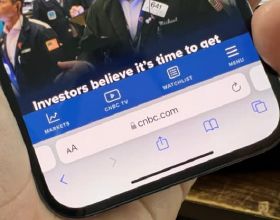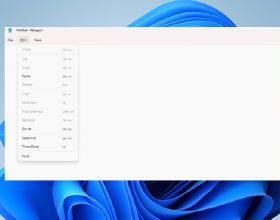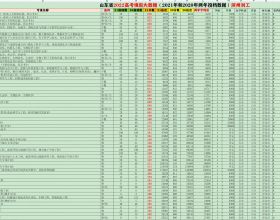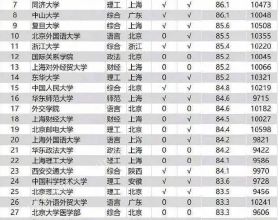關於 iPad 生產力的爭論一直持續到現在,其中有一個觀點讓我印象頗深,就是 iPad 在使用 Office 三件套時體驗不算很好,功能都不是完全版的。
現在,這一觀點可能要成為過去了,不過帶來改變的並非是微軟,而是蘋果自家的 iWork 辦公套件大更新,Numbers 終於有了資料透視表功能,Pages 在手機上的觀看、編輯體驗更好了,而 Keynote 則增加了多個協作等功能。
在功能性方面,iWork 三款 app 都獲得了不小的提升,iPhone、iPad、Mac 端都已經更新,今天大家就可以去 App Store 或 Mac App Store 下載使用了。
Numbers 有資料透視表了
聽聞 Numbers 有了資料透視表功能之後,我身邊的數位 Mac 使用者都稱其為「史詩級」更新,作為整理資料最常見、方便的功能,它一直都是 Mac 使用者們所渴求的。
我們也體驗了一段時間,發現在具體使用上還是蘋果一貫的風格,直觀、簡潔。
Mac 端 Numbers 的資料透視表功能和 Excel 類似,Numbers 的頂部功能欄中多出了一項「資料透視表」功能,點選後系統會自動新建一個數據透視專用表格。
以資料透視表課程中經典的的《各城市電器銷量表》為例,它比較符合日常辦公的情況,日常輸入一大段資料之後,往往要進行整理分類,甚至單獨選擇某些資料。
過濾功能方面,Numbers 支援根據文字、數值、日期等條件過濾資料。
這樣就能看到每位銷售人員在不同城市以及總計的銷量了,如果在行中直接去掉城市這一欄位僅保留姓名,就能直接看到每位銷售不同產品的情況了。
過濾功能方面,Numbers 支援根據文字、數值、日期等條件過濾資料。
整體操作方式和 Windows 端的 Excel 並沒有太大的區別,都是按照行、列、值三大欄位選擇,以拖拽的互動方式為主,遷移或者學習成本並不高,用過 Excle 資料透視表的人基本都能很快適應。
既然兩者操作方式差別不大,對比操作效率其實沒多大意義,對 Numbers 更重要的反而是分享和匯出,在最新版上你甚至可以直接將帶有資料透視表的 Numbers 表格匯出為 Excel。
在我的實際體驗當中,匯出的 Excel 版本的相容性表現不錯,沒有出現任何資料遺失或者亂碼的情況,你甚至可以在 Mac 上編輯完表格後回到 Windows 電腦上繼續編輯透視表格。
▲ 從 Mac 傳到 Windows 後透視表格仍然可以編輯
iPad 和 iPhone 端的 Numbers 同樣有資料透視表功能,iPhone 的螢幕更小,而且主要操控方式是觸控,蘋果也特別為此做了調整。
進入表格後會在右下角看到一個「單元格」按鈕,選擇中表格內容後點擊按鈕就可以建立資料透視表了,一樣的行、列、值三個不同的欄位,按住即可拖拽,效果幾乎和 Mac 端一致。
▲iPhone 製作資料透視表
Keynote 分享更方便
疫情出現,讓遠端辦公成為了新潮流,zoom 等遠端會議應用越來越火爆,作為會議的重要工具,Keynote 也在遠端分享方面做出了改進。
首先就是畫中畫功能,現在 Keynote 可以呼叫 Mac、iPhone、iPad 的相機,並在幻燈片中加入一個實時的影片畫面,在遠端演示的時候,就可以透過這個實時的影片畫面向演示者傳遞更多的資訊。
簡單拖動就可以調整整個實時影片的大小,豎放或橫放都可以。
而且 Mac 是可以擴充套件連線多個攝像頭的,甚至可以直接在連線到的 Mac、iPhone、iPad 螢幕內容。現在 iPhone 和 Mac 軟體生態還沒徹底打通,螢幕擴充套件不失為一種新的打通內容方式。
其次就是混合演示功能了,以往多人控制播放同一幻燈片並不方便,要不就是需要等人演示完了切換到下一位,要不就是需要在遠端會議中提前分享檔案,以螢幕共享的方式放映幻燈片。
▲ 多人參與幻燈片放映
Keynote 的混合演示功能去掉了這一限制,主持人和其他演講者都可以參與控制 Keynote 放映,當然作為主持人在幻燈片放映中的許可權是更多的,可以控制其他演講者什麼時候開始操控 Keynote。
這樣一來 Keynote 展示會更加無縫,團隊配合也更加方便。
共享功能之外,這次 Keynote 還帶來了兩個編輯功能的支援,其一是新的圖示型別——雷達圖,方便一次展示多個變數的異同之處。
▲雷達圖
其二就是翻譯功能的加入,更新 macOS Monterey 系統後可用,最多可支援 11 種語言。
此前 Keynote 就基於 iCloud 打通了共享編輯,現在連放映也可以了,再加上剛剛提到的畫中畫功能,遠端共享越來越方便了,甚至可以說是搶了一部分遠端會議應用開發商的活。
對 iPhone 更友好的 Pages
相比 Numbers 和 Keynote,本次 Pages 的更新量要更小一些,但實用性絲毫不差,新功能螢幕檢視在體驗過程中給我留下了深刻印象。
以往在手機上使用 Pages,在輸入或調整文字時往往需要多次縮放,實在是不方便操作,除非是緊急時刻,我一般都不願意使用 Pages 手機版製作,螢幕檢視解決了這一問題。
進入 Pages 開啟這一功能後,你會發現文字和圖片剛剛好適配到螢幕大小,多欄檢視也被調整為單欄了,編輯、替換起來更方便了。
▲ 左為未開啟螢幕檢視,右為開啟後
會影響 Pages 原本的排版格式嗎?
起初我也擔心這一問題,畢竟調整格式可比調整文字鬧心多了,實際結果證明擔心是多餘的,螢幕檢視並不會改變格式,只是在輸出或列印時關閉這一功能就好了。
此外像剛剛提到翻譯、雷達圖等功能,新版 Pages 都支援了,這裡就不贅述了。
▲ 在 Pages 中可以直接替換翻譯文字
在手機上編輯 Pages 文字確實有一些特別的優勢,畢竟手機已經是我們最親密的工具,幾乎隨時隨地可以使用,在某些應急場合下很有用,對比電腦也有便攜性的優勢。
再加上螢幕識別以及 iOS 15 上的諸多新功能,Pages 作為日常文字記錄應用綽綽有餘了。
蘋果跨出新一步
更新的 Pages、Numbers、Keynote 能完全替代 Office 三件套嗎?
恐怕在大多數人眼裡,答案都是否定的,兩者有著不同的互動邏輯以及產品方向,習慣了 Office 的使用者遷移到 iWork 套件顯然不會很輕鬆,習慣是很難被逆轉的,尤其是在效率應用當中。
但顯然新的 iWork,能讓更多蘋果生態使用者選擇它而不是 Office,iPhone 雖然不適合長期輸入或者作為大型效率工具使用,但蘋果為 Pages、Numbers 設計一套簡約的互動方式,再加上大量的模板,在基礎體驗方面能讓人快速上手。
這次的螢幕檢視就是案例之一,同時智慧手機作為人們最親密的工具,具備使用量級和便攜優勢,也能為之後 iPhone 使用者們「升級」到 Mac 打好基礎,在 iPhone 上接觸過 iWork 之後,再接觸 Mac 版顯然更好上手。
iPad 一直被吐槽的生產力一般,在新 iWrok 的幫助下也得到了緩解,尤其是資料透視表功能,不僅功能豐富度方面能和 Excel 比拼,還有極佳的相容性。
在功能豐富度方面,iWork 和 Office 三件套相比或許會差一些,前者的優勢在於多裝置協同,從 iPhone 到 iPad、再到 Mac,三款不同螢幕大小,互動方式迥異的裝置可以滿足不同場景使用。
iWork 配合三款裝置又剛好適應不同程度的生產需求,同一生態降低了人們的學習成本,最大程度地提升了效率,再加上其免費的銷售策略,在競爭激烈的辦公應用領域也能佔得一席之地。
作為蘋果生態的一份子,iWork 和蘋果生態相互成就,前者穩固了生態壁壘,後者透過多裝置協同等方式持續不斷地為它帶來新使用者。