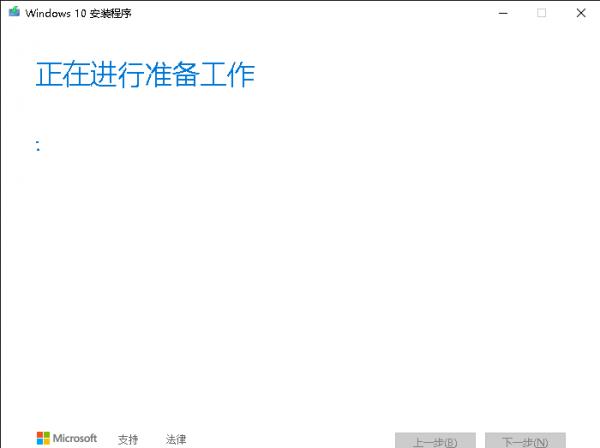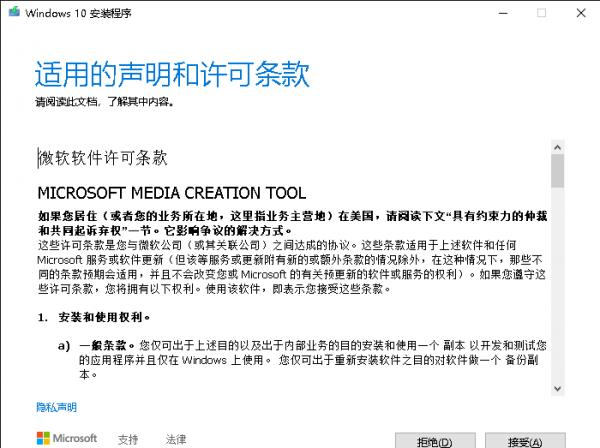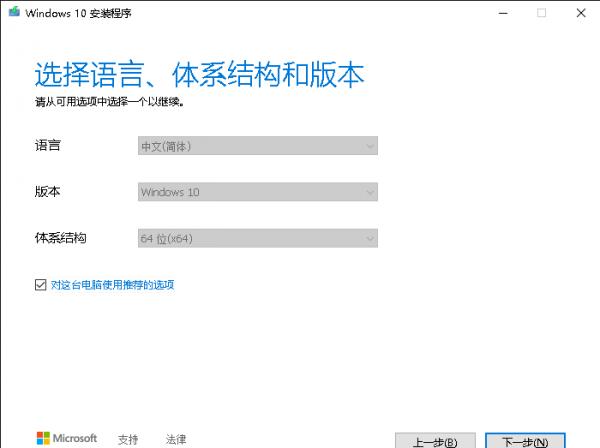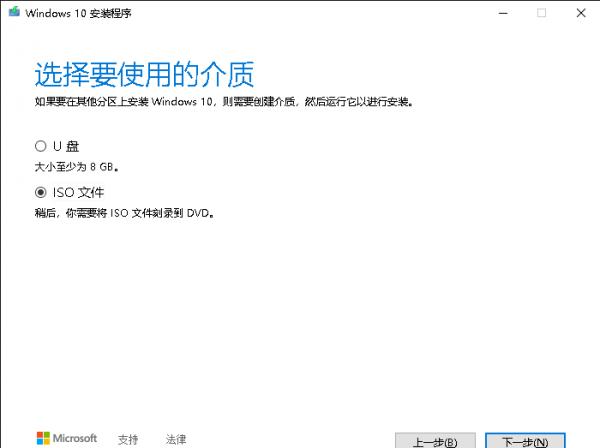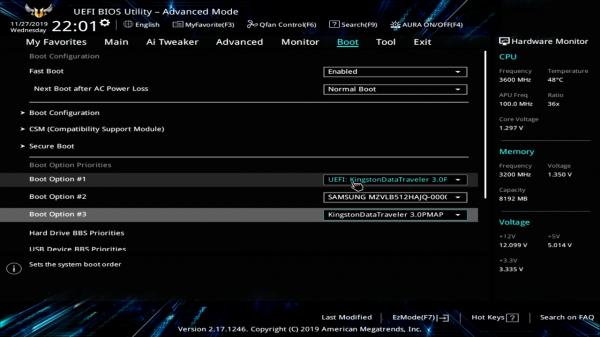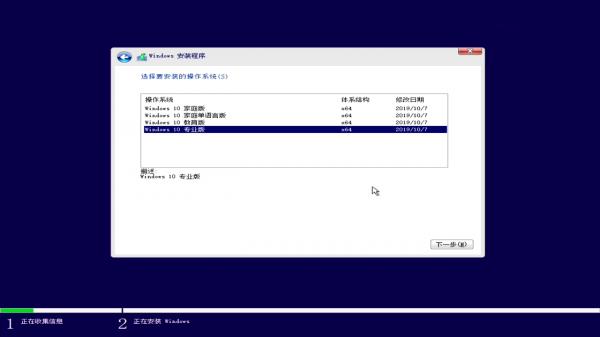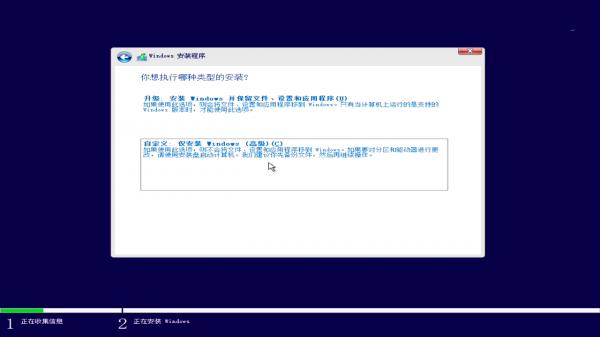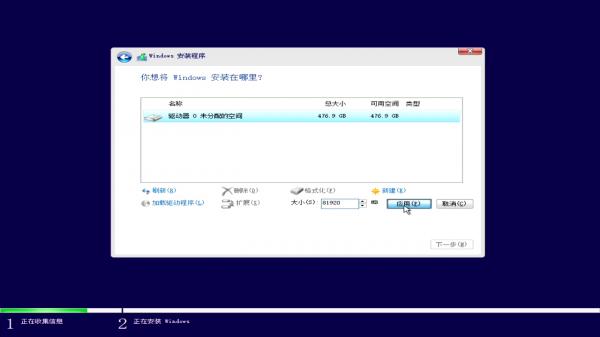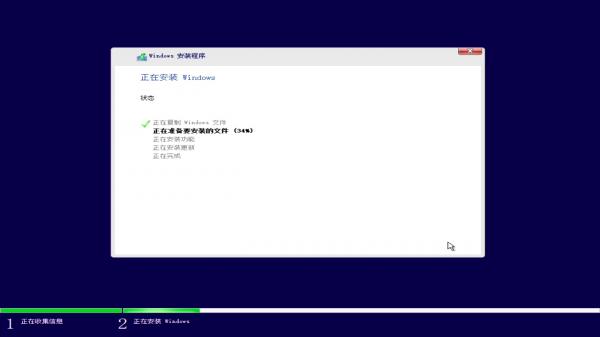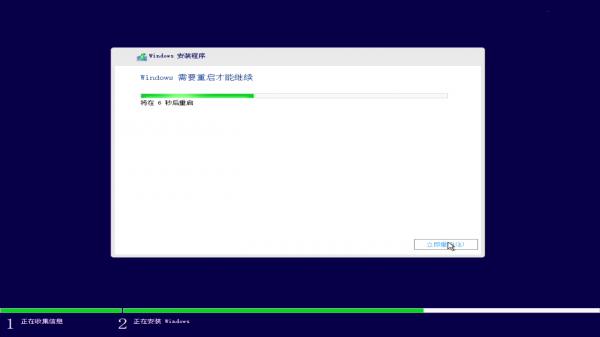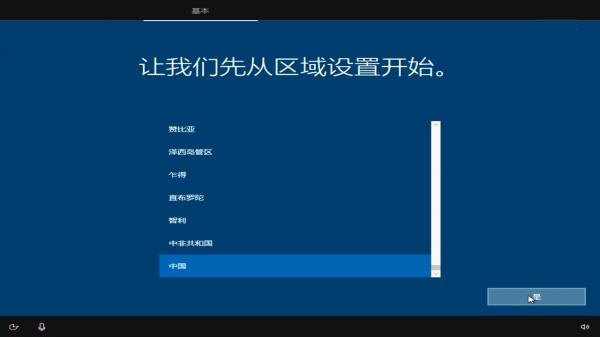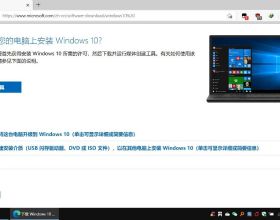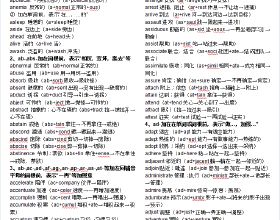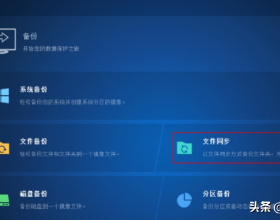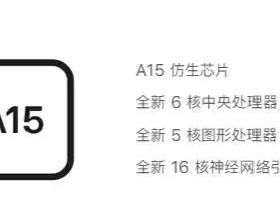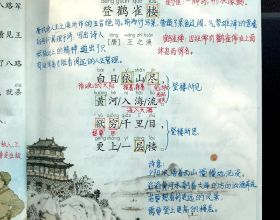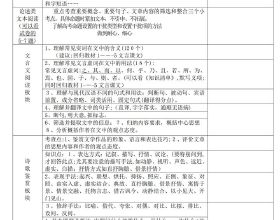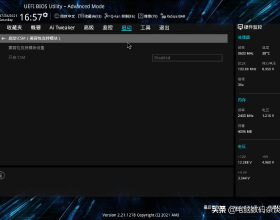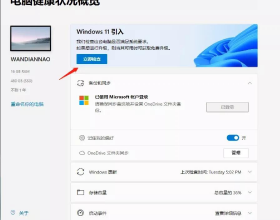這期給大家帶來一期系統安裝教程的方法,影片安裝系統主要有兩種方法,一種是用微軟官方ios,映象檔案直接寫入的。另外一種是使用PE行動式作業系統,輔助進行安裝的。
官方的好處就是純淨方便簡單,但是其功能也是最少的,另外也是最僵硬的,功能少很好理解,除了裝系統給磁碟格式化分割槽之外,什麼功能都沒有。
為什麼說最僵硬呢?裝系統本質上就是在優盤內提前放好windows 安裝包,目前優盤有三種格式化的方式,FAT32,FAT和NTFS,後兩種格式非常挑主機板,很多的主機板無法用這兩種格式的優盤去裝系統,而FAT32,相容性就完全沒有任何問題,幾乎所有的裝置都能用,但是FAT32格式的優盤單個分割槽最大隻支援到32G,另外,不能存放單個體積大於4G的檔案,所以用FAT32的話,優盤本身的格式就僵硬了。而如果你用FAT和NTFS,沒有這兩個問題,但是它的相容性又僵硬了,因此這就衍生出來了另外一個安裝系統的方法,使用PE行動式作業系統輔助進行安裝。
pe功能全,而且相容性極廣,我個人推薦使用PE去安裝,當然這只是個人的喜好,這兩種方法各有優劣,大家根據自己的喜好選擇就可以。
Iso直裝方法
第一部分就是官方iso直接寫入優盤的安裝教程。在安裝系統之前你需要準備兩個東西,一個是容量至少為8 G的優盤,這裡強烈推薦你去旗艦店買一個新的正規品牌的一線優盤,比如說三星金士頓或者閃迪的,不要用電腦店、手機店、路邊攤買的假冒劣質優盤,劣質優盤的資料完整性比較差,裝系統容易弄丟檔案。
準備好優盤以後,我們需要往優盤內寫入系統安裝檔案,所以你還需要準備另外一個可以正常操作的 windows系統的電腦,不能使用蘋果系統的電腦,準備好電腦和優盤以後,我們就可以開始正式的操作了。
第一步我們先將優盤插到用來製作啟動盤的電腦上,第二步到微軟的官網下載win10安裝包,首先我們開啟瀏覽器進入百度,在搜尋框中輸入“微軟官網下載win10”,注意不要多字也不要少字,以防搜尋出來第三方廣告連結,通常來講排名第一的這個就是微軟官網,記得看一下這個網站的域名,是不是微軟官方的 microsoft。
然後我們進入微軟的官網,點選立即下載工具,啟動盤製作工具,下載完成以後開啟它,稍等安裝程式執行一下。微軟的宣告和許可條款這裡點選接受,選擇為另一臺電腦建立快速安裝介質,然後繼續點選下一步。
這有一個對這臺電腦使用推薦的選項,我們把前面的對勾去掉以後,就可以更改系統的版本、位數以及語言了,這裡我們就直接選擇寫入進優盤內,然後點選下一步,在這裡確認一下這個碟符,是不是你要寫入系統安裝程式的優盤,然後繼續點選下一步,接下來win10啟動盤製作工具,會自動將你的優盤格式化為,FAT32格式並開始下載安裝包。
下載完成以後,win10啟動盤製作工具會開始將安裝包寫入進優盤內,請在耐心等待一會,之後點選完成,等待啟動盤製作工具清理快取檔案,至此win10啟動盤就算製作完成了。
如果你是在網咖,你現在就可以拔下優盤迴家了,只要你不刪除優盤內的檔案,從今往後,你裝系統都不再需要下載安裝包了,直接從這一步往後開始就可以了。
接下來拔下製作好啟動盤的優盤,把它插到待安裝系統的電腦上。這裡注意一下,桌上型電腦務必插到主機板後面的 usb 介面上,不要接到機箱的前面板或者延長線,還有HUB上,筆記本的話隨意找一個介面就可以。然後按下開機按鈕,之後不斷的按鍵盤上的del按鍵,直到螢幕上顯示主機板 bios 的畫面,筆記本進 BIOS 的按鍵,可能和桌上型電腦有些不一樣,有的是按 F2有的是按F10,也有是F12,具體進入 BIOS 的按鍵,請自行查閱筆記本的官網。
在BIOS的左上角,我們可以看見語言的選項,在這裡你可以修改主機板的語言,改成中文會更方便你操作,為了照顧那些沒有中文的主機板,我們就還用英文了,在右邊可以看見一個啟動,這個也就是優盤,如果你還有裝其他的磁碟,理論上在這裡都是可以看到的。剛才製作好的優盤,內有win10安裝程式,所以需要從優盤進行啟動,但是這裡有兩個優盤,一個 UEFI開頭的,另外一個沒有UEFI開頭的,從哪個啟動呢?這裡就要給大家講一下磁碟分割槽格式和啟動引導的關係了。
磁碟儲存資料的結構目前主要有兩種,一種是MBR,另外一種是GPT,GPT比較新比MBR 好,你的系統在開機的時候,需要去引導才可以正常開啟,這兩種資料結構開機引導系統的方式是不一樣的,所以引導模式也有兩種,legacy和 UEFI,MBR格式的磁碟,是要用legacy去引導的,而GPT格式的磁碟,需要用UEFI去引導,一些老舊的主機板並不支援UEFI啟動,那你就只能用legacy引導模式去啟動了,到時候分磁碟分割槽的時候需要用MBR格式。如果是最近裝的機器,那主機板應該是UEFI和legacy模式都支援的。
這塊主機板正好兩種模式都支援,那就用UEFI模式引導。等會磁碟分割槽的時候,需要保證是 GPT格式就可以,所以將 UEFI開頭的優盤,直接拽到第一行去,這個時候,第一啟動像就會變成UEFI開頭的優盤了,設定完成後按F10,就是儲存並重啟電腦。
這一次開機以後,會直接進入win10安裝程式的主介面,直接在這點選下一步,然後點選現在安裝,這裡先點選我沒有產品秘鑰,然後選擇win10的安裝版本,一般的話推薦大家使用win1064位專業版就可以了,之後點選下一步,勾選上“我接受許可條款”,然後繼續點選下一步,選擇自定義安裝windows。
在這裡可以看見一個驅動器,但是它是未分配的空間,大小為476.9 g。在這裡選擇你要安裝的磁碟,點選下一步,安裝程式會自動格式化磁碟並對齊,然後直接開始安裝,為了給大家演示分割槽的操作,所以這裡我就先不點選下一步了。
選中你要分割槽的磁碟在這裡點選新建,然後輸入第一個分割槽的大小,第一個分割槽預設是從 c 盤開始的,win10在第一次開機以後,補好必備的驅動基本會用掉30G左右的空間,所以你的C盤至少需要留出40 g 來,一般是推薦60-100個G,這裡我就用80G來舉例了。
輸入好以後在這裡直接點選應用,安裝程式就會將你的磁碟進行分割,這個分割槽就是我們剛才分出來的80G的C盤了,上面的分割槽一二三是安裝程式自動分出來的,這三個分割槽是系統安裝必須要保留的。分割槽不要去動它就行了,剩下的396.9G就不分了,直接單獨獨立出來一個區,至此這塊硬碟就被我們分割成了兩塊,磁碟C盤80 G,D盤396 g,然後選擇把系統安裝到 C盤去。
之後我們會進入溫時初始化的主見面,區域設定的話預設選擇中國就可以,輸入法就預設微軟拼音,不需要新增第二種鍵盤佈局,先不聯網,然後點選繼續執行有限設定,然後輸入管理員的名稱,這裡推薦使用全英文的名字,因為中文的話,有可能會在某些軟體裡出現BUG,然後點選下一步,在這裡可以建立開機密碼,如果不建立開機密碼,直接點選下一步就可以了,之後就是一些微軟關於隱私廣告和推送相關的設定,大家隨意選擇就可以了。
耐心等待幾分鐘,至此係統就算成功的寫入進磁碟內了,有的人應該發現了純淨版系統桌面上只有回收站和瀏覽器的圖示。如何把我的電腦和控制面板叫出來呢?在桌面上直接右鍵個性化,在左邊選擇主題,然後往下滾動找到這裡有一個桌面圖示設定點進去,在這裡把計算機勾上就可以了。