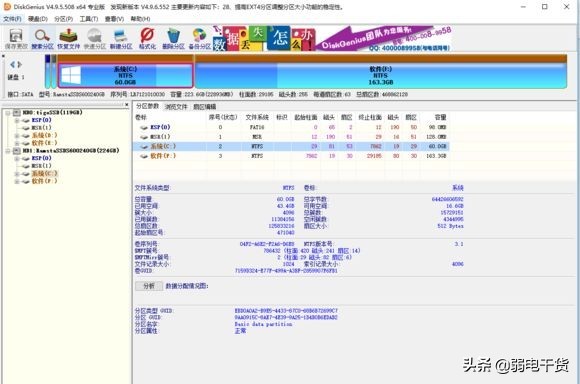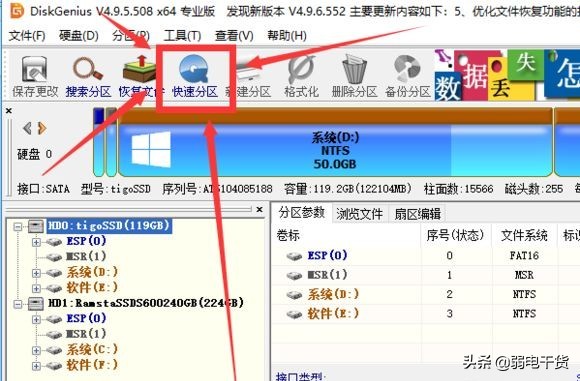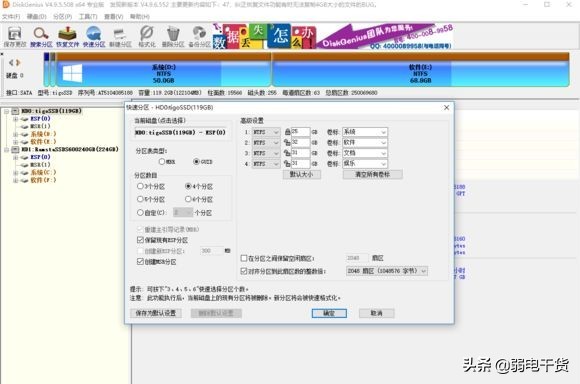那麼首先 我們 去下載一個名字叫 DiskGenius 的一個軟體
簡稱 DG分割槽工具 自行百度下載
好 我們來看看我們的 硬碟在什麼位置
對 就是這裡 你插上新的硬碟後 當然 跟圖片上的不一樣 點硬碟的資訊後 是直接空盤的 這個我已經重新分割槽過的
那我們來 熟悉下 這個介面上的 比較常用的 工具
新買的硬碟 或者是 自己千辛萬苦 組裝好的電腦之後 一定要用到的一個工具
這裡我們講一下 分割槽型別 也就是 給這個硬碟分個 雌雄
分割槽型別
MBR 和 GUID
1.簡單解釋 MBR 的一些使用用途
支援安裝系統 win7 win8 win10
不支援在只有UEFI功能的主機板上安裝 win7 裝了也沒用 ,因為主機板不啟動mbr型別 的硬碟做為系統盤
擔是 如果你是把硬碟當成資料盤 D E F 這些盤的話 可以分成MBR
因為資料盤不屬於啟動盤 裝系統用的才叫啟動盤
比如:B360系列主機板 就只支援UEFI模式啟動系統
UEFI模式=GUID硬碟型別
所以你買到這個主機板的話 選GUID型別分割槽 要不然你裝不上系統
這裡再說一下 支援 MBR型別win10系統的主機板分別 是
Z370 支援 和Z270 B250 B150 Z170 等向下的主機板
AMD的 我不接觸 暫時是不知道
2.簡單解釋 GUID 的一些使用用途
支援安裝系統 win8 win10 不支援32位 win7 64位win7需要特效BIOS設定
這裡我就說不支援win7
你把硬碟型別分成GUID後
你安裝的系統就會以UEFI模式啟動
UEFI模式啟動的系統速度快 各方面都比MBR要強好多
對硬碟的安全效能也有所提高
好處是好 擔是對一些系統安裝方法有特殊要求
這次我們裝的系統是 win10
所以我們就直接選擇型別 GUID來分割槽
來講一下分割槽數目
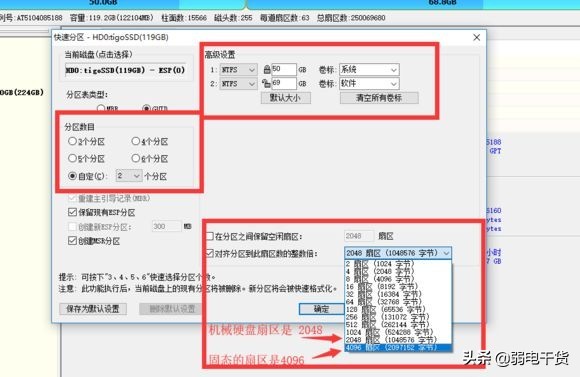
可以自定義分割槽數目的哦 小白可以注意一下這裡
正常120G固態我們建議是 分 1號系統盤是 50G 2號軟體盤是 69G
正常240G固態我們建議是 分 1號系統盤是 60G 2號軟體盤是 164G
當然 你也可以 直接分成一個 120G/240G的 單獨 系統盤
或者 隨意你分割槽
擔是 你要記住 1號系統盤 永遠是裝系統用的 系統盤 也就是C盤
別到時候自己分著分著就給分忘記了
給當幅盤資料盤分割槽的話 就簡單分下區就好了 系統盤你只需要認一個就好了
這裡我們來說一下扇區
機械硬碟扇區是 2048 其實是 預設就是 2048 機械硬碟分割槽比較簡單
選好 分割槽數目 平均分盤 然後直接就可以點確定了 其他不需要改動
如果預設不是2048 自己選一下2048
為什麼不選4096呢, 可以這麼解釋 機械硬碟的扇區最高就是 2048 再高也沒用
可以忽略這一步
固態就比較講究
固態扇區是 4096 也就是 4K對齊
這樣分割槽後的固態 效能是完全發揮的 明白了吧
然後點確定吧 然後就沒了
除了 以上幾點要 注意以外 其他的 沒在 紅圈內的 都可以 略過 因為已經預設給你選擇了的呢