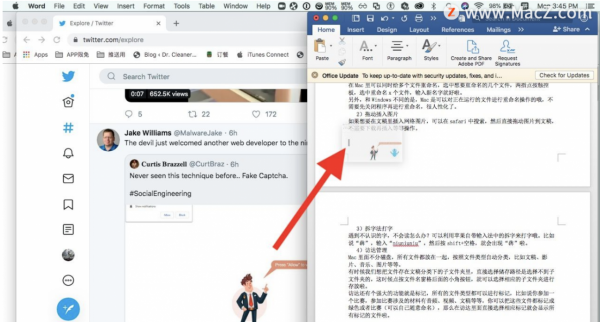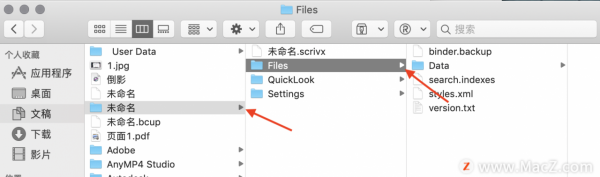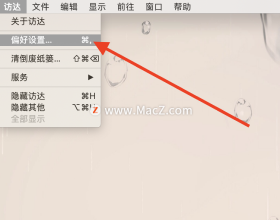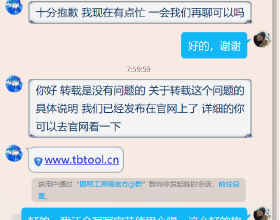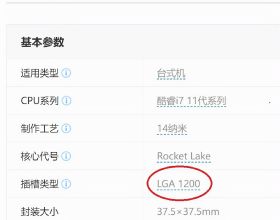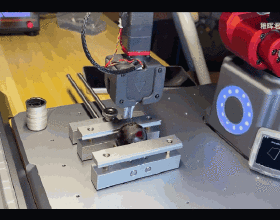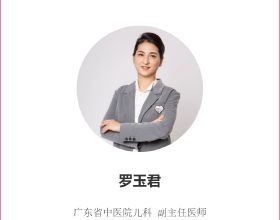很多小夥伴都是從WIN系統慢慢轉到使用MAC電腦的,實用和操作性的不同讓大家很是苦惱,小編專門整理了一篇關於MAC電腦小白入門進階教程。如果是完全沒有接觸過Mac的朋友,可以從基礎篇開始看起;如果是已經對Mac有一定了解,就可以直接跳到進階篇啦~
基礎篇
從Windows過來的使用者可以先了解一下MacOS有哪些不同的地方!
(1)瞭解MAC電腦桌面
Finder:中間DOCK欄下最左邊藍白相間的圖示。
DOCK欄:包括Finder、前往應用程式、建立所有應用程式的快捷方式(google瀏覽器等)、系統偏好設定、堆疊、廢紙簍等。
選單欄:開關機重新啟動蘋果圖示,finder開啟的選單列表,圖示欄(聊天工具圖示、無線網路、藍芽、時鐘、切換語言、使用者名稱等)。
PS:應用下方的小黑點表示應用程式正在執行。
(2)瞭解鍵盤圖示
Command(或 Cmd)⌘鍵:很像Windows裡的control鍵,不過除了常用的組合快捷鍵,還擁有比Control鍵更強大的功能哦!
以下是常用的12個快捷鍵:
- Command + X: 剪下
- Command + C: 複製
- Command + V: 原格式貼上
- Command + Shift +Option +V: 合併格式貼上
- Command + Z: 撤銷上一個操作(Shift + Command + Z: 反向執行撤銷命令)
- Command + W: 關閉但不退出應用
- Command + Q: 退出應用
- Command + Option + Esc: 強制退出應用
- Command + Tab: 切換應用
- Command + 空格: “聚焦”查詢
- Alt+Command+D,開啟或者關閉隱藏DOCK欄。
- Command + Shift + 5(MacOS Mojave系統): 截圖或錄屏(其他MacOS: Command + Shift +3: 捕捉整個螢幕;Command + Shift +4: 自選截圖區域)
- Command + Control + 空格: 新增emoji
Command還有很多其他搭配,可以日後慢慢發掘呀。
(3)瞭解開啟Finder出現的顯示框
Finder相當於Windows裡面的開始選單,裡面包含應用程式、桌面、硬碟儲存、下載等資訊。
解除安裝應用程式就是點進去,右鍵移動到廢紙簍就好了。
(4)瞭解任務管理器
任務管理器,也就是option+command+esc組合鍵,它可以強制退出你關閉不了的應用程式。
(5)瞭解系統偏好設定
它相當於Windows當中的控制面板,點選DOCK欄下方的『系統偏好設定』,出現下面列表
下面給大家介紹幾個常用的專案:
1、程式塢
程式塢的設定可方便之後電腦的操作。調整大小,置於螢幕上的位置,隱藏DOCK欄等操作對於以後使用習慣會有很大的幫助。
2、排程中心
排程中心有兩個好用的點。一個是儀表盤 ,一個是觸發角
3、安全與隱私。
任何來源在通用選項中是隱藏著的,不會出現。在安裝了一些APP商店裡面沒有的軟體就會出現已損壞等資訊,其實就是因為這個原因。
4、鍵盤
很多人剛開始不知道輸入法在鍵盤這裡新增,裡面包含拼音、五筆、筆畫、手寫等輸入方式。command+空格鍵,切換輸入法快捷方式。
5、使用者與群組。
可以新增普通使用者、更改密碼、設定登入項等內容。
進階篇
好了,在瞭解MacOS的一些基礎內容後,我們就進入到進階篇啦~
一、 快捷鍵的隱藏功能
1)Command鍵除了上面 提到的常用組合快捷鍵外,還有很多其他功能,這裡介紹四個關於Command的隱藏功能(知識點啊!朋友們)
- 按住Command,可以選擇並移動選單欄圖示
- 在“聚焦”中搜索檔案,按住Command就可以顯示檔案路徑,按住Command開啟檔案可以開啟所在的資料夾
- 在訪達介面,按住Command鍵,可以拖移程式、檔案、資料夾到上方工具欄或者是左側邊欄,單擊就能快速開啟
- 按住Command鍵,再點按靠後的視窗,就不會自動彈到最前。在拖拽插入圖片的時候特別好用
2) Option(或 Alt)⌥鍵:使用頻率略略略低於Command鍵,但是也是個寶藏按鈕
- 不按Option,移動檔案是剪下,按住Option,移動檔案變貼上
- 按住Option,再選擇選單欄的按鈕會出現很多新選項,比如選擇Wi-Fi按鈕,就會顯示IP資訊等等,大家可以自己多去探索一下呀~
- 按住Option,可以同時關閉同個程式的多個視窗
- 按住Option,點按小三角,自動展開訪達資料夾內的所有子資料夾,所有檔案一覽無餘
- 按住Option,單擊右側翻頁條任何位置,就可以快速跳到指定位置
二、實用小技巧
1)同時重新命名多個檔案
在Mac裡可以同時給多個檔案重新命名,選中想要重新命名的幾個檔案,兩指點按觸控板,選擇“給X個專案重新命名“,輸入新名字就好啦。
另外,和Windows不同的是,Mac是可以對正在執行的檔案進行重新命名操作的哦,不需要先關閉程式再進行重新命名,非常方便了。
2)拖動插入圖片
如果想要在文稿裡插入網路圖片,可以在瀏覽器中搜索,然後按住Command鍵(之前說過的Command鍵可以鎖定後置頁面),直接拖動圖片到文稿,不需要先下載再插入圖片等等操作。
3)訪達管理
Mac裡面不分磁碟,所有檔案都放在一起,按照檔案型別自動分類,比如文稿、影片、音樂、圖片等等。
有時候我們想把檔案存在文稿分類下的子資料夾裡,直接選擇儲存路徑是選擇不到子資料夾的,這時候點按檔名窗格後面的小角按鈕,就可以選擇相應的子資料夾進行存放啦。
mac小白常見問題解答
作為mac新手小白一定有這樣那樣的問題,以下米粒挑選了幾個有代表性的問題進行解答。
1)為什麼電腦上的檔案無法匯入行動硬碟上?
排除硬碟壞了,那硬碟屬於Windows NTFS的格式,只能讀不能寫。如果是空硬碟,可以用系統的「磁碟工具」格式化成ExFAT格式,這個格式在MacOS和Windows都能使用。
如果不是空硬碟,可用第三方應用。如:Paragon NTFS、Tuxera NTFS或Mounty。
2)電腦執行太慢怎麼辦?
用CleanMyMac或其他工具進行系統清理,把不用的應用全部解除安裝。整理檔案,桌面儘量不放東西,「程式塢Dock」上只留常用應用,移除不常用的。關機再重新開機,使用Command + Option + R + P或硬碟修復。再不行,備份好後還原系統。實在沒招了,就換記憶體和硬碟、或新機。
3)蘋果電腦會中毒嗎?
會。 但是我從來沒有安裝過任何防毒軟體。惡意的廣告、外掛和應用現在也開始猖狂了。最典型的就是MacKeeper這類流氓應用,少下載、少安裝、少開啟。
4)可以裝安裝Windows嗎?
可以用Parallels Desktop、VMware Fusion和系統自帶的Boot Camp安裝Windows,但是不建議在mac上安裝Windows系統。Windows上的應用mac幾乎都有,而且買mac就是為了使用macOS系統。
5)電腦需要關機嗎?
可以不關,但是不關機對電池和硬碟的壽命多多少少有影響,現在開關機速度也很快,建議2、3天關一次。
文章的最後為大家推薦一個值得收藏的好網站macz,可以下載文中提到的所有軟體,還有外掛、桌布等資源,感興趣的朋友可以去了解下。好了,今天的內容就到這裡了,只有在實際應用的過程中遇到,才會越來越順手,希望Mac新手小白都能夠早日成為MAC電腦大神。