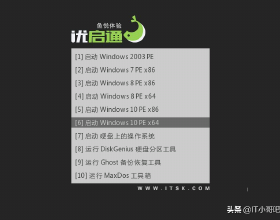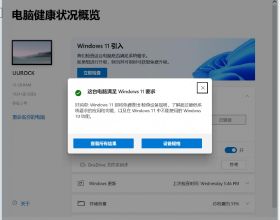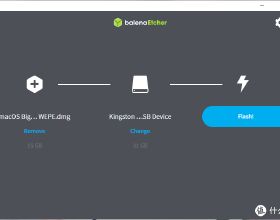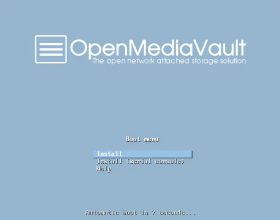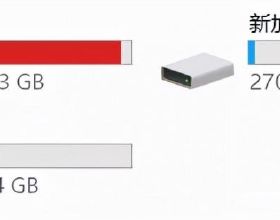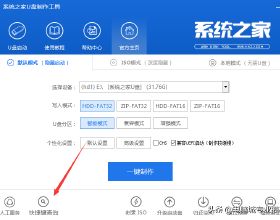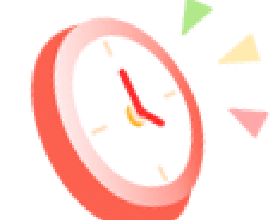模擬案例:
新買了一臺電腦,由於主機板帶UEFI BIOS我採用GPT分割槽方案,硬碟240G,我要建立GPT磁碟,並且分三個區,容量是60G、40G、剩下分給第三個分割槽。接下來我演示下分割槽的整個過程。
操作步驟:
- 進PE系統(這裡以優啟通為例),開啟DG硬碟分割槽工具。
- 這個是我的240G的硬碟。直接點下左邊的硬碟名稱,按F6我們快速分割槽。
- 分割槽表型別我們選guid,傳統的MBR分割槽用的就MBR分割槽表,咱今天說的GPT分割槽採用是GUID的分割槽表。
分割槽數目:根據自己的需求填寫,一般建議3個,系統盤、軟體盤、資料盤。分割槽大小方面,建議第一盤設定最少50G,磁碟大的話建議80-100G,軟體盤通常用來安裝軟體,你看看自己安裝的軟體多不多,根據情況填寫合適的大小。還有資料盤,通常是放些個人的資料,例如相簿,或下載的小電影等。如果是公司的電腦可能是公司的資料呀放這個盤。最後點確點。
分割槽完畢,ESP、MSR這兩個區比較特殊用來引導系統和其它作用,在資源管理器中不顯示很正常。
UEFI引導損壞無法啟動如何修復:
進入我們的優啟通PE
開始——系統安裝——執行"UEfix(UEFI引導修復)"
點選——掛載ESP分割槽(意思就是給ESP分割槽分配個碟符)
接來找下ESP是哪個盤?在DG硬碟工具中我看到我的ESP是M盤。
UEFI引導修復工具中"ESP分割槽"選擇M,點開始修復。
選擇你係統盤下的windows目錄,我係統盤是D盤,所以我選擇D盤下的windows目錄——點"確定"
點確定,至此UEFI引導修復完成。 重啟看下自己電腦是否啟動正常。