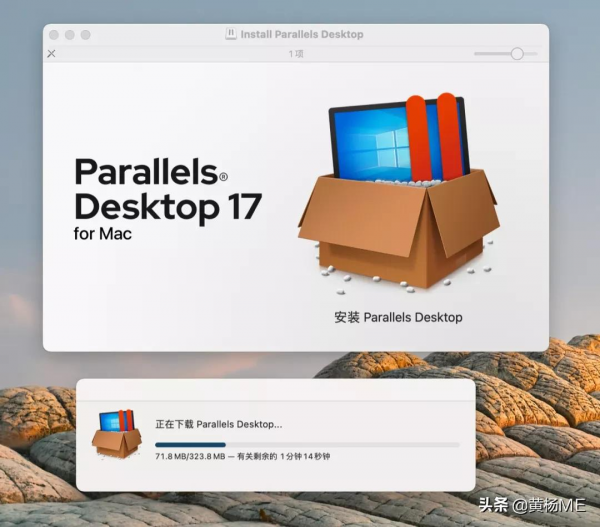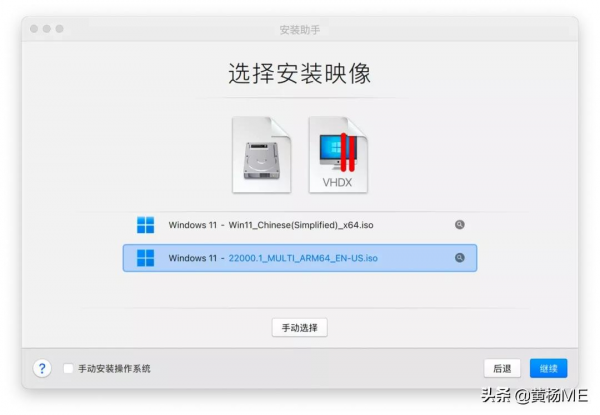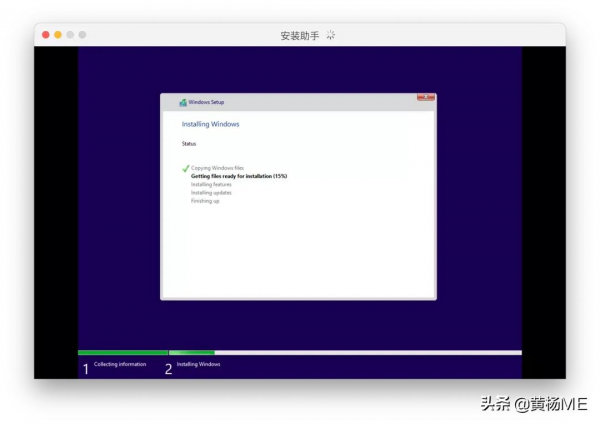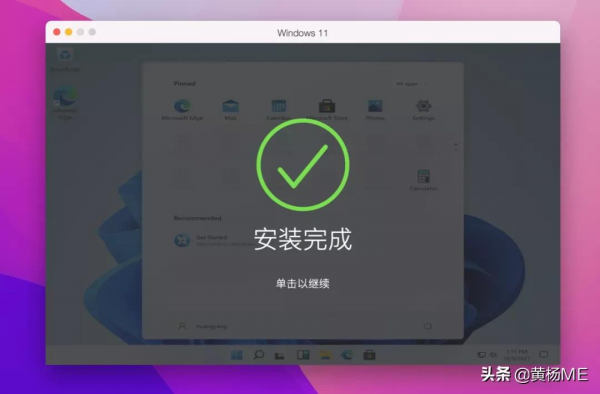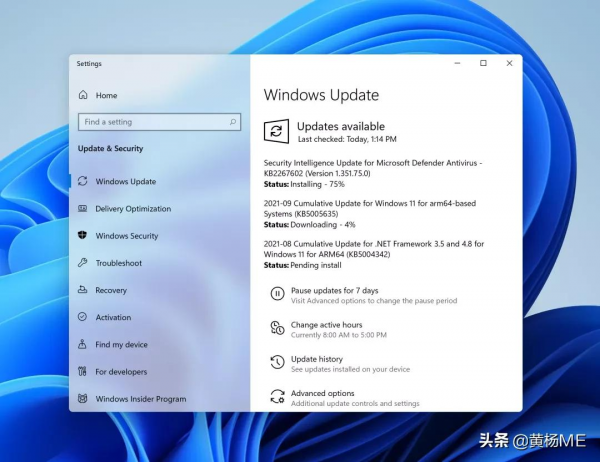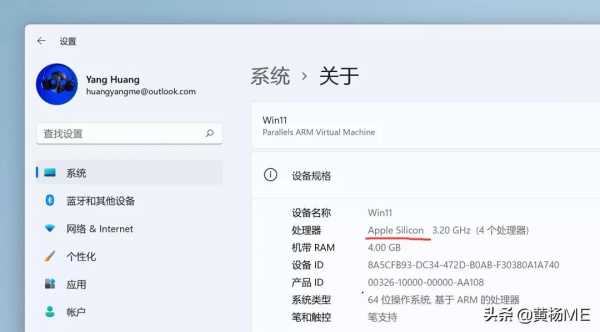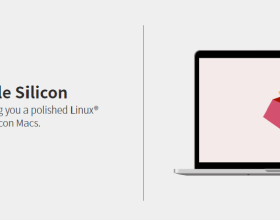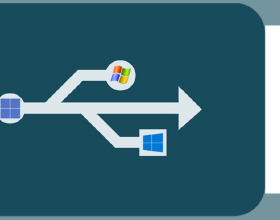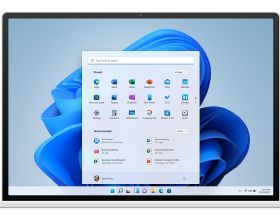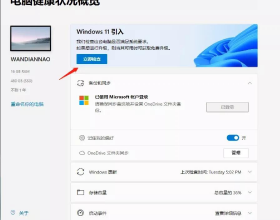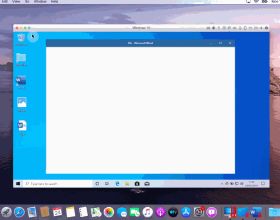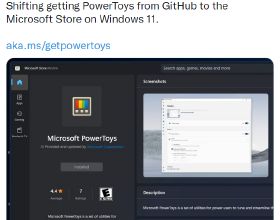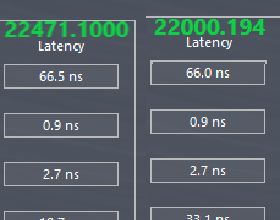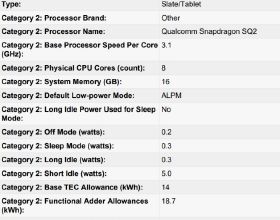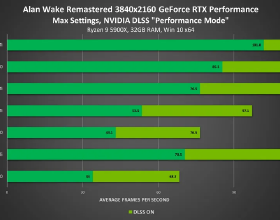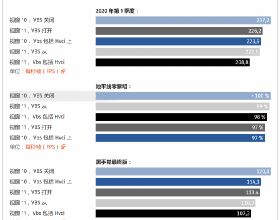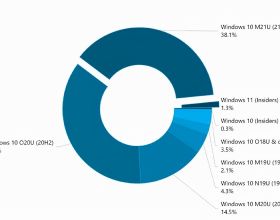Windows 11 正式版釋出了。使用 M1 晶片 Mac 的小夥伴如果想嚐鮮 Windows 11,需要在 Mac 上透過虛擬機器軟體安裝 Windows 11 ARM 版。
首先準備兩個東西。
- 虛擬機器軟體 Parallels Desktop 17,只有這個最新版本才支援安裝 Windows 11。
- Windows 11 on ARM Insider Preview 映像檔案,注意必須是 ARM 版,普通 x64 版是無法在 M1 Mac 上安裝的。
Parallels Desktop 17 是一款 Mac 上強大好用的付費虛擬機器軟體。家庭和學生版一年訂閱 ¥498。可以先在官網下載 14 天免費試用,再決定購買。我們先把 Parallels Desktop 17 下載並安裝好。
Windows 11 ARM 系統映像並沒有公開發布。需要註冊 Windows Insider Program 才能下載。你也可以透過我的百度網盤連結直接下載。下載後的 .iso 儲存在 Mac 某個位置(比如下載資料夾)。
下面開始安裝吧。
開啟安裝好的 Parallels Desktop 17 軟體,會顯示安裝助手,點選「繼續」。
這一步會自動搜尋我們 Mac 磁盤裡的安裝映像檔案,也可以手動選擇。選中下載的 Windows 11 ARM 映像檔案後,點「繼續」。
我這臺機器上預設虛擬機器配置是 4G CPU、3GB 記憶體、256GB 硬碟空間。我把記憶體修改成 4GB,也可以在之後修改。
點「繼續」後開始安裝,然後就是等待等待……
大概十分鐘就安裝好了。全屏顯示後會自適應當前 Mac 螢幕的解析度。
可以在系統更新(Windows Update)裡更新到最新版本。
簡單用了一下,在我這臺 M1 iMac 上執行這個 Windows 11 還是比較流暢的。在微信官網下載的 Windows 版微信客戶端也可以正常開啟和使用。
Windows 11 跟 macOS 也越來越像了。精緻漂亮的 UI 和互動動畫,多桌面設定、小元件、通知中心、專注模式,甚至 Edge 也有了跟 Safari 類似的標籤頁組。
【黃楊的好物推薦】我現在用的這款 2C1A 充電頭,
可以充筆記本、iPad、手機、AirPods…
出門帶這一個小巧又實用
Zendure徵拓65W氮化鎵小巧便攜充電器適用於蘋果手機筆記本充電頭適用Switch/iPhone 【65W氮化鎵充電器】 白色
¥198
購買