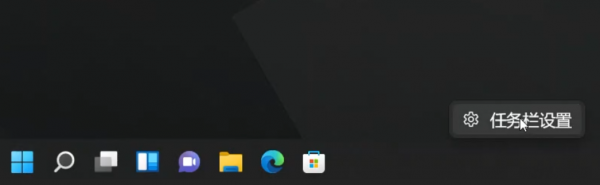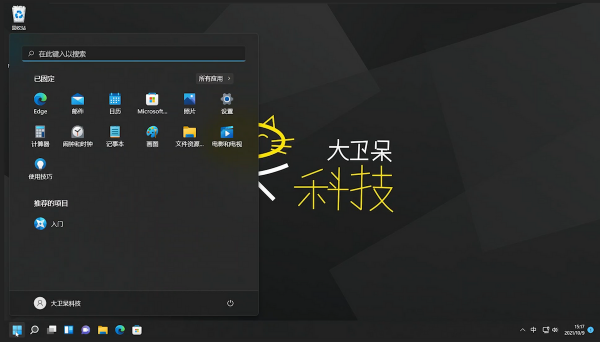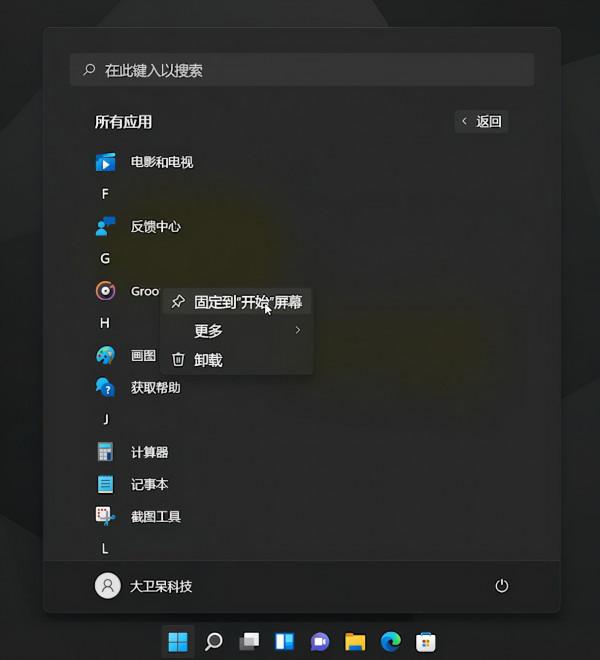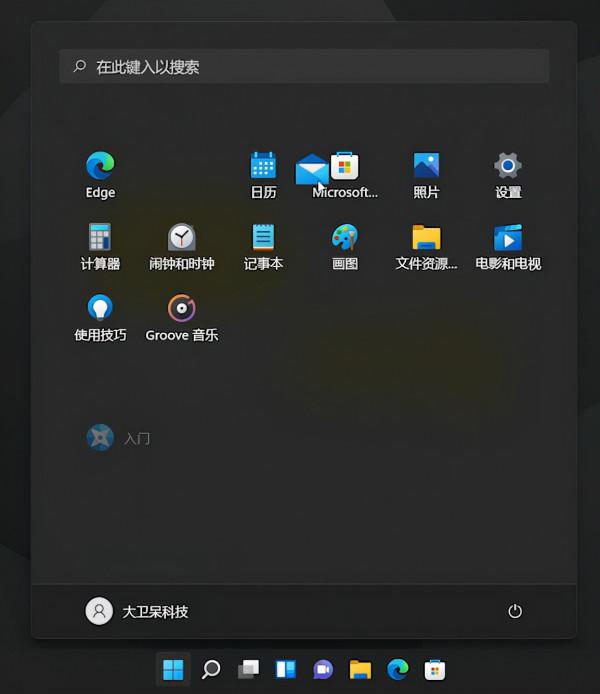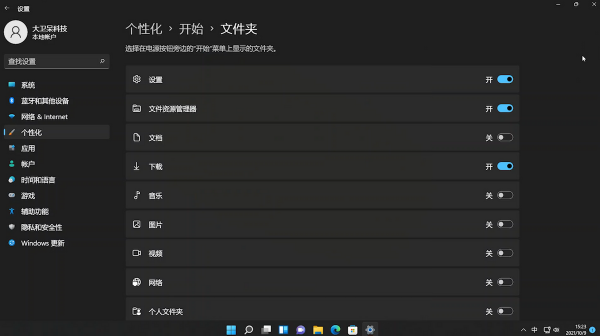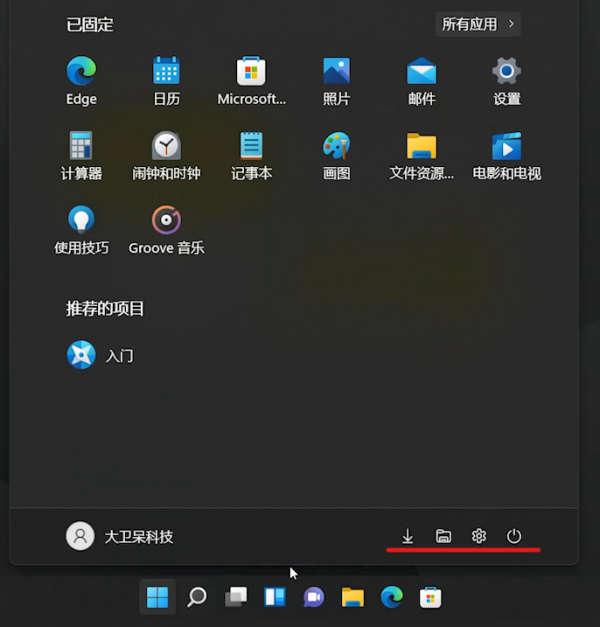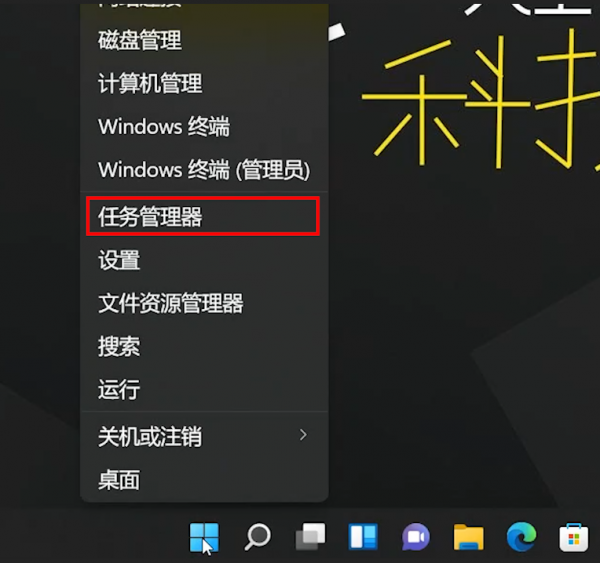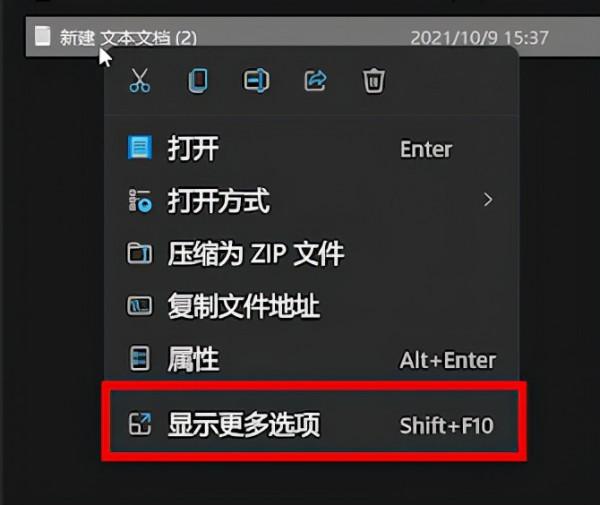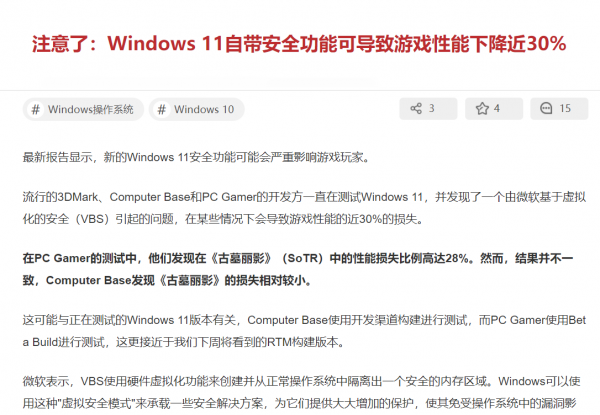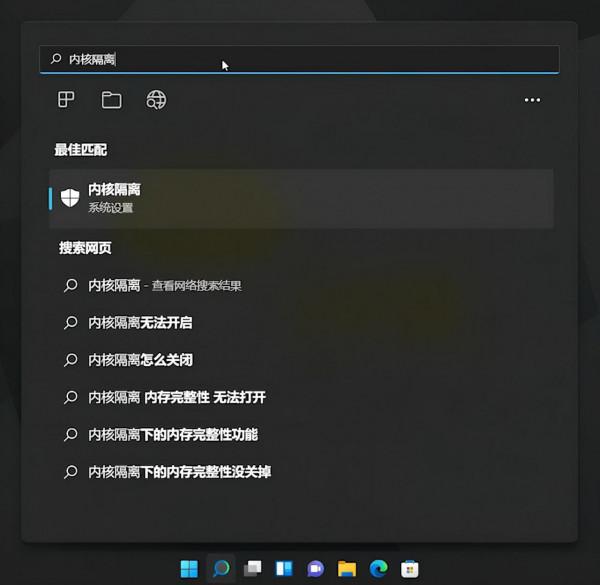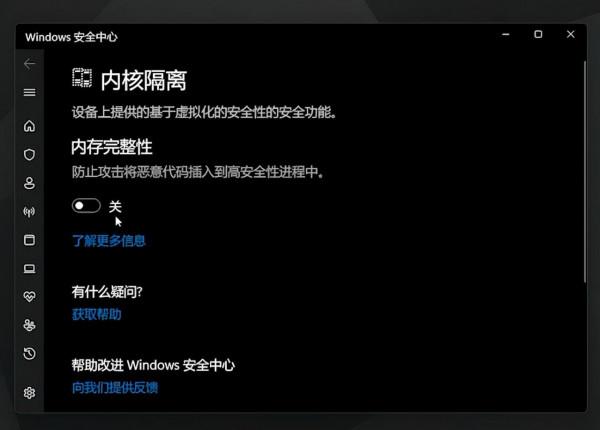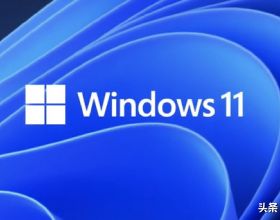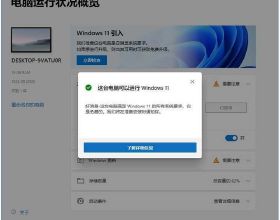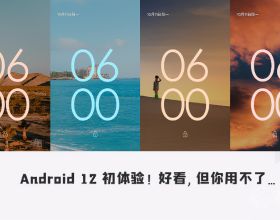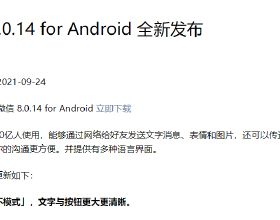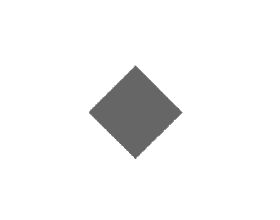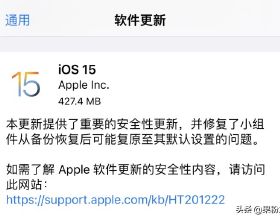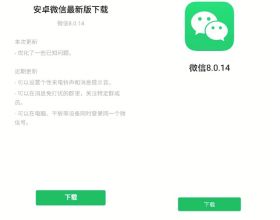大家好,我是大衛呆。
Windows11已經正式釋出了,不知道各位小夥伴都用上沒有。由於是新系統難免會有不少使用問題。今天我就和大家聊聊其中我覺得比較重要的幾個並給出解決方案,大家可以參考一下。
第一個,開始選單
是不是有很多小夥伴不習慣這個居中的開始選單?
在工作列空白處點選滑鼠右鍵,選擇“工作列設定”。
在開啟的設定視窗往下,找到“工作列行為”並在上面點選一下滑鼠左鍵,就會展開相關設定。
將“工作列對齊方式”由“居中”改成“左”。習慣的左下角開始選單就回來了。
不過個人覺得看慣了居中的開始選單還挺舒服的。
第二個,開始選單圖示
Win11的開始選單變化比較大,沒有了Win10的動態磁貼和大方塊,更像個手機的桌面。在需要的程式上點右鍵就能固定到開始選單的主頁上。
按住並拖動可以改變排列順序,就和手機一樣。
其中像“設定”和“檔案管理器”都是我們常用的,預設都會出現在“已固定”中。但固定的圖示多了會很亂,其實開啟“設定”,左側找到“個性化”。
右側點選“開始”,能看到一個叫“資料夾”的選項。
點選後把需要的開關開啟,在開始選單的右下角的電源按鈕邊上就能顯示出這幾個常用的圖示了。完全不用固定在上面。
第三個,“任務管理器”在哪?
Win10我們在工作列空白處點右鍵就能找到“任務管理器”,但Win11在工作列空白處點右鍵只有一個“工作列設定”。
“任務管理器”跑哪去了?其實它被放到了開始選單上,在開始選單上點右鍵就能看到了。
第四個,右鍵選單
很多朋友是不是不習慣Win11的新右鍵選單。特別是很多右鍵的功能都沒了。
其實只要點選右鍵選單最下面的“顯示更多選項”就出現以前的傳統右鍵選單了。
像解壓縮類的功能都在這裡。之所以會這樣是因為Win11改變了傳統的右鍵選單外觀,第三方軟體還沒有很好的適配。以後像解壓縮這類軟體更新後應該就都會出現在新的右鍵選單裡了。
肯定有小夥伴會問能不能直接顯示傳統右鍵選單?目前只有透過修改登錄檔的方法可以,但也可能會隨時失效。我建議大家不要改登錄檔,可能會造成系統問題或是以後更新出問題。暫時先忍忍多點一下“顯示更多選項”吧。反應的人多了,估計微軟會考慮加入選項,讓大家選擇是否能夠直接使用傳統右鍵選單。
最後,如果大家關注Win11的新聞,應該聽說了某個功能會造成Win11的效能下降。
開啟開始選單或者搜尋,在最上面輸入“系統資訊”。
在開啟的對話方塊右側找到“基於虛擬化的安全性”,看看是不是“未啟用”。
如果是“已啟用”就在搜尋裡輸入“核心隔離”將這個開關關閉並重啟電腦。
再次檢查“系統資訊”裡“基於虛擬化的安全性”應該就變成“未啟用”了。
以上就是目前Windows11的一些主要問題,希望能幫到各位小夥伴們。如果覺得有用還希望能多多關注、點贊和轉發,謝謝大家。
簡單、一看就會的的科技知識及使用技巧盡在“大衛呆科技”,歡迎大家關注和轉發,第一時間觀看我的影片和文章。如果覺得這期節目有用,還希望大家能夠多多關注。我會為大家帶來更多有用的科技技巧。
謝謝大家。我們下期再見!