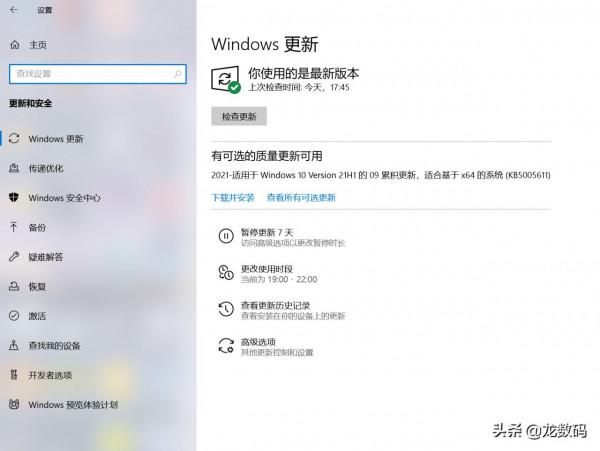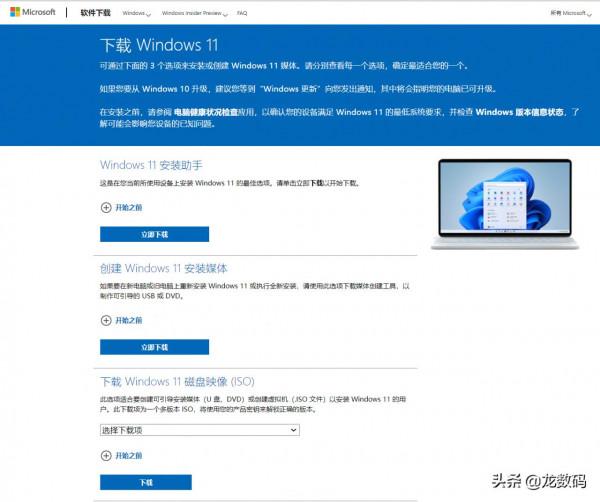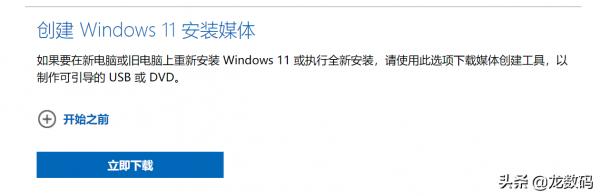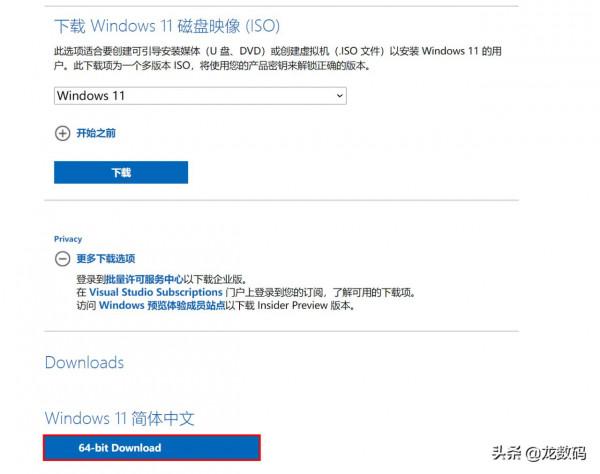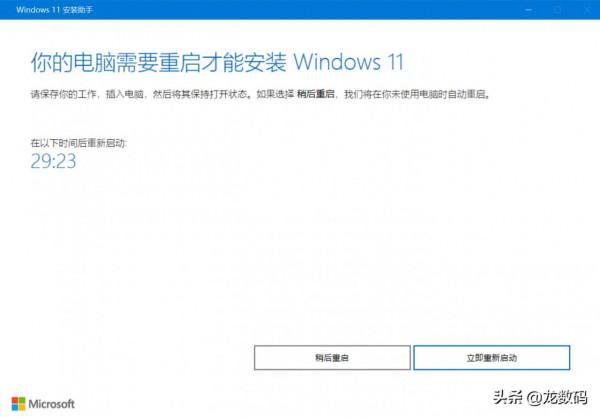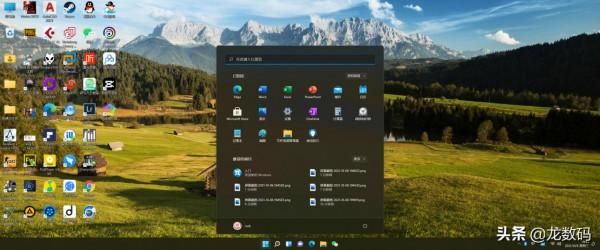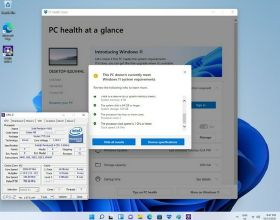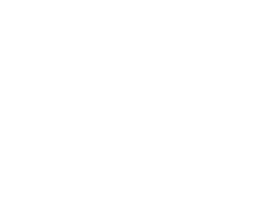Windows 11正式版已經正式推送了,很多朋友應該已經升級了吧,但仍有些朋友因為電腦這樣那樣的問題,在升級過程中遇到困難。“條條大路通羅馬”,微軟官方其實給我們準備了4種正常的升級途徑,總一有種可以讓你順利升級,一起看一看吧。
重要提示:系統升級操作有資料丟失的風險,請慎重考慮,做好備份,謹慎操作!
準備:電腦健康狀況檢查
在更新前,請先下載微軟官方“電腦健康狀況檢查”應用,確保您的電腦已經滿足升級條件。
下載地址:https://aka.ms/GetPCHealthCheckApp
一般的電腦會有2項情況不滿足升級要求:
UEFI引導
Win11要求系統必須使用UEFI引導才能升級,即使設定為Legacy+UEFI引導模式也不行。想實現UEFI引導,需檢視你的硬碟是否為MBR引導模式(如果你是Windows7作業系統,肯定是這種模式),如果是MBR引導模式,則需轉換為GPT Boot on UEFI引導模式,才能開啟UEFI引導。MBR轉換為GPT可使用傲梅分割槽助手在不損失硬碟資料的情況下無損轉換(警告:不排除發生意外情況,導致資料丟失!),轉換完成後,即可實現UEFI引導。
TPM2.0
TPM英文全稱Trusted Platform Module,是一項安全密碼處理器的國際標準。TPM就是利用經過安全驗證的加密金鑰為裝置帶來更強的安全性,它也是許多安全應用的核心。目前TPM最新的版本是2.0版,也就是微軟Windows 11執行所要求的版本。這也就意味著如果你的電腦不支援TPM2.0的話,就無法安裝Windows 11。通常來說,TPM都有單獨的晶片,會整合在主機板上,並且在系統中體現出來。
大多數情況TPM是預設關閉的,你的電腦需開啟TPM2.0才能滿足Win11的安裝。
提示:以上兩項的開啟,需在電腦主機板BIOS設定中進行操作開啟,每個品牌的電腦或主機板設定不同,操作方法請自行搜尋。
電腦健康狀況檢查通過後就可以進行升級了!
升級方法1:直接在windows更新裡檢查更新升級
這似乎是最直接的方式,如果你的電腦符合條件,會在Windows更新中直接進行升級。
而事實情況是即便通過了電腦健康狀況檢查,Windows更新中仍然顯示“此電腦當前不滿足Windows11的所有系統要求”,拒絕升級:
這樣我們可以用微軟提供的另外三種方法。這三種方式,請訪問微軟的Windows 11下載頁面進行操作:
https://www.microsoft.com/zh-cn/software-download/windows11
升級方法2:Windows11安裝助手
強烈推薦採用Windows11安裝助手進行升級,速度很快,幾乎傻瓜式的操作,即使小白也可輕鬆升級。
在上文提供的Windows 11下載頁面中下載Windows11安裝助手並執行,安裝軟體提示進行操作即可完成升級,十分簡單輕鬆!(警告:不排除發生意外情況,導致資料丟失!)。
升級方法3:建立Windows11安裝媒體
這種方法其實是直接製作一個可引導的隨身碟或光碟,然後進行安裝,需具備一定操作知識。
升級方法4:下載Windows11磁碟映像(ISO)
直接下載系統ISO映像,下載完成後可建立可引導安裝媒體(U 盤、DVD)、或使用虛擬光碟機、或使用PE系統都可以安裝 Windows 11。下載的映像為一個多版本 ISO,可透過不同的金鑰來解鎖需要的版本。
以上就是升級 Windows 11的四種方式,仍然建議採用“Windows11安裝助手”進行升級,簡單粗暴!而且系統下載速度很快,比自行下載ISO映像要快很多!如下圖,Windows11安裝助手已經開始進行安裝了,用迅雷下載映像還需要4個多小時(可能是沒有會員的原因[流淚])!
升級完成!軟體、遊戲均可正常使用。如你在升級過程中遇到問題,歡迎探討!