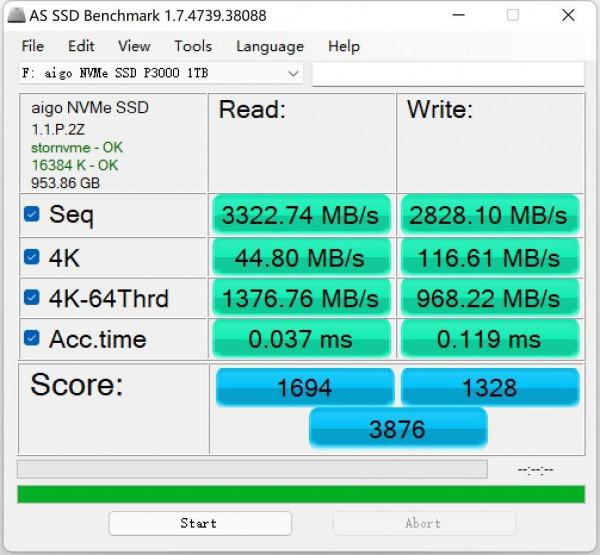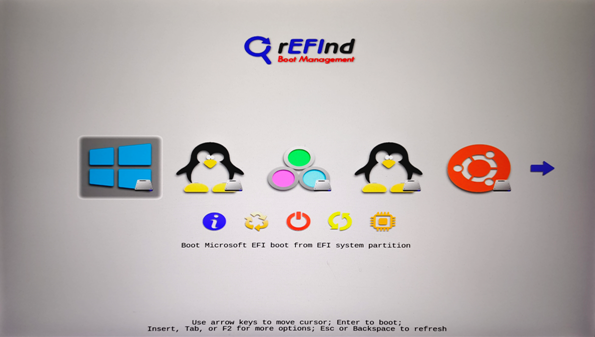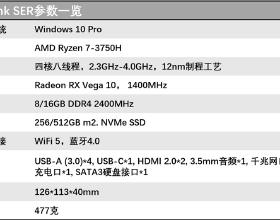之前一直玩WIN10+黑蘋果雙系統,用512GB的固態就夠用了,最近想給電腦升級Win11,然後在再個Deepin V20,感覺512GB容量有些緊張,乾脆直接來個1T固態,看看能不能將三個系統裝到一個固態上。
我們用這款aigo NVMe固態硬碟P3000 1TB 來進行測試,這款固態採用 M.2 2280規格,M.2 Socket 3介面,支援NVMe 1.4 協議。官方標稱的讀取速度為3300MB/s,寫入速度為2900MB/s,這速度是普通機械硬碟30倍,比SATA介面的固態也快了五倍,對於大多數人來說足夠了。
這款固態採用單面布件設計,可以用於所有支援M.2 2280規格的主機板和膝上型電腦,尤其是隻能使用單面固態的超薄本。揭開標籤後我們可以看到,aigo P3000採用了一枚 Innogrit(英韌)Shasta主控,型號為 IG5216。快閃記憶體顆粒是鎂光出品的3D TLC NAND-29F2T08EMLCE,單個顆粒256GB,4顆共同組成1TB。
如果只想使用Win10單系統,可以直接將aigo P3000裝入行動硬碟盒中,利用傲梅分割槽助手或者傲梅備份等軟體將原來的硬碟直接克隆到新硬碟中,然後再將新硬碟替換老硬碟。不過我們這次要安裝Win11,所以還是要全新安裝一下。先安裝Win11,由於微軟對執行Win11的裝置需要支援TMP 2.0,不支援的電腦無法直接安裝,所以我採用PE進行安裝。
先開啟這個神奇的網站,將Win11系統映象下載下來,在這裡也有macOS和deepin的安裝映象,但是版本比較老,想用新版本的自己去別處下載一下就行。先在隨身碟中燒寫PE,完成後我們就準備裝硬碟進系統安裝了。
將aigo P3000安裝到主機板的M.2介面上,將固定螺絲擰緊。值得一提的是,aigo P3000的包裝盒內自帶了一個安裝螺絲,之前用過十幾款固態了,這還是第一次自帶螺絲的,所以倍感貼心。
先來測試一下aigo P3000的讀寫速度。我用的華碩B360主機板+i5-8400處理器,16G記憶體,效能應該算是中等吧。使用CrystalDiskMark測試後發現,aigo P3000的讀取速度達到了3404MB/s,寫入速度達到了2780MB/s,超越了官方標稱速度,4K讀寫表現也非常不錯,可見這款固態的效能之強。
為了避免單個軟體測速帶來的誤差,我們再用AS SSD Benchmark 對aigo P3000進行測試,最終測得的讀取速度為3322MB/s,寫入速度為2828MB/s,和官方標稱的速度基本一致。看來這款固態的引數沒有虛標,確實可以達到。
當然,跑分軟體並不能完全代表實際應用時的速度,所以我們進行一下檔案複製測試。將一個24GB的大檔案複製進aigo P3000,整個寫入過程中速度基本穩定在1400MB/s,這下放心了。
在PE中使用DiskGenius將aigo P3000設定為GPT格式,然後新建分割槽。ESP分割槽空間分配為300MB,然後劃出256GB格式化成NTFS格式供Win11系統使用,劃出256GB格式化成MacOS(HFS+)格式供黑蘋果系統使用,劃出128GB格式化成EXT3格式給deepin使用,剩餘的316GB格式化成exFAT格式,作為三個系統公用的資料盤。
然後使用PE中的WIN安裝工具展開Win11映象,按提示安裝到劃分好的空間,這個很簡單,按提示做就行。安裝完成後,再次開啟DiskGenius,將黑蘋果使用的OC引導檔案放入aigo硬碟的EFI分割槽中。需要注意的是,OC引導檔案需要和自己電腦硬體匹配,網路上有很多大神分享的引導檔案,自己找一個最好是一模一樣的就能用。由於OC不能引導deepin,所以我們需要再新增一個refind引導檔案到EFI分割槽,這樣三個系統就都可以引導了。
使用EasyUEFI將refind引導設為預設引導檔案,然後將macOS系統映象燒寫進隨身碟,重啟電腦後,透過refind引導進入OC引導,然後再進入黑蘋果安裝隨身碟,將黑蘋果系統安裝到指定的分割槽。
安裝完成後,再將deepin系統映象燒寫到隨身碟中,重啟電腦將系統安裝到指定分割槽,這樣就完成了三系統共存的多功能電腦,五年質保,用起來也放心。由於時間有限,很多安裝過程細節沒有寫,如有不明白的地方,歡迎大家留言交流。