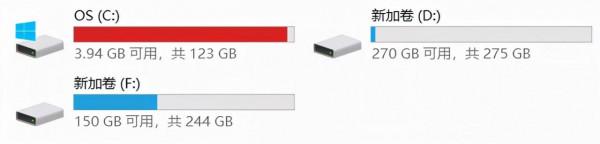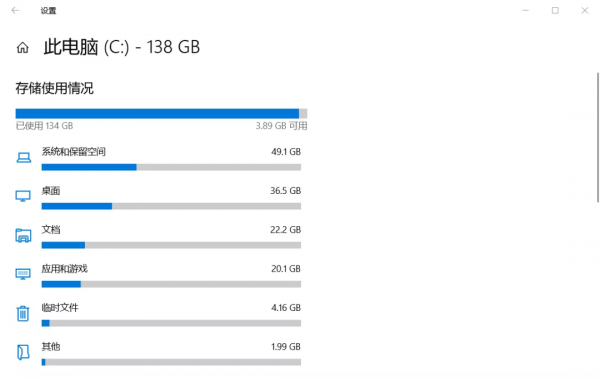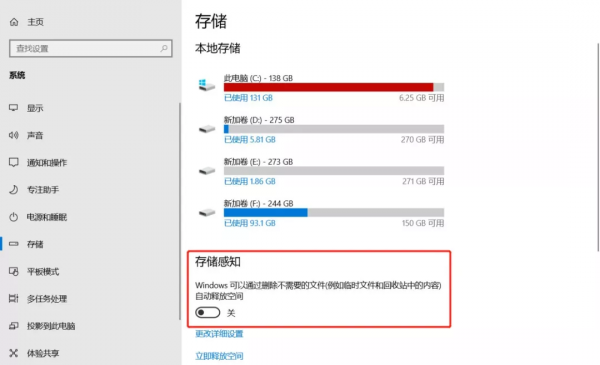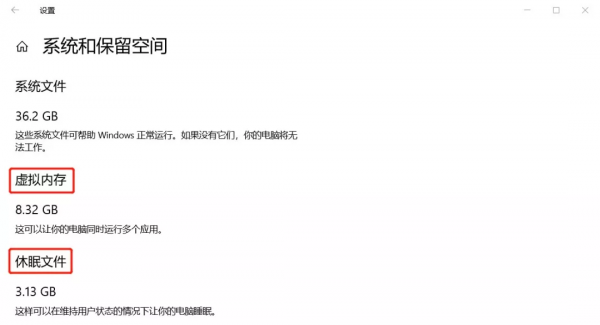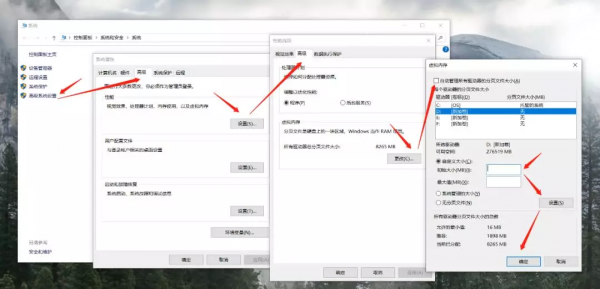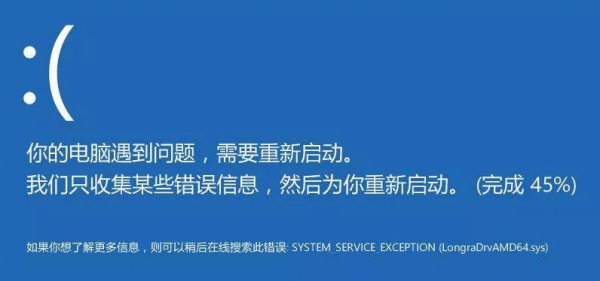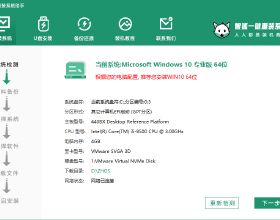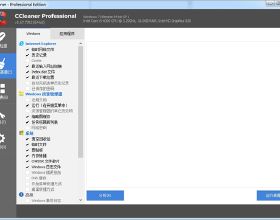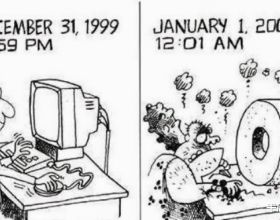有一段時間沒有給大家分享如何最佳化電腦,加上微軟又開始推送更新版本,估計你們的C盤也該滿了。
系統還原/更新檔案、虛擬/配置檔案、登錄檔還有軟體執行時產生的快取或者垃圾檔案...都會累積在C盤上,開啟你的電腦,看看C盤還剩下多少空間
不過 C 盤想要清理起垃圾檔案來可不像其它幾個盤那麼簡單,要是錯刪了檔案,保不齊會出現電腦或者驅動無法啟動啊等一系列的問題。
所以今天就想跟同學們說說 C 盤到底該怎麼清理。
可能很多人都沒注意到,Windows 10 系統其實和安卓手機一樣,都自帶個垃圾清理功能,方便我們有事沒事簡單快速的清理下磁碟的空間。
在電腦鍵盤上直接敲下 Win+i 這兩個快捷鍵,就會直接跳出電腦設定的主介面。
點選左上角的系統選項進入到系統設定,在選項裡我們就會發現有個儲存的選項。
裡邊顯示了電腦各個磁碟目前的空間利用情況。
選擇 C 盤進入,系統就會對整個盤進行掃描,告訴你空間都是被什麼型別的檔案給佔用了。
一般臨時檔案裡的東西都是可以直接刪除的,選中好縮圖等各種臨時檔案後點擊刪除就行。
其他桌面、文件、圖片等選項裡的檔案你自己看著辦,該刪的刪,該轉移的轉移。
比如在應用和遊戲這個選項裡,你可以解除安裝掉一些平時不經常用到的軟體。
當然 Windows 在這裡還貼心給了你個功能。
在儲存頁面裡就有個叫儲存感知的選項,開啟後每隔一段時間( 可選時長 ),系統就會幫你自動清理臨時檔案釋放空間。
順便可以將儲存感知下邊的“ 更多儲存設定 ”這個選項更改一下。
平時下載東西別老是把文件音樂等檔案儲存到 C 盤啊喂,更改新內容的預設儲存位置到其他碟符緩解下 C 盤空間也是個不錯的選擇。
這幾項步驟完成後,少則幾 GB,多則幾十 GB 的臨時檔案就這樣輕鬆刪除啦,電腦另外幾個盤也可以這樣操作。
如果釋放出的這麼些容量同學們還是覺得有點杯水車薪。
那麼先別急,讓我們點進剛剛 C 盤儲存使用情況裡的 “ 系統和保留空間 ”,看看究竟是什麼東西佔用了這麼大的空間。
可以看到電腦正常執行必要的系統檔案外,虛擬記憶體和休眠檔案也佔用了很大一部分空間。
虛擬記憶體可以在你電腦物理記憶體( 記憶體條 )不夠用時,把一部分的硬碟空間作為記憶體來使用,從而讓電腦可以執行更多的應用程式。
虛擬記憶體放在 C 盤也有點佔用空間,不如放到其他空間更大的盤裡去。
在桌面把游標移到“ 此電腦 ”,接著滑鼠右鍵選擇屬性。
在彈出的控制面板中選擇“ 高階系統設定 ”—“ 高階 ”—“ 設定 ”—“ 高階 ”—“ 更改 ”,就進入了虛擬記憶體的設定介面。
自定義好虛擬記憶體空間大小後,點選下方的設定再點選確定,電腦重啟之後虛擬記憶體的轉移就完成啦。
做完這些還不夠,還有很多補丁沒有清理呢。
大家也知道,除了突然動不動的強制更新,還有很多 BUG,需要靠補丁來修復。
C:\Windows\SoftwareDistribution\Download 這個目錄下就儲存著之前下載下來的補丁。
複製地址到電腦的索引欄回車開啟後,裡邊出現的檔案都可以直接刪除,放心刪,安裝完的補丁沒有用處。
如果實在不行,還可以將其他盤的空間轉移到 C 盤,因為擴充套件 C 盤需要用到第三方磁碟分割槽工具,世超在這裡就不詳細展開了。
另外,平時我們開著微信用著 QQ 還有迅雷等第三方應用,下載接收到的圖片、影片等檔案也大都會預設儲存在 C 盤裡。
為了讓它不至於那麼快又滿了,可以在各自應用的設定裡更改,儲存到電腦的其他盤裡,不介意還可以清空下聊天記錄。
做完這些步驟,C 盤清理到這裡也差不多了。
當然要是不嫌麻煩的話,格式化掉整個 C 盤重灌系統;買一塊容量更大的硬碟,利用 GHOST( 映象克隆,也就是備份 )把原來的 C 盤檔案複製到新的硬盤裡也未嘗不可。